Sådan slukkes (eller tilpasses) Lydeffekter i Windows

Windows afspiller regelmæssigt en startlyde og andre lydeffekter, og de kan blive ubehagelige. De er særligt irriterende på Windows 7, hvor Windows spiller en kliklyd hver gang du skifter mapper i Windows Stifinder. Du kan deaktivere dem helt - eller endda indstille brugerdefinerede lydeffekter, hvis du foretrækker.
Sådan deaktiveres alle lydeffekter
For at åbne lydkontrolpanelet skal du højreklikke på højttalerikonet i systembakken og vælge "Lyde ”. Du kan også bare navigere til Kontrolpanel> Hardware og lyd> Lyd.
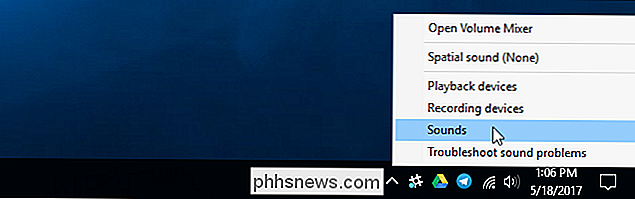
På fanen Lyde skal du klikke på "Sound Scheme" boksen og vælge "No Sounds" for at deaktivere lydeffekter helt. Hvis du også vil deaktivere lyden, der vises, når du logger ind på Windows, skal du fjerne markeringen i afkrydsningsfeltet "Afspil Windows start lyd".
Du kan også vælge at deaktivere lydeffekter for bestemte hændelser. Du kan f.eks. Deaktivere "Notification" lydeffekter, mens du lader aktivere "Critical Battery Alarm" lydeffekter. For at gøre dette skal du vælge en lydeffekt i listen, klikke på "Lyd" boksen nederst i vinduet og klikke på "(Ingen)".
Klik på "OK" for at gemme dine ændringer, når du er færdig. Du kan altid vende tilbage her og indstille lydskemaet tilbage til "Windows Standard" for at gendanne standardlydeffekterne.
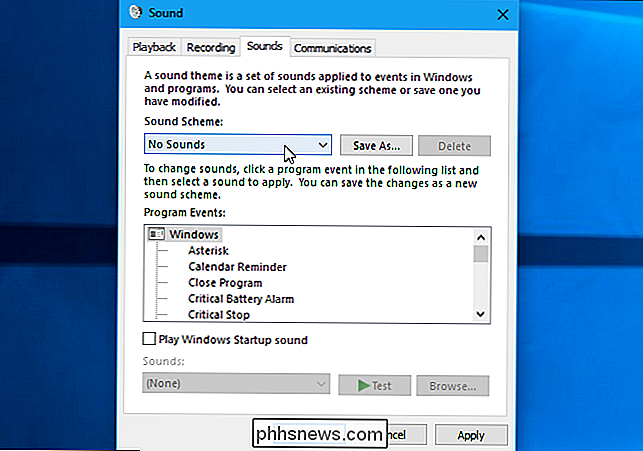
Sådan deaktiveres Windows Stifinder Klik på Lyd
Hvis du bruger Windows 7, kan du være meget irriteret af den lydeffekt, der afspilles, når du navigerer til en ny mappe i Windows Stifinder. Denne særlige lydeffekt er deaktiveret som standard i Windows 10 og med god grund.
For at deaktivere kun denne lyd, rul ned i listen og vælg "Start navigation" lydeffekt. Klik på boksen "Lyde" nederst i vinduet og vælg "(Ingen)". Klik på "OK" for at gemme dine ændringer.
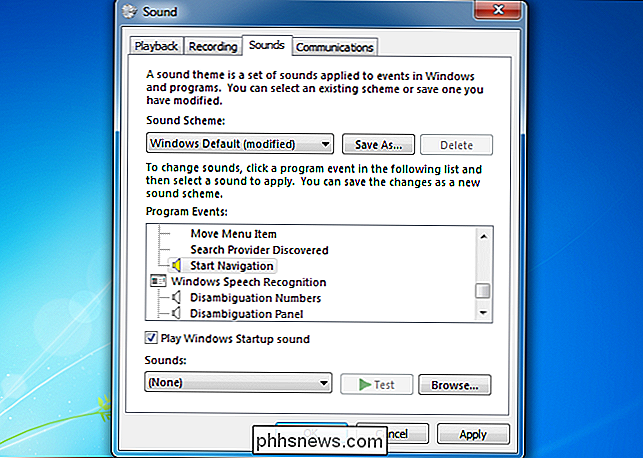
Sådan tilpasses lydeffekter
Hvis du kan lide lydene i stedet, kan du tilpasse dem herfra. Vælg en begivenhed og brug feltet "Lyde" for at vælge en lydfil til den. Du kan klikke på "Test" for at høre et eksempel på de forskellige lydeffekter her.
Klik på knappen "Gennemse" for at bruge en brugerdefineret lydfil. Din brugerdefinerede lydeffektfil skal være i .wav-filformatet.
For at gemme dine indstillinger som lydprogram, klik på "Gem som" -knappen øverst i vinduet og angiv et navn. Du kan derefter vælge dit gemte lydsystem fra listen her i fremtiden.
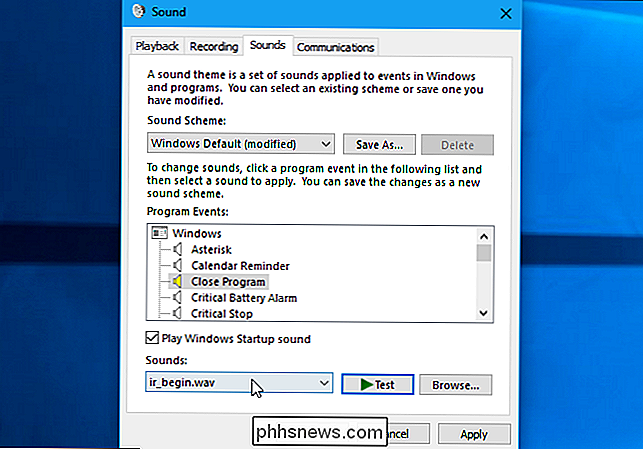
Hvorfor holder lyden på igen?
RELATERET: Sådan installeres Desktop Themes på Windows 10
Du kan finde ud af det lydeffekter genaktiveres automatisk, når du tilpasser dit skrivebord. Dette sker, når du ændrer dit skrivebordstema ved hjælp af enten den gamle Kontrolpanel-grænseflade på Windows 7 eller den nye Indstillinger-grænseflade på Windows 10. Det skyldes, at stationære temaer kan omfatte lydordninger samt desktop baggrundsbilleder, farver og musemarkørstemmer. Men de fleste temaer angiver bare "Windows Default" lydskema, genaktiverer det, hvis du har deaktiveret det.
Når du skifter til et nyt tema, skal du gå tilbage til vinduet Lyde for at deaktivere lydeffekter , hvis du ikke vil høre dem.
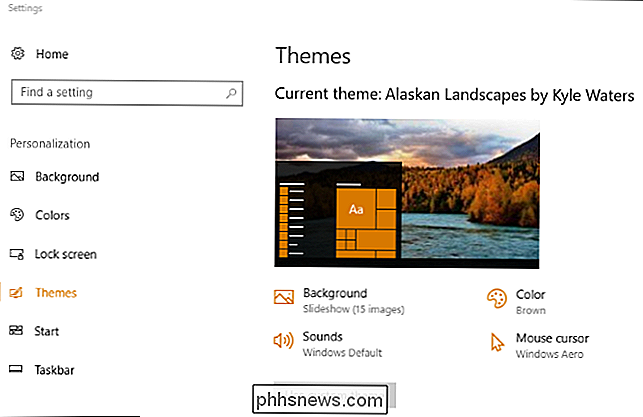
Hvis du ændrer systemets lydindstillinger, deaktiveres dem i nogle, men ikke alle desktop-programmer. Hvis en applikation fortsætter med at afspille lydeffekter, selv efter at du har deaktiveret dem i lydens kontrolpanel, skal du deaktivere lydeffekter i programmets indstillingsvindue.

Sådan gendannes slettede iMessages fra en iPhone eller iPad
Hvis du nogensinde har slettet iMessages og derefter ville have dem tilbage, er det ikke nødvendigvis nemt at gøre. Men det er muligt. Der er tre forskellige metoder til at gendanne slettede iMessages. Du kan gendanne fra en iCloud-backup eller en iTunes-sikkerhedskopi, du kan bruge en app, der scanner sikkerhedskopier til slettede data eller en app, der scanner din enhed til slettede data.

Hvad er den bedste måde at sikkerhedskopiere computeren på?
Alle mister data på et eller andet tidspunkt i deres liv. Din computers harddisk kunne svigte i morgen, ransomware kunne holde dine filer i gidsler, eller en softwarefejl kunne slette dine vigtige filer. Hvis du ikke regelmæssigt sikkerhedskopierer din computer, kan du miste disse filer for altid. Sikkerhedskopier behøver ikke at være svært eller forvirrende.



