Sådan tilføjes og konfigureres en ekstern skærm til din Mac-bærbar computer

Hvis du bruger en MacBook, kan du tilføje et eksternt display for at give dig selv mere skærmfast ejendom. En anden skærm kan virkelig hjælpe din produktivitet og få alt til at føle sig lidt mindre trangt.
Før du kan slutte din Mac til en ekstern skærm, skal du dog vide, hvilken type kabel der skal bruges. Hvis du er i tvivl, er det ret nemt at Google det eller bruge MacTracker-appen til at finde ud af. Hvis din MacBook eller MacBook Pro blev fremstillet efter 2015, skal du bruge et USB-C (Thunderbolt 3) -kabel, der går til VGA, DVI eller HDMI. Den anden ende bestemmes af din skærm, så dobbeltkig efter de tilgængelige porte for at se, hvilken den tilbyder. Hvis du har et valg, er HDMI og DVI at foretrække for VGA, som er en ældre analog standard.

Før 2015 MacBooks vil sandsynligvis udøve en Thunderbolt 1 eller 2-stik eller Mini DisplayPort-stik. Tilslutningen til alle tre af disse er den samme, så det er ikke et problem at finde et kabel, der skal vedhæftes til din ældre MacBook.

Når du først har din skærm tilsluttet din MacBook, vises det straks din Macs skærm . Men der er flere konfigurationsindstillinger, du bør vide om.
Gå til Systemindstillinger> Viser på din Mac.
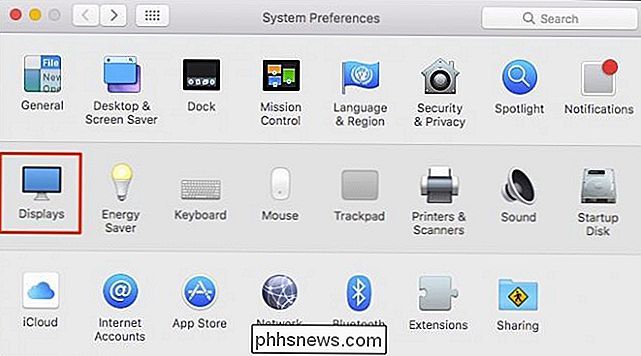
Hvis din Macs skrivebord ikke vises på din anden skærm, skal du sørge for at det er detektere det. Nyere skærme har typisk to eller flere skærmforbindelser. Mens de fleste vil autodetektere din Mac med få problemer, skal du muligvis trykke på knappen "Source" (eller lignende) på skærmen, indtil du når den rigtige slags som du gør på dit HDTV. Læs gennem skærmens produktmanual for at få yderligere oplysninger, hvis problemet fortsætter, og sørg også for at kontrollere dit kabelforbindelse for at sikre, at det ikke er løs.
Du kan også holde "Option" -tasten og præferencepanelets Gather Windows-knappen vil omdanne til Detect Displays, hvilket kan gøre tricket, hvis skærmens inputkilde er korrekt konfigureret, og kablet er tæt forbundet.
Du har to præferencepaneler: en gang til din indbyggede skærm og en til din eksterne.
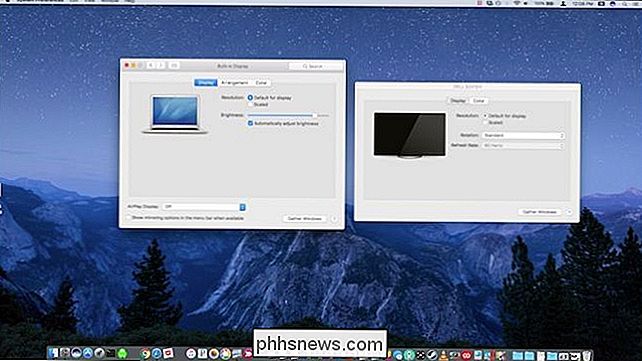
Hvis du ikke ser begge præferencepaneler, er den anden sandsynligvis på den anden skærm. Du kan klikke på "Indsamle Windows" for at få begge præferencepaneler til at blive vist på det aktuelle display.
Du kan justere opløsningen på dine skærme til standard eller skaleret. Den øverste opløsning, der er anført, er den optimale, alt under det vil gøre mærkbart ringere resultater.
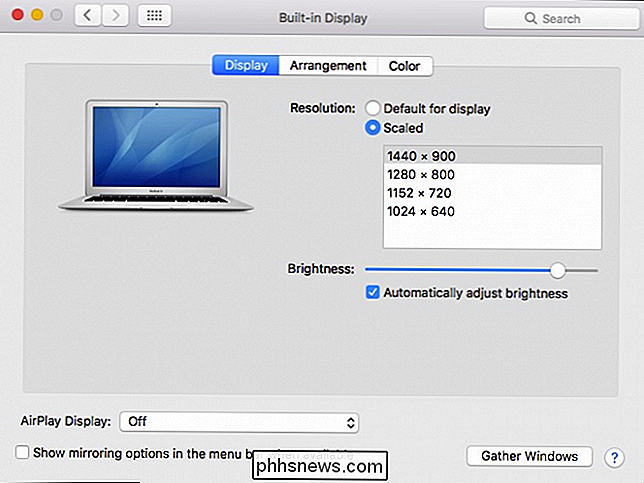
Arrangementet af dine skærme er vigtigt for at navigere fra den ene til den anden. Hvis din ekstern er til venstre for din MacBook, og dit arrangement har det til højre, bliver det forvirrende, fordi hver gang du musen højre, rammer pegeren skærmkanten i stedet for at fortsætte til næste skærm.
Klik på fanen Arrangement og træk derefter dine skærme til den ønskede position. Du kan også klikke og trække den lille hvide menulinje for at flytte den til dit foretrukne display.
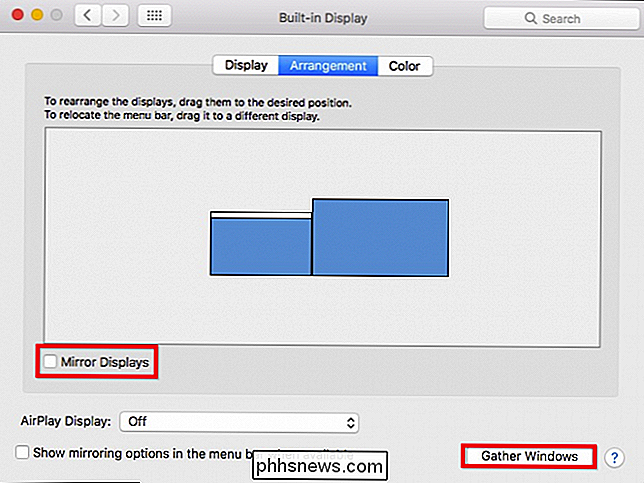
Du kan også vælge at spejle dine skærme. Når du markerer dette felt, viser begge skærme det samme. Du vil have mulighed for at optimere det til enten den indbyggede eller den eksterne, eller du kan skalere begge skærme, så opløsningerne matcher hver.
Spejling er velegnet til at præsentere, mens du udvider dit skrivebord (ikke spejlet) er bedre til det daglige arbejde.
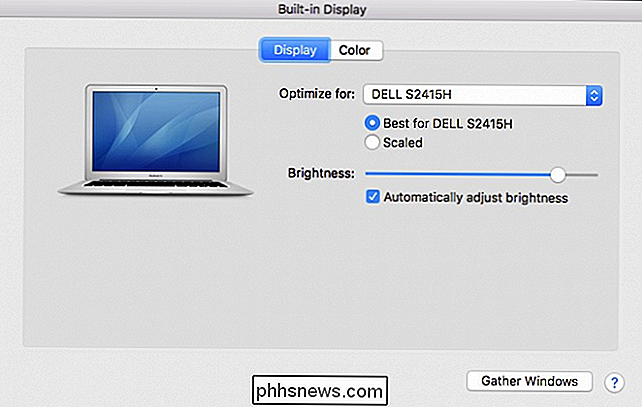
Hvis du ser på din anden skærms indstillinger, har du to faner til visning og farve. I modsætning til indbyggede displayets indstillinger vil du ikke kunne justere lysstyrken, og der vil heller ikke være AirPlay-mulighed, men du kan rotere den (90, 180, 270 grader), hvis displayets stativ rummer rotering.
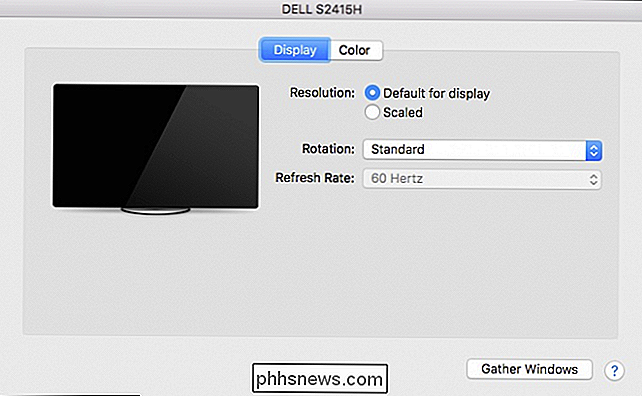
Den sidste mulighed er farvepanelet. Mens mulighederne her er uden for denne artikels anvendelsesområde, kan du lære mere om farveprofiler og kalibrere skærmen, hvis du føler at du ikke ser farver korrekt.
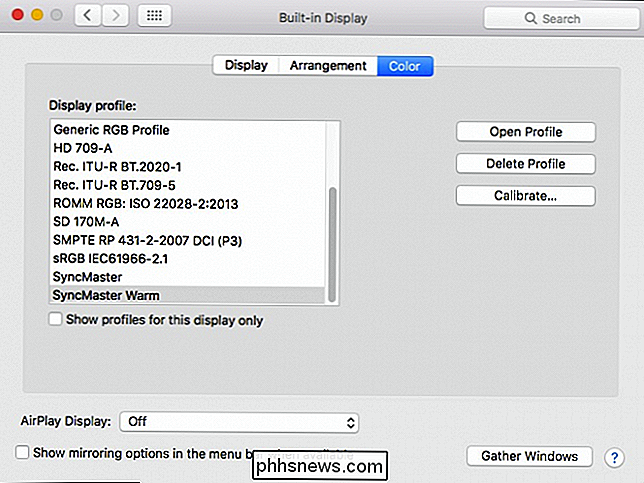
Det mest sandsynlige aspekt af denne proces er at få kablet. Udover det gør macOS det til en cinch, og når du forstår, hvordan du justerer præferencerne, vil du have alt arrangeret, så det fungerer bedst for dig.
Hvis du tilslutter en anden (eller endda tredie) skærm til din MacBook, kan du åbne nye muligheder og lette logjammen af forskellige vinduer og apps, der typisk skifter din indbyggede skærm. Det giver dig mulighed for bedre at diktere og organisere din arbejdsgang, muligvis øge din produktivitet, hvilket gør dig til en mere effektiv og glad medarbejder.
Billedkredit: Maurizio Pesce / Flickr

ÆNdre, hvor lang tid din iPhone-skærm forbliver på, inden auto-låsning
Som standard, når du forlader din iPhone eller iPad ulåst, låses den selv og slukker skærmen efter et minut. Dette er fantastisk, hvis du vil spare batteriets levetid, men virkelig irriterende, hvis du bruger det som en kogebog eller anden reference, som du lejlighedsvis kigger på. Den gode nyhed er, at du kan ændre hvor lang tid det tager før Auto-Lock sparker ind på din iPhone eller iPad.

Sådan finder du og sletter Google Assistants lagrede stemmeoplysninger
Hver gang du bruger Google Assistant, uploades en optagelse af kommandoen til Google - sådan gør den det, det gør. En kopi af denne optagelse gemmes også på din Google-konto, medmindre du manuelt går ind og fjerner den. RELATERET: Det bedste, som Google Assistant kan gøre på din Android-telefon Så hvorfor er disse data opbevares?



