Sådan fjernes fjernelse eller genstart af en Windows-computer
Denne artikel viser dig, hvordan du bruger fjernbetjeningskommandoer i Windows til fjernstop eller genstart en lokal eller netværkscomputer. Dette kan være meget nyttigt nogle gange, hvis du har flere computere hjemme eller på dit netværk, som du vil hurtigt lukke eller genstarte.
Du kan endda slukke en computer eksternt via internettet, men du skal først enten VPN ind i netværket eller ind i målcomputeren, du vil lukke. Jeg kommer ikke til at dække VPN'er i denne artikel, men hvis det er noget, du vil gøre, så lad dig glemme Google det.
Du kan udføre en fjernafbrydelse fra kommandoprompten ved hjælp af afbrydningskommandoen og de tilhørende kontakter, fra dialogboksen til fjernlukning, eller fra en batchfil. Jeg vil gennemgå alle tre metoder i denne artikel.
Remote Shutdown Oversigt
For at få det til at fungere, er der et par trin, du skal færdiggøre først, ellers får du konstant en Access is Denied (5) fejlmeddelelse, og det vil køre dig sur.
Trin 1 : For det første skal du sørge for, at du har administrativ adgang til målcomputeren for at fjernstille en computer på dit netværk. Hvis du er hjemmehjemmeside, er den bedste måde at gøre dette på, at alle computere er i samme arbejdsgruppe, og at de alle har mindst en administratorkonto med samme brugernavn og adgangskode.
Du behøver ikke bruge den indbyggede administratorkonto på begge computere, for at dette kan fungere, men brugerkontoen, du bruger på begge computere, skal være en del af administratorkoncernen på den lokale computer. Hvis du går til Kontrolpanel og klikker på Brugerkonti, og det står Administrator eller Lokal Administrator, så har du det fint. Igen skal navnene på brugerkonti og adgangskoden være ens.

Hvis du er i et erhvervsmiljø med et domæne, vil du sandsynligvis gerne logge ind ved hjælp af domæneadministratorkontoen. Brug af disse legitimationsoplysninger skal du kunne lukke alle andre computere på netværket, selvom de er logget ind ved hjælp af forskellige legitimationsoplysninger.
Trin 2 : Det andet trin er at tænde fil- og printerdeling og tillade det via Windows-firewall. For at gøre dette skal du gå til Kontrolpanel og først klikke på Netværks- og delingscenter . Klik på linket Skift avanceret delingsindstillinger i venstre menu, og vælg alternativknappen for Tilkobling af netværksopdagelse, og tænd for fil og printerdeling .
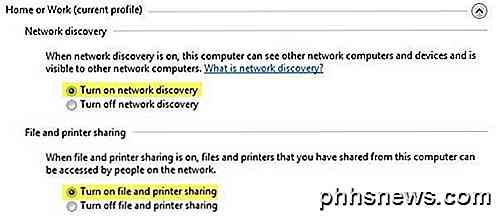
Gå tilbage til hovedvinduet i kontrolpanelet, og klik på Windows Firewall. Klik på Tillad et program eller en funktion via Windows Firewall i menuen til venstre.
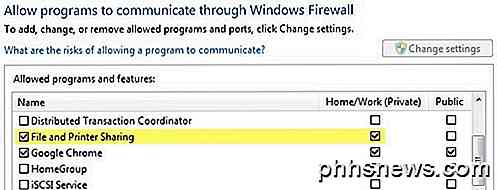
Sørg for, at du kun tjekker boksen Hjem / Arbejde (Privat) og ikke Offentlig. Du behøver ikke tillade noget andet via firewall. Du kan måske læse på andre websteder for at tillade WMI, Remote Shutdown, Network Discovery osv., Men jeg har testet det uden nogen af dem, og det fungerer fint.
Trin 3 : Endelig, hvis du forsøger at målrette mod en Windows Vista-, Windows 7- eller Windows 8-computer på afstand, skal du ændre registreringsdatabasen. Medmindre du gør dette, vil det simpelthen ikke fungere. Du får kun Adgang nægtes besked uanset hvad.
Åbn registret editor ved at gå til Start og skrive i regedit . Naviger nu til følgende nøgle:
HKEY_LOCAL_MACHINE - SOFTWARE - Microsoft - Windows - CurrentVersion - Politikker - System
Højreklik på System på venstre side og vælg New - DWORD (32-bit) Værdi .
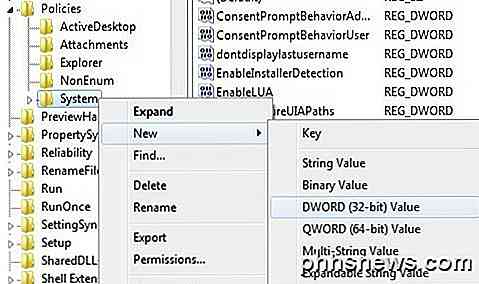
En ny værdi vil dukke op nederst i højre vindue, og teksten vil blive fremhævet. Skift navn til LocalAccountTokenFilterPolicy og tryk på Enter. Dobbeltklik nu på det og skift værdien fra 0 til 1 .
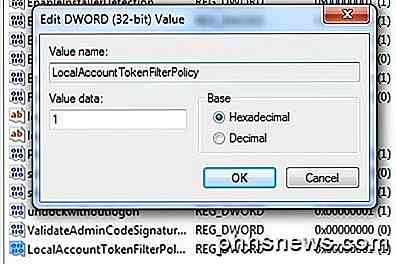
Klik på OK, og luk det ud af registreringsdatabasen. Du behøver ikke genstarte computeren, da ændringerne skal træde i kraft straks. Denne registreringsdatabasenøgle er nødvendig, fordi i Windows Vista og højere er en administratorkonto fjernet af sine legitimationsoplysninger, når de tilsluttes eksternt. Dette gør det muligt for kontoen at forblive med administrative rettigheder.
Du vil også læse på andre websteder for at starte Remote Registry- tjenesten, hvis den ikke kører, og for at redigere den lokale sikkerhedspolitik ved at tilføje gruppen Alle til Force-nedlukning fra en fjernsystemets policyindstilling. I min testning på Windows 7 og 8 var der ingen grund til at gennemføre disse opgaver, og du burde virkelig ikke, fordi det åbner dit system for potentielle hackere.
Du skal selvfølgelig også kende alle navnene på de andre computere på netværket. Du kan gøre det ved at gå til Kontrolpanel og derefter klikke på System .
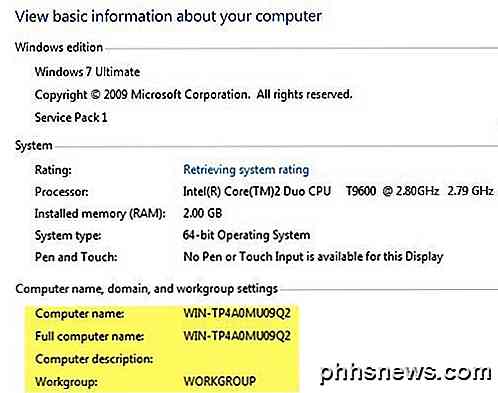
Fjernlukning ved hjælp af kommandoprompt
Afbrydningskommandoen er mest fleksibel, når du bruger den fra kommandoprompten, fordi du kan tilføje en masse af omskiftere til den, som giver dig mulighed for at tilpasse adfærden. Gå til Start, derefter Kør, og indtast CMD . Du kan se listen over switches ved at skrive shutdown /? i kommandovinduet.
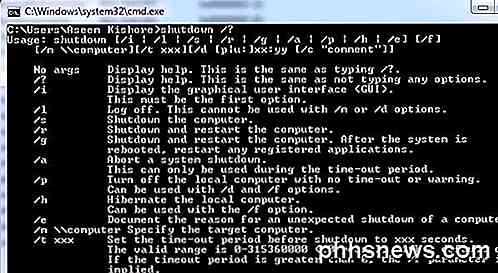
Du skal bruge mindst en switch, så kommandoen kan gøre noget. Dybest set ville du skrive i shutdown / x / y / z hvor x, y, z er bogstaver i listen ovenfor.
Her er et par af de mest almindelige kommandokontakter og de handlinger, de udfører:
/ s: Luk computeren
/ r: Genstarter computeren
/ m \\ computernavn : Mål fjerncomputeren skal lukkes
/ f: Forces programmer at lukke med det samme
/ t: Venter en vis tid i sekunder, før du lukker eller genstarter
/ a: Afbryder en shutdown, hvis du brugte en tidligere shutdown-kommando med / t.
Så for fjernt at lukke en anden maskine på dit netværk, ville du skrive i kommandoprompten følgende kommandoer:
shutdown / m \\ computernavn / r / f
Denne kommando genstarter computeren ved navn computernamnet og tvinger alle programmer, der stadig kører, til at lukke.
shutdown -m \\ computernavn -s -f -c "Computeren genstarter, gem alt arbejde." -t 60
Denne kommando lukker computeren med navnet computernet, tving alle programmer, der kører for at lukke, viser en besked til brugeren og nedtællingen 60 sekunder, før den lukkes.
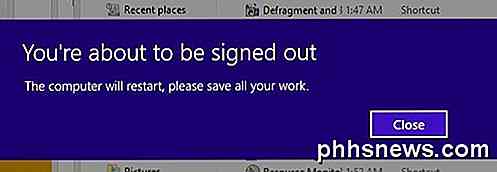
Fjernlukning ved hjælp af Shutdown Dialog
Hvis du ikke kan lide alle disse omskiftere eller ved hjælp af kommandoprompten generelt, så kan du hente dialogboksen Lukning. Det kan du nemt gøre ved blot at bruge kommandoen / i kommandoen til afbrydelsen.
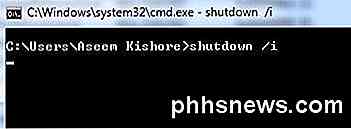
Dialogboksen fjernudkobling vises nu som vist nedenfor.
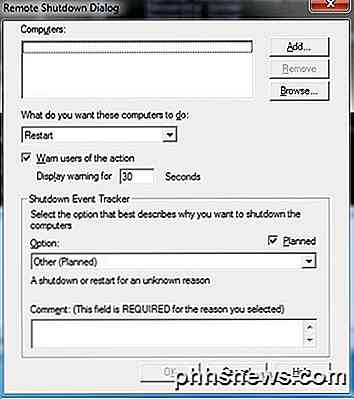
Klik på knappen Tilføj eller Gennemse for at tilføje computere til listen. Du kan derefter køre kommandoer på hele batchet af computere. Hvis du klikker på Tilføj, skal du indtaste computerens netværksnavn i formatet \\ computernavn eller bare computerenavnet, enten fungerer.
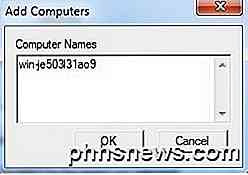
Selvfølgelig skal du kende det egentlige computernavn, som jeg nævnte, hvordan du kan bestemme ovenfor. Så tilføj så mange computere til listen som du vil, og indstil dine muligheder. Du kan lukke ned, genstarte eller annotere uventet afbrydelse.
Du kan også vise en advarsel, hvis du vil, i hvor mange sekunder du vælger, og du kan skrive en kommentar nederst, som vil blive vist for brugerne. Det handler om det!
Fjernudkobling via batchfil
Endelig kan du oprette en batchfil, så det kan gøres alt ved blot at køre filen. Alternativt kan du planlægge batchfilen, der skal køres med bestemte intervaller eller under bestemte begivenheder ved hjælp af Task Scheduler.
Bare gå til Notesblok og indtast de kommandoer, du ville have skrevet til kommandoprompten:
shutdown -m \\ computername1 -r
shutdown -m \\ computername2 -r
shutdown -m \\ computernavn3 -r
Derefter skal du blot gemme filen med en .BAT-filtypenavn ved at vælge Alle filer til Gem som type og tilføje .bat til slutningen af filnavnet.
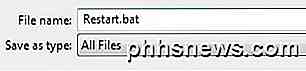
Dette genstarter tre computere på mit hjemmenetværk. Du kan sætte så mange kommandoer i batchfilen som du vil, så lad dig eksperimentere!
Jeg har skrevet et omfattende indlæg om, hvordan du bruger batch-filer i Windows, så læs det, hvis du ikke er bekendt med batch-filer eller opgaveplanlægger. God fornøjelse!

Sådan konfigureres automatiske SMS'er til vigtige e-mails
På trods af den stadig stigende rækkevidde af cellulære datanetværk er der stadig mange steder, hvor den eneste celledækning du får, er sparsom i bedste fald med telefonopkald og almindelig tekstbeskeder (SMS). Læs videre, da vi viser dig, hvordan du opretter SMS-beskeder, så selvom din e-mail-klient ikke kan opdatere, får du stadig kritiske meddelelser.

Sådan bruger du prøvningspanelet i Word
Word 2013 indeholder nu et nyt korrekturpanel. Når du har et dokument åbent, der indeholder stavemåder eller grammatiske fejl, vises ikonet "Proofing" på statuslinjen "Beviser fejl blev fundet. Klik for at rette. "Besked, når du flytter musen over den. På venstre side af statuslinjen nederst i Word-vinduet vises et bogikon.



