Sådan oprettes man manuelt sammensatte tegn i Word

Hvis du lejlighedsvis skal bruge matematiske symboler i dine dokumenter, der ikke er tilgængelige i Word's "Insert Symbol" dialogboks, er der et par nemme metoder til at indtaste dine egne brugerdefinerede sammensatte tegn.
Skrifttypen "Arial Unicode MS" har tonsvis af engelske tegn og symboler (såvel som kinesiske, japanske og koreanske tegn), men det har ikke statistiske symboler. Det har dog en meget nyttig kapacitet kaldet "kombinere diacritics", såsom p-hat (bogstavet "p" med en karat over det som vist på billedet ovenfor) og y-bar (bogstavet "y" med en vandret bar over det, som du vil se senere i denne artikel). Her kan du nemt oprette disse sammensatte tegn ved hjælp af dialogboksen "Indsæt symbol" og derefter bruge tegnkoder.
BEMÆRK: Vi har øget størrelsen på teksten i disse billeder til 200% i Word for at gøre det nemmere at se.
Hvis du vil indsætte et brugerdefineret sammensatte tegn ved hjælp af dialogboksen "Indsæt symbol", skal du indtaste det bogstav, over hvilket du vil tilføje det diakritiske mærke. Klik derefter på fanen "Indsæt".
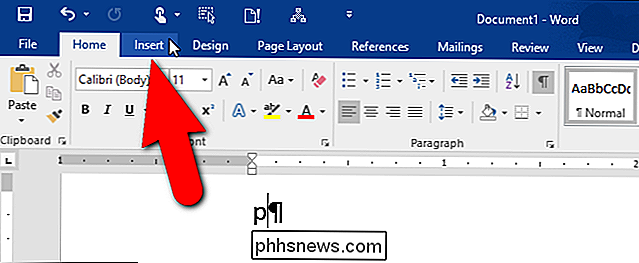
I sektionen "Symboler" skal du klikke på "Symbol" -knappen og derefter vælge "Flere symboler" i rullemenuen.
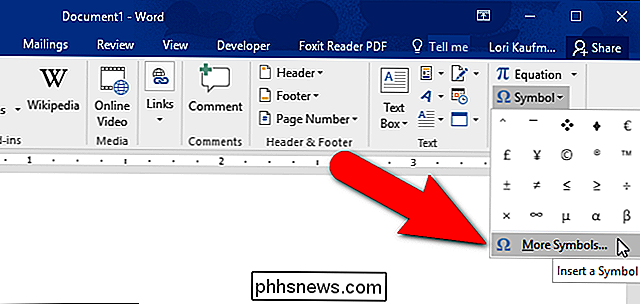
Hvis dit Word-vindue er for smalt, skal du vil kun se knappen "Symboler". I så fald skal du klikke på knappen "Symboler" og derefter klikke på "Symbol" og vælge "Flere symboler" i rullemenuen.
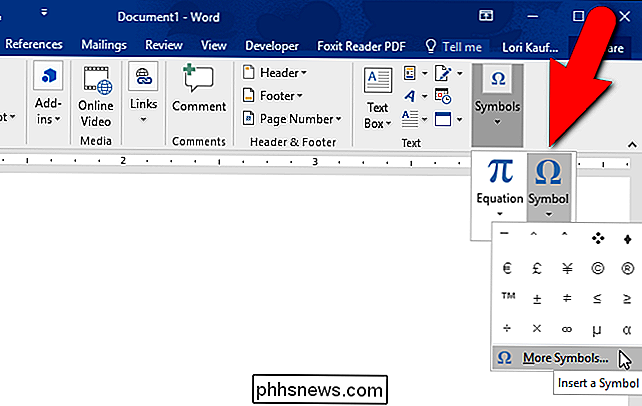
I dialogboksen "Symbol" skal du vælge "Arial Unicode MS" fra "Skrifttype "Drop-down list".
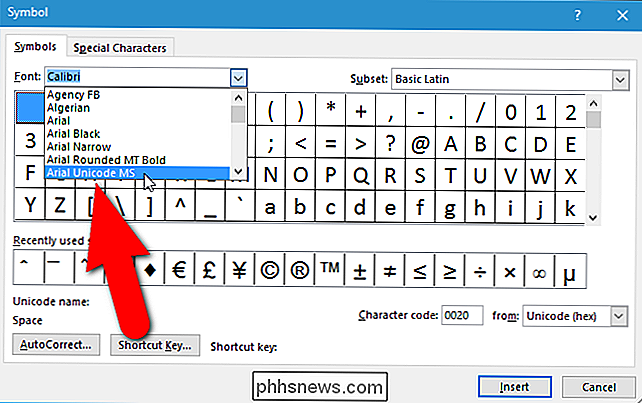
Sørg for at "Arial Unicode MS" er valgt i rullemenuen "Font" i øverste venstre hjørne, og "Unicode (hex)" er valgt i drop-down- nedliste i nederste højre hjørne over knapperne "Indsæt" og "Annuller". Find derefter det diakritiske mærke, du vil bruge i symbolet, og klik på det.
Hvis du kender Unicode-tegnekoden til det diakritiske mærke, kan du også skrive det i "Character code" redigeringsboksen.
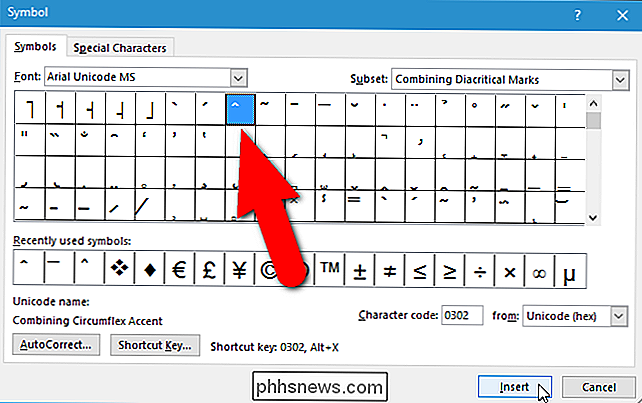
Når du har indsat et symbol, lukker dialogboksen ikke automatisk. Det er en modløs dialogboks, hvilket betyder, at den kan forblive åben, mens du udfører andre handlinger i hovedprogramvinduet. Du kan til enhver tid vende tilbage til dialogboksen "Symbol" for at indsætte et andet symbol. Når du har indsat et symbol, bliver knappen "Annuller" også knappen "Luk". Når du er færdig med dialogboksen, skal du klikke på "Luk".
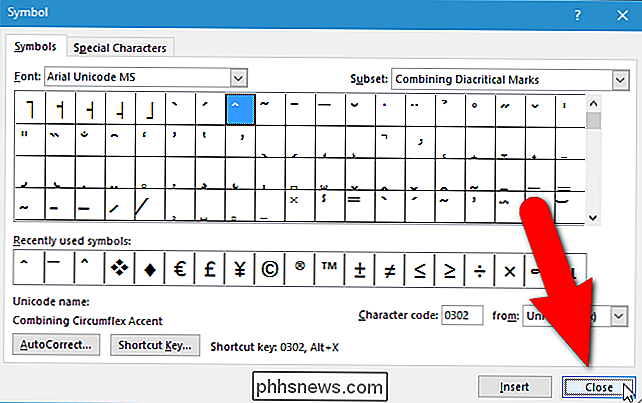
Du har nu et brugerdefineret sammensatte tegn, og du kan fortsætte med at skrive efter det.
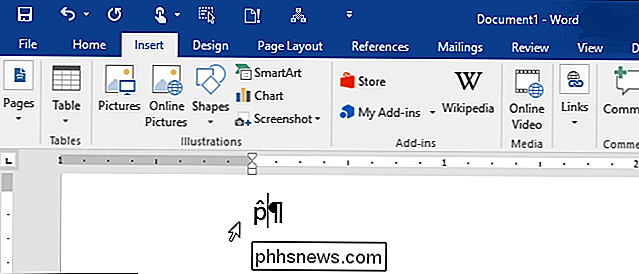
Her er en hurtig og nem måde at tilføje et diakritisk mærke over et brev hvis du kender Unicode-tegnkoden: skriv blot koden direkte efter brevet (uden mellemrum) ...
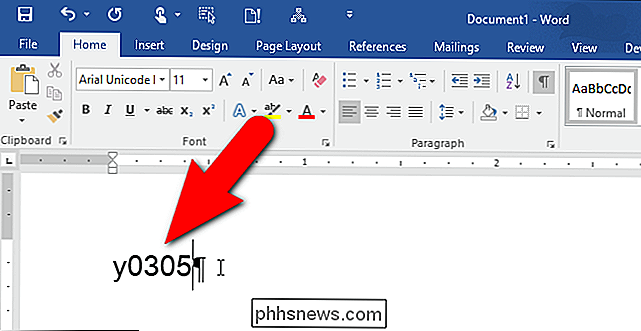
... og tryk derefter på "Alt + X". Word konverterer koden til et diakritisk mærke og placerer det over det foregående brev.
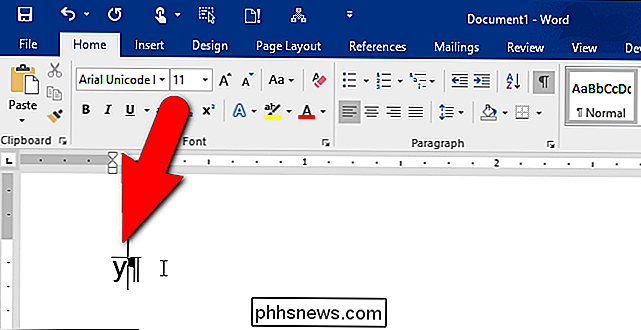
Der er en situation, hvor denne anden metode ikke virker. Hvis du prøver at placere et diakritisk mærke over bogstavet "x", sker der ingenting. Hvis du f.eks. Skriver "y0305" og trykke på "Alt + X", vises y-bar-symbolet som vist i ovenstående billede, men at skrive "x0305" og trykke på "Alt + X" virker ikke. Vi ved ikke, hvorfor det sker, men vi fandt information online, der bekræfter dette. Da vi testede det selv, virkede det faktisk ikke. Så hvis du har brug for at oprette en sammensat karakter ved hjælp af bogstavet "x", følg den første metode.
Der er også et gratis værktøj kaldet WinCompose, der sidder i proceslinjen og gør det nemt at oprette sammensatte tegn ved hjælp af genveje. Du kan downloade WinCompose her og også finde instruktioner om brug af programmet på samme webside.
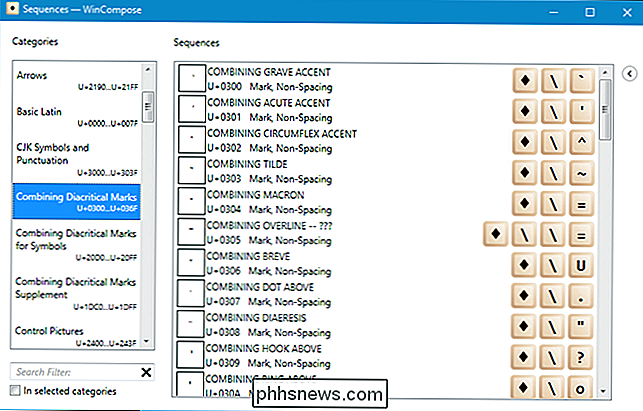
Alle tre metoder er nemme at bruge og giver mulighed for at tilføje kombination af diakritik til dine Word-dokumenter uden at skulle bruge Equation Editor. WinCompose kræver ikke Word, så du kan bruge det til at indsætte symboler i andre programmer, f.eks. Notesblok.

Sådan repareres USB-enhed, der ikke anerkendes i Windows
Får du en " USB-enhed, der ikke anerkendes ", når du tilslutter en USB-mus, tastatur, kamera eller anden enhed? Jeg kan ikke leve uden USB-porte og har for øjeblikket 5 porte på min computer, så jeg kan tilslutte min mus, tastatur, kamera, telefon og printer til det hele på én gang!For dem af jer med endnu flere USB-gadgets har du sikkert tilsluttet et USB-hub til en af dine USB-porte, så du kan tilslutte endnu flere enheder. Det meste

Opret Bootable USB Recovery Drive i Windows 8/10
I går skrev jeg om, hvordan du kunne starte ind i systemgendannelsesindstillingerne i Windows ved hjælp af forskellige metoder. To metoder involverede indlæsning af Windows og den anden metode er, når Windows automatisk indlæser opsætningsindstillingerne, hvis det finder ud af, at Windows ikke kan indlæse ordentligt.Dette



