Sådan sætter du pause, rydder og sletter videoer fra din YouTube-historie

YouTube er den store tidskrævende. Det er ingen hemmelighed, at vi alle bruger meget tid på at se video efter video. Hvad du måske ikke er klar over, er at alle disse videoer bliver gemt i din historie, som du kan rydde eller standse.
Vi har tidligere diskuteret andre aspekter på YouTube, f.eks. Hvordan du deaktiverer annoteringer fra automatisk at blive vist i videoer. I dag er emnet din evigt voksende watchhistorie, som kan være resultatet af år med kattevideoer.
RELATERET: Sådan deaktiveres annoteringer på YouTube-videoer
Hvis du er logget ind med din Google konto, så når du ser noget på YouTube, bliver det logget til din historie. Uanset om du ser videoer på YouTube.com eller noget, der er indlejret på en webside, bliver du føjet til din historie.
For at se din YouTube-historie skal du først sikre dig, at du er logget ind ind i din konto, og så klikker du på linket "Historie" i venstre navigationsrude.
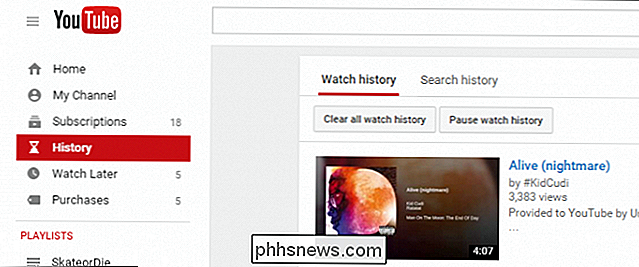
Bemærk under "Watch history" vil du se to muligheder for at "rydde alle watch history" og "pause watch history".
Den første mulighed vil helt klart rydde hele din historie fra nu til begyndelsen af tiden. Sørg for, at hvis der er noget, du har set, at du har nydt, at du tilføjer det som en favorit eller en afspilningsliste.
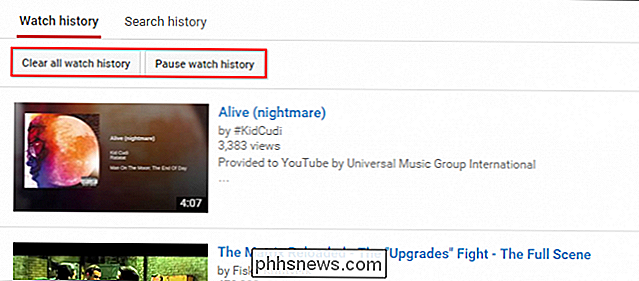
Hvis du sletter historikken, er den total og permanent, hvilket betyder, at den ikke kan fortrydes.
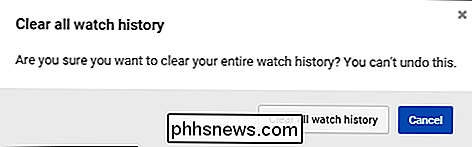
Alternativt kan du pause din overvågningshistorik, hvilket forhindrer noget, du ser på, fra at blive tilføjet til din historie, indtil du sætter en pause i det.
Hvis du sletter hele din oversigtshistorik, lyder det ikke tiltalende, men der er videoer, du vil beskære, så kan du slette enkelt videoer fra din watchhistorik ved at klikke på den lille "X" i det øverste højre hjørne af hver video i din historie.
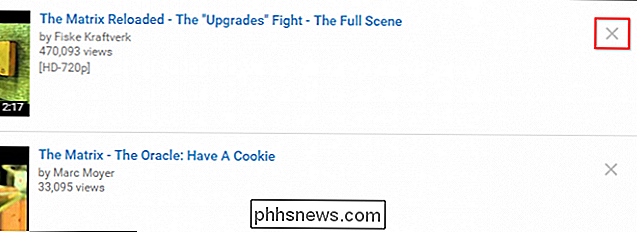
Fjernelse af individuelle videoer er hurtig og permanent. Du bliver ikke spurgt, om du er sikker på eller bekræfter sletning. Det vil bare ske, så sørg for at du rent faktisk vil slette en video først.

Mange mennesker kan simpelthen vælge at stoppe deres historie og rydde nogle videoer individuelt. Selvfølgelig, hvis din historie er år lang og indeholder tusindvis af overvågede videoer, så er det måske ikke nødvendigvis praktisk. I så fald kan du simpelthen gerne rense det hele.
Før vi pakker op, vil vi gerne påpege, at du også kan rydde din YouTube-søgehistorik også.
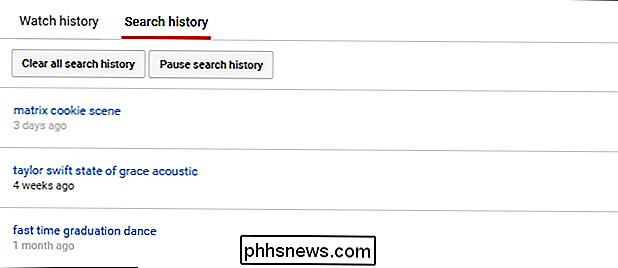
Ligesom din watchhistorik, er der Du kan også fjerne individuelle søgninger fra din historie ved at klikke på de tre prikker til højre, som vist på skærmbilledet nedenfor.
Så der har du det. Det er virkelig så enkelt som det. Igen skal du blot sørge for, at du ikke har noget i din watchhistorik, som du måske vil bevare, og hvis du gør det, favorit dem eller tilføj dem til en afspilningsliste.
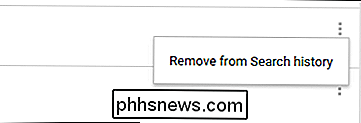
Hvis du fandt denne artikel nyttig, så kontakt os venligst ved at aflyse i vores diskussionsforum.

Fjern faste poster fra programmer og funktioner
Nogle gange, selv efter at du har afinstalleret et program, forbliver dets indtastning angivet i listen Tilføj eller fjern programmer eller Programmer og funktioner under aktuelt installerede programmer i Kontrolpanel.Dette skyldes normalt et dårligt skrevet program, der ikke afinstallerer korrekt.

Sådan roter du din Nexus-telefon eller -tablet
Brug Nexus Root Toolkit til hurtigt at rotere dine Nexus-enheder, uanset om du har en Nexus 7, Galaxy Nexus eller endda en Nexus S. Rooting giver dig mulighed for at bruge kraftfulde apps, der ikke fungerer i Android standard sandkasse. Vi har dækket rooting Android før, og den anvendte metode fungerede ikke for mange brugere - det er svært at give instruktioner, der vil fungere med alle Android-enhederne derude.



