Sådan opretter du et nyt SD-kort i Android til ekstra opbevaring

Er din Android-enhed lav på plads? Hvis din telefon har en MicroSD-kortspor, kan du bruge den til at udvide din plads til musik, film eller endda apps, takket være de forbedrede SD-kortfunktioner i Android 6.0 Marshmallow.
Dette virker som en stor ændring for Google. Efter at have kørt SD-kortspor i Nexus-enheder og anbefaler fabrikanterne at holde sig væk fra eksternt lager, begynder Android nu bedre at understøtte dem.
Bærbar versus intern lagring
RELATED: Sådan køber du et SD-kort: Hastighed Klasser, størrelser og kapaciteter Forklaret
Der er to måder at bruge et SD-kort på med din enhed. Tidligere har Android traditionelt brugt alle SD-kort som bærbar lagring . Du kan fjerne SD-kortet fra enheden og tilslutte det til din computer eller en anden enhed og overføre filer, f.eks. Videoer, musik og fotos frem og tilbage. Din Android-enhed vil fortsætte med at fungere korrekt, hvis du fjerner den.
Som start med Android 6.0 Marshmallow kan nogle telefoner dog også bruge SD-kort som internt lager . I dette tilfælde vedtager din Android-enhed SD-kortet som en del af den interne pool. Det bliver behandlet som en del af dit interne lager, og Android kan installere apps til det og gemme appdata til det. Faktisk, da det betragtes internt lager, kan enhver apptype installeres på SD-kortet - herunder apps, der giver widgets og baggrundsprocesser. I modsætning til ældre versioner af Android, er det ligegyldigt, om udvikleren har deaktiveret tilladelsen "Flyt til SD-kort" eller ej.
Når du bruger et SD-kort som internt lager, formaterer Android SD-kortet i en sådan måde at ingen anden enhed kan læse den. Android forventer også, at det vedtagne SD-kort altid er til stede, og det virker ikke helt rigtigt, hvis du fjerner det. Denne metode er nyttig, hvis din telefon ikke har meget plads til at begynde med, og du vil have mere plads til dine apps og filer.
Generelt er det nok mest hensigtsmæssigt at forlade MicroSD-kort formateret som bærbar lagring. hvis du har en lille mængde internt lager og desperat har brug for plads til flere apps og app data, hvilket gør det microSD-kort internt lager giver dig mulighed for at få mere internt lager. Dette kommer på bekostning af fleksibilitet og muligvis langsommere hastighed, hvis kortet er langsommere end enhedens interne opbevaring.
Sådan bruges et SD-kort som bærbar opbevaring
Lad os sige, at du vil bruge dit SD-kort eller flashdrev som bærbar lagring - for at se en film på din enhed eller for at aflæse fotos og videoer, der optager for meget plads.
Sæt kortet i i microSD-slot på din enhed. Du får vist en meddelelse, der angiver, at dit SD-kort eller USB-drev blev registreret. Hvis det er et SD-kort, vil du se en "Opsætning" -knap.
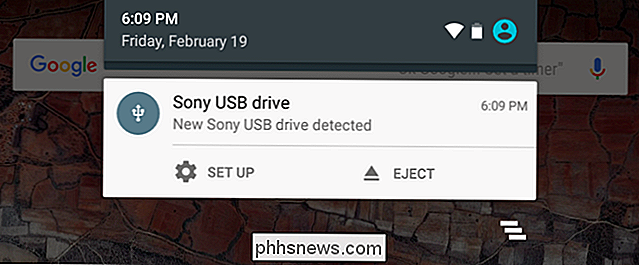
Vores skærmbilleder siger "USB-drev", men denne proces virker nøjagtig den samme for SD-kort.
Du kan derefter vælge "Brug som bærbar lagring ", og du vil beholde alle filerne på din enhed.
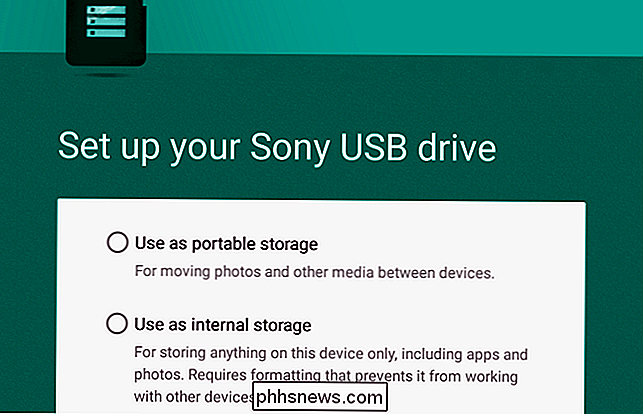
RELATED: Sådan bruges Android 6.0s indbyggede filhåndtering
Tryk på" Udforsk for at se indholdet af drevet. "Knappen i den meddelelse, der vises efterfølgende. Du kan også gå til Indstillinger> Opbevaring og USB og trykke på navnet på drevet. Dette åbner Android's nye filhåndtering, så du kan se og styre filerne på drevet. Du kan også bruge andre filhåndteringsprogrammer selvfølgelig.
Med knappen "Eject" kan du sikkert fjerne drevet.
Sådan vedtages et MicroSD-kort som intern lagring
Hvis du planlægger at vedtage en SD kort som internt lager, vil du først sikre dig at du bruger et hurtigt SD-kort. Ikke alle SD-kort er ens, og et billigere, langsommere SD-kort vil bremse dine apps og telefon. Det er bedre at betale et par ekstra bucks til en vis hastighed. Når du vedtager et SD-kort, vil Android teste sine hastigheder og advare dig, hvis det er for langsomt og vil påvirke din ydeevne negativt.
Indsæt SD-kortet og vælg "Opsætning." Vælg "Brug som internt lager. ”
BEMÆRK: Android vil slette indholdet af drevet, så sørg for at du har sikkerhedskopieret data på det.
Du kan derefter vælge at flytte billeder, filer og nogle apps til den nye enhed, hvis du vil. Hvis ikke, kan du vælge at migrere disse data senere. Gå til Indstillinger> Opbevaring og USB, tryk på drevet, tryk på menuknappen og vælg "Migrér data."
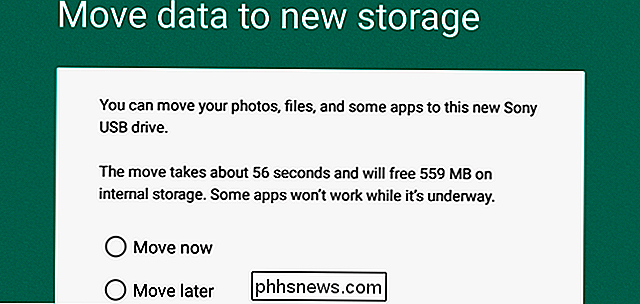
Sådan ændrer du dig
Du vil også se lagerenheden i appen Indstillinger. Åbn appen Indstillinger, tryk på "Opbevaring og USB", og du vil se, at eksterne enheder vises her.
For at slå et "bærbart" SD-kort til internt lager, vælg enheden her, tryk på menuknappen i øverste højre hjørne af din skærm og vælg "Indstillinger." Du kan derefter bruge indstillingen "Formater som intern" til at ændre mening og vedtage drevet som en del af enhedens interne lager. Dette vil slette indholdet af drevet, så pas på, og sørg for at du har alt sikkerhedskopieret først.
For at gøre et "internt" SD-kort bærbart, så du kan fjerne det fra din enhed, skal du gå til Indstillinger> Opbevaring og USB, tryk enhedens navn, tryk på menuknappen og tryk på "Format as portable." Dette vil slette indholdet på SD-kortet, men du kan derefter bruge det som en bærbar enhed bagefter.
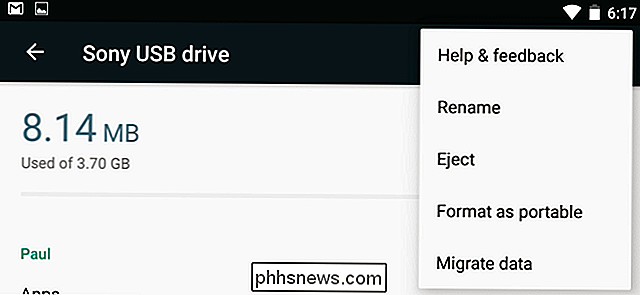
Android forbedret understøttelse af MicroSD kort er rart, men du er sikkert bedre med hurtig intern opbevaring end et MicroSD-kort formateret til at fungere som intern opbevaring. Det SD-kort vil sandsynligvis være lidt langsommere.

Sådan tilpasser du din Macs dock og tilføjer temaer med cDock
OS X mangler lidt i æstetisk appel, men nogle gange vil du bare ændre den. Heldigvis vil en gratis open source-applikation lade dig tilpasse Docks udseende til dit hjertes indhold. cDock er en lille, no-nonsense app, som ikke skal installeres og kan bruges til at ændre Dock i utallige måder. Se på følgende skærmbillede, og du kan se, at der er et par rigtig nyttige alternativer til din rådighed.

Sådan bruger du et Bluetooth-tastatur med dit Apple TV
Ligesom du kan parre en Bluetooth-controller til dit Apple TV for at gøre spil lettere, kan du parre et Bluetooth-tastatur for at gøre tekst lettere . Her er et par gode Bluetooth-tastaturer og viser dig hvordan du parrer dem med dit Apple TV. Hvorfor vil jeg gerne gøre dette? Lad os se det så meget, som vi elsker Siri at ønske.



