Brug Sammendragsfunktioner til at opsummere data i Excel
For dem, der bruger Excel regelmæssigt, er antallet af indbyggede formler og funktioner til opsummering og manipulation af data svimlende. Excel bruges bogstaveligt talt af alle: Fra studerende i en finansiel klasse til afdækning af fondschefer på Wall Street. Det er ekstremt kraftfuldt, men samtidig meget simpelt.
For dem, der lige er begyndt med Excel, er en af de første grupper af funktioner, du bør lære, de sammenfattende funktioner. Disse omfatter SUM, AVERAGE, MAX, MIN, MODE, MEDIAN, COUNT, STDEV, LARGE, SMALL og AGGREGATE. Disse funktioner anvendes bedst på numeriske data.
I denne artikel vil jeg vise dig, hvordan du opretter en formel og indsætter funktionen i et Excel-regneark. Hver funktion i Excel tager argumenter, som er de værdier, som funktionerne skal beregne en output.
Forstå formler og funktioner
Hvis du f.eks. Skal tilføje 2 og 2 sammen, vil funktionen være SUM, og argumenterne ville være tallene 2 og 2 . Vi skriver normalt dette som 2 + 2, men i Excel ville du skrive det som = SUM (2 + 2) . Her kan du se resultaterne af denne simple tilføjelse af to bogstaver.

Selvom der ikke er noget galt med denne formel, er det virkelig ikke nødvendigt. Du kunne bare skrive = 2 + 2 i Excel, og det ville også fungere. I Excel, når du bruger en funktion som SUM, er det mere fornuftigt at bruge argumenter. Med SUM- funktionen forventer Excel mindst to argumenter, som ville være henvisninger til celler på regnearket.
Hvordan refererer vi en celle inde i Excel-formlen? Nå, det er ret nemt. Hver række har et tal, og hver kolonne har et bogstav. A1 er den første celle på regnearket øverst til venstre. B1 ville være cellen til højre for A1. A2 er cellen direkte under A1. Let nok rigtigt?
Før vi skriver vores nye formel, lad os tilføje nogle data i kolonne A og B for at arbejde med. Gå videre og skriv tilfældige tal fra A1 til A10 og B1 til B10 for vores datasæt. Gå nu til D1 og skriv ind = SUM (A1, B1) . Du skal se resultatet er simpelthen værdien af A1 + B1.
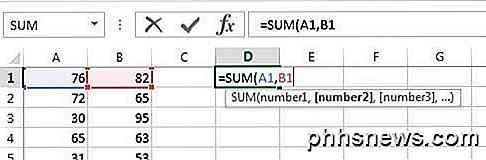
Der er et par ting at bemærke, mens du skriver en formel i Excel. For det første vil du bemærke, at når du skriver den første åbnings parentes ( efter funktionnavnet, Excel automatisk fortæller dig hvilke argumenter, funktionen tager. I vores eksempel viser det nummer1, nummer2 osv. Du adskiller argumenter med kommaer. en bestemt funktion kan tage et uendeligt antal værdier, da det er hvordan SUM-funktionen virker.
For det andet kan du enten indtaste cellehenvisningen manuelt (A1) eller du kan klikke på cellen A1, efter du har skrevet den åbne parentes. Excel vil også markere cellen i samme farve som cellehenvisningen, så du kan se de tilsvarende værdier nøjagtigt. Så vi opsummerede en række sammen, men hvordan kan vi opsummere alle de andre rækker uden at skrive formlen igen eller kopiere og indsætte? Heldigvis gør Excel det nemt.
Flyt din musemarkør til nederste højre hjørne af celle D1, og du vil bemærke, at den skifter fra et hvidt kryds til et sort plusskilt.
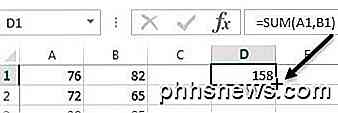
Klik nu og hold museknappen nede. Træk markøren ned til den sidste række med dataene og slip derefter i slutningen.
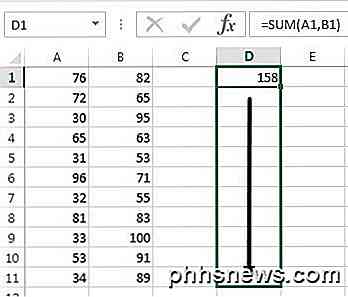
Excel er smart nok til at vide, at formlen skal ændre og afspejle værdierne i de andre rækker i stedet for at vise dig den samme A1 + B1 helt ned. I stedet ser du A2 + B2, A3 + B3 og så videre.
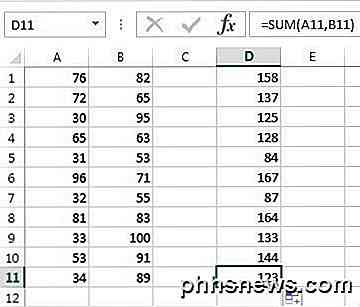
Der er også en anden måde at bruge SUM, der forklarer et andet begreb bag argumenter i Excel. Lad os sige, at vi ønskede at opsummere alle værdierne fra A1 til A12, hvordan vil vi så gå over det? Vi kunne skrive noget som = SUM (A1, A2, A3 osv.), Men det er meget tidskrævende. En bedre måde er at bruge et Excel-sortiment.
For at opsummere A1 til A12 er alt, hvad vi skal gøre, typ = SUM (A1: A12) med et kolon, der adskiller de to cellehenvisninger i stedet for et komma. Du kan endda skrive noget som = SUM (A1: B12), og det vil summe alle værdier i A1 gennem A12 og B1 til B12.
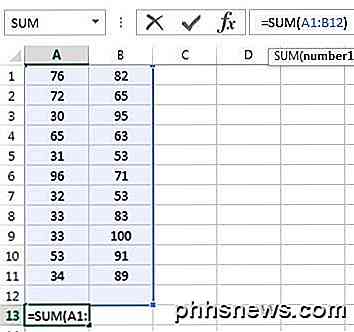
Dette var et meget grundlæggende overblik over, hvordan du bruger funktioner og formler i Excel, men det er nok, så du kan begynde at bruge alle datasummeringsfunktionerne.
Sammendragsfunktioner
Ved hjælp af det samme sæt data bruger vi resten af sammendragsfunktionerne for at se, hvilke typer af tal vi kan beregne. Lad os starte med COUNT og COUNTA funktionerne.
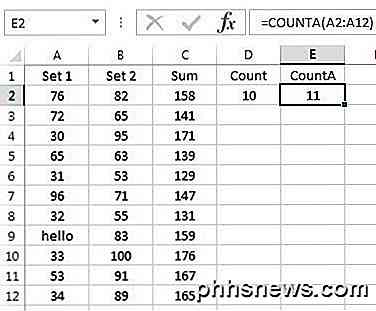
Her har jeg indtastet COUNT funktionen i D2 og COUNTA funktionen i E2, ved hjælp af A2: A12 rækkevidde som datasæt for begge funktioner. Jeg har også ændret værdien i A9 til tekststrengen hallo for at vise forskellen. COUNT tæller kun de celler, der har tal, mens COUNTA tæller celler, der indeholder tekst og tal. Begge funktioner tæller ikke tomme celler. Hvis du vil tælle tomme celler, skal du bruge COUNTBLANK- funktionen.
Næste op er funktionen GENNEM, MEDIAN og MODE . Gennemsnit er selvforklarende, median er det midterste tal i et sæt tal og mode er det mest almindelige tal eller tal i et sæt tal. I nyere versioner af Excel har du MODE.SNGL og MODE.MULT fordi der kunne være mere end et tal, der er det mest almindelige tal i et sæt tal. Jeg brugte B2: B12 til området i eksemplet nedenfor.
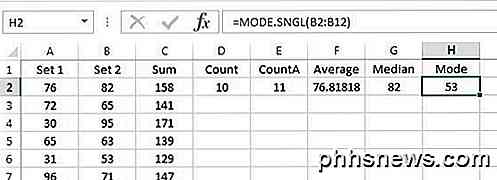
Når vi fortsætter, kan vi beregne MIN, MAX og STDEV for sæt af tal B2: B12. STDEV-funktionen beregner, hvor bredt værdierne spredes fra gennemsnitsværdien. I nyere versioner af Excel har du STDEV.P og STDEV.S, som beregnes ud fra hele befolkningen eller baseret på en stikprøve.
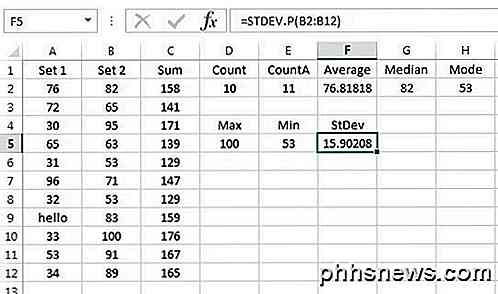
Endelig er yderligere to nyttige funktioner store og små . De tager to argumenter: Celleintervallet og den største værdi, du vil returnere. Så hvis du vil have den næststørste værdi i sættet, vil du bruge 2 til det andet argument, 3 til det tredje største nummer osv. SMALL fungerer på samme måde, men giver dig det mindste antal.
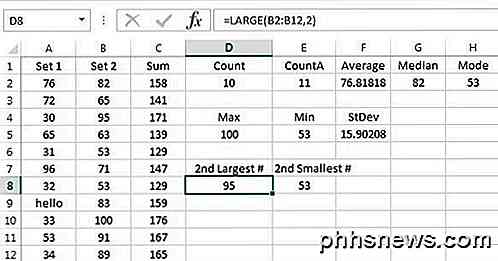
Endelig er der en funktion, der hedder AGGREGATE, som giver dig mulighed for at anvende nogen af de ovennævnte andre funktioner, men lader dig også gøre ting som at ignorere skjulte rækker, ignorere fejlværdier osv. Du skal nok ikke bruge det så ofte, men du kan lære mere om det her, hvis du har brug for det.
Så det er et grundlæggende overblik over nogle af de mest almindelige sammendragsfunktioner i Excel. Hvis du har spørgsmål, er du velkommen til at skrive en kommentar. God fornøjelse!

Sådan spejler du din Android-telefonens skærm på din pc med Vysor for Chrome
Smartphones er bekvemme, men nogle gange er det mere besvær, end det er værd at hente telefonen, når du allerede sidder på en computer. Det ville være rart at gøre, hvad det er, du vil gøre fra din pcs komfort - især hvis du arbejder på et skrivebord. Heldigvis er der en simpel (og glimrende) måde at helt afspejle din Android-enheds skærm over USB med en Chrome-app kaldet Vysor .

Sådan kombineres billeder til en PDF-fil på en Mac
Sig du søger et job, og ansættelsesfirmaet vil have underskrevne dokumenter sendt til dem eller forestille dig at du vil tilføje en Tilsætning til dit hus og entreprenøren ønsker at se billeder. Hvordan gør du det nemt på en Mac? Du kan bare vedhæfte dem alle til en e-mail eller SMS-besked, men den metode er lidt besværlig og kan være noget irriterende for modtageren.



