4 Måder at se din bærbare computer eller skrivebordets skærm på dit tv

Det er faktisk ret simpelt at spejle pc'ens display på dit tv. Der er flere måder at få det gjort - både kablet og trådløst - og det du vælger afhænger bare af din situation.
De kabelbaserede metoder til spejling af din skærm er de mest pålidelige, selvom du skal bruge et HDMI-kabel og muligvis en adapter til din computer. Trådløse metoder kan fungere godt, også - de er bare ikke perfekte. Du kan muligvis mærke en smule forsinkelse og til tider en mindre end perfekt skarp visning.
Spejling med et HDMI-kabel (og muligvis en adapter)
RELATERET: Hvorfor skal du slutte en pc til dit tv (Vær ikke bekymret, det er nemt!)
Et standard HDMI-kabel er stadig den bedste måde at få pc'ens skærm til på et tv. Det er sandt, om den computer er en stuen pc, der bruger et tv, da det kun er videoudgang eller pc med egen skærm, der afspejler indholdet af det primære display på tv'et.
At få denne løsning tilsluttet er ret simpel. Du har sikkert allerede et HDMI-kabel. Hvis du ikke gør det, kan du købe et billigt kabel som denne ($ 7) og springe over de unødvendige dyre kabler. Slut den ene ende til en HDMI-port på bagsiden af dit tv og den anden til HDMI-porten på din bærbare computer eller på skrivebordet. Skift TV'et til det nødvendige input, og du er færdig! Du kan også bruge displayindstillingerne på din pc til at konfigurere hvordan displayet virker - om TV'et afspejler dit hoveddisplay eller fungerer som sekundært skrivebord.

RELATED: Begynder Geek: Sådan tilsluttes en bærbar computer til et fjernsyn
Det er teorien. I praksis forsynes mange moderne bærbare computere ikke med en indbygget HDMI-port - i hvert fald ikke en fuld størrelse. Moderne, super-tynde bærbare computere har bare ikke plads til de store porte. Du kan stadig forbinde din laptop til et tv med et HDMI-kabel, selvom du bare skal bruge den nødvendige adapter til den port, din bærbare computer indeholder.
Nogle bærbare computere omfatter en Mini HDMI-port i stedet for den fulde størrelse. Hvis du allerede har et HDMI-kabel, kan du købe en Mini HDMI til HDMI-adapter som denne fra Monoprice ($ 3.50). Hvis du foretrækker det, kan du også købe et billigt Mini HDMI til HDMI-kabel som denne fra Amazon ($ 5,30). Når du sammenligner shopping, skal du bare sørge for ikke at forvirre Mini HDMI med den endnu mindre Micro HDMI, som du finder på nogle tabletter og smartphones.

Andre bærbare computere - især nyere fra Apples MacBooks til Microsofts Surface Pro-konvertibler - har en Mini DisplayPort i stedet for en HDMI-port. Hvis du allerede har et HDMI-kabel, kan du købe en Mini DisplayPort til HDMI-adapter som denne billige fra Amazon ($ 9). Hvis du foretrækker det, kan du også købe et billigt Mini DisplayPort til HDMI-kabel som denne fra Amazon ($ 9).
Sørg for at tjekke præcis, hvilken type port din bærbare computer har, før du køber en sådan adapter. også køre ind i problemer i den anden ende af forbindelsen. Ældre tv'er (eller ældre computere) har måske ikke HDMI-understøttelse og kan kræve andre kabler som et DVI- eller VGA-kabel. Moderne tv og computere skal imidlertid understøtte HDMI, og du bør bruge det hvis det er muligt.
Chromecast Screen Casting
Googles billige Chromecast giver dig en nem måde at få computerens display til på dit tv uden nogen kabler. Mens Chromecast generelt bruges til at "cast" indhold fra en bestemt app eller webside til dit tv, kan du også kaste en bestemt browser-faneblad. Ikke kun det, men Chromecast-browsertilladelsen giver dig også mulighed for at kaste hele computerens computer til din Chromecast og dermed se den på dit tv.
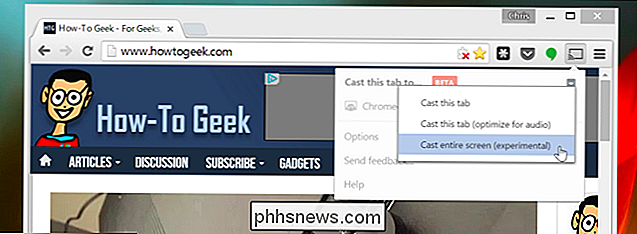
Hvor godt det virker afhænger af nogle få faktorer: hvor kraftig din pc er, hvor stærk et Wi-Fi-signal, du får, og hvor pålidelig det Wi-Fi-signal er. Casting din skærm via Wi-Fi fungerer ikke så perfekt som et HDMI-kabel, men det er nok den nemmeste måde at gøre trådløs spejling fra enhver nærliggende bærbar eller stationær computer.
AirPlay Mirroring
Apples hjemmelavede løsning-AirPlay Mirroring -forbruger, at du har en Apple TV-boks tilsluttet dit tv. Hvis du gør det, kan du bruge Apples AirPlay til at spejle trådløst indholdet af en Mac, iPhone eller iPad til dit tv.
RELATEREDE:
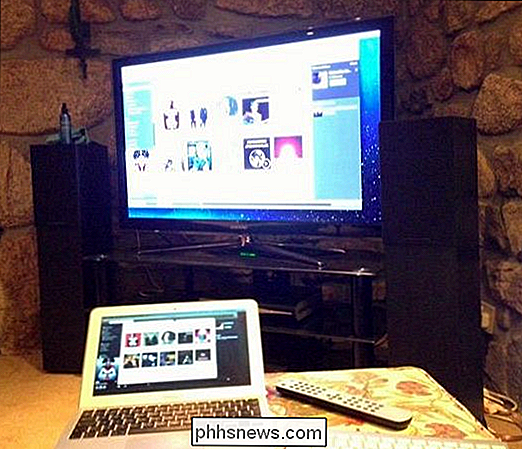
Trådløse displaystandarder forklaret: AirPlay, Miracast, WiDi, Chromecast og DLNA I modsætning til andre trådløse displayindstillinger kræver brug af AirPlay Mirroring, at du går all-in på Apples enhedsøkosystem. Men hvis du bruger Apple-enheder og har et Apple TV, fungerer AirPlay Mirroring ganske godt.
Miracast Wireless Display
Miracast skal være et åbent alternativ til Apples AirPlay, så du kan "caste" en Android eller Windows-enhedens display vises trådløst til et tv eller en set-top box. Støtte til støbning er indbygget i de nyeste versioner af Android, Windows og Windows Phone. Dit tv kan eller ikke indeholder Miracast, selvom det vises på flere streaming-bokse som Roku.
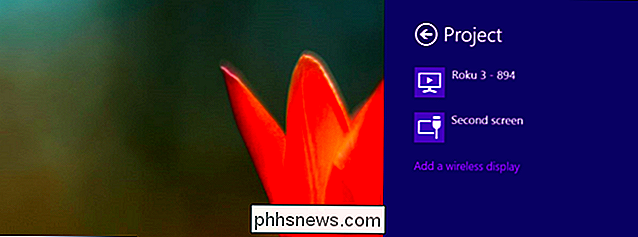
Desværre har vi fundet ud af, at Miracast er lidt hit eller miss. Nogle gange virker det godt, nogle gange virker det ikke. Og det er ikke altid let at spore årsagen til, at det måske ikke virker. Vi har haft svært ved at få det til at fungere på enheder, som vi vidste støttede Miracast.
Af disse grunde anbefaler vi, at du prøver Miracast sidst. Hvis du har hardware, der understøtter Miracast, er du velkommen til selv at give det et skud. Men gå ikke ud af din vej for at købe Miracast-aktiveret hardware, da der er en god chance for at du bliver skuffet over oplevelsen. Miracast har klart brug for mere tid i ovnen, før det kan håbe at blive den brugervenlige, interoperable standard, det skal være.
RELATERET:
Sådan spiller du PC-spil på dit tv Der er andre måder at få ting på dit tv, selvfølgelig. Hvis du er i PC-spil, kan du prøve at få en stuenæske, der kan streame spil fra din spil-pc og vise dem på dit tv. Du får dog stadig bedre resultater med et langt HDMI-kabel, der forbinder den gaming-pc direkte til dit tv. Når det kommer til at få indholdet af din computers skærm på dit tv, er det kablede HDMI-kabel stadig konge.
Billedkredit: @Daman på Flickr, Rodtuk på Flickr, AurelianS på Flickr, Kai Hendry på Flickr

Er det nu en god tid at købe en Oculus Rift eller HTC Vive?
Oculus Rift og HTC Vive, de eneste tilgængelige VR-headset til brug for konventionelle spil-pc'er som platform været på markedet i over et år. Det er længe nok for fans at undre sig over, hvornår nye modeller kommer ud ... og længe nok for sælgere at ønske at flytte noget af det eksisterende lager. Så er det en god tid at dykke først og fremmest ind i den virtuelle virkelighed?

Sådan matcher du farver på dine flere skærme
Hvis du er noget som mig, elsker du at arbejde på en stor, bøsset stationær pc med så mange skærme som passer på din store, bøfne skrivebord. Og hvis du er noget som mig, kører det dig også vildt, når farverne og billedindstillingerne på disse skærme ikke matcher præcist. Jeg vil ikke lyve: at få dine skærme til at matche hinanden er en hård opgave, især hvis de kommer fra flere producenter eller produktlinjer.



