Windows viser ikke filudvidelser som standard, men du kan ændre en enkelt indstilling og få Windows 7, 8 eller 10 altid til at vise dig hver fil fuld filtype.

Hver fil har en filtypenavn, der fortæller Windows, hvilken type fil der er. Filudvidelser er normalt tre eller fire cifre lange, men kan være længere. For eksempel har Word-dokumenter filtypen .doc eller .docx. Hvis du har en fil med navnet Example.docx, ved Windows, at det er et Word-dokument, og det åbner det med Microsoft Word.
Der er mange forskellige filudvidelser. For eksempel kan lydfiler have en filtype som .mp3, .aac, .wma, .flac, .ogg eller mange andre muligheder afhængigt af hvilken type lydfil de er.
Indstilling af Windows for at vise filtypenavne er nyttigt for sikkerhed. Eksempelvis er .exe filudvidelsen en af mange filudvidelser, som Windows kører som et program. Hvis du ikke kan se, hvad filens udvidelse er, er det svært at vide, om det er et program eller et sikkert dokument eller en mediefil på et overblik.
Du kan f.eks. Have en fil med navnet "dokument", der har ikonet af din installerede PDF-læser. Med filtyper skjult er der ingen hurtig måde at fortælle om dette er et legitimt PDF-dokument eller er faktisk et ondsindet program, der bruger dit PDF-læsers ikon som en forklædning. Hvis du havde Windows til at vise filudvidelser, kunne du se, om det er et sikkert dokument med navnet "document.pdf" eller en farlig fil med et navn som "document.exe". Du kan se filens egenskabsvindue for at få flere oplysninger, men du behøver ikke at gøre det, hvis du har aktiveret filudvidelser.
Sådan vises filudvidelser i Windows 8 og 10
Denne indstilling er let tilgængelig i File Explorer på Windows 8 og 10.
Klik på fanen "View" på båndet. Aktivér "Filnavn udvidelser" boksen i Vis / skjul sektionen for at skifte filudvidelser til eller fra. File Explorer vil huske denne indstilling, indtil du deaktiverer den i fremtiden.
Sådan vises filudvidelser i Windows 7
Denne indstilling er lidt mere skjult på Windows 7, hvor den er begravet i vinduet Mappeindstillinger.
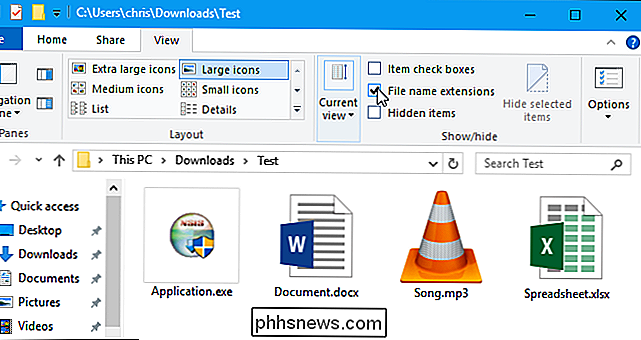
Klik på knappen "Organiser" på Windows Stifinder værktøjslinje og vælg "Mappe og søgemuligheder" for at åbne den.
Klik på fanen "Vis" øverst i vinduet Mappeindstillinger. Deaktiver afkrydsningsfeltet "Skjul udvidelser for kendte filtyper" under Avancerede indstillinger. Klik på "OK" for at ændre dine indstillinger.
Denne indstillingsvindue er også tilgængelig i Windows 8 og 10-klik bare på "Indstillinger" -knappen på værktøjslinjen Vis. Men det er hurtigere at hurtigt skifte filudvidelser til eller fra via båndet.
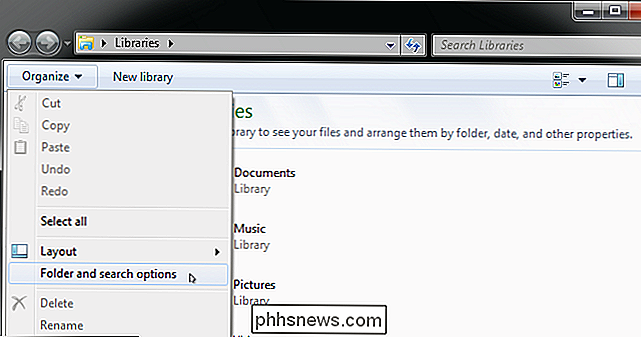
Dette vindue er også tilgængeligt via kontrolpanelet på en hvilken som helst version af Windows. Gå til Kontrolpanel> Udseende og tilpasning> Mappeindstillinger. I Windows 8 og 10 hedder det i stedet "File Explorer Options".
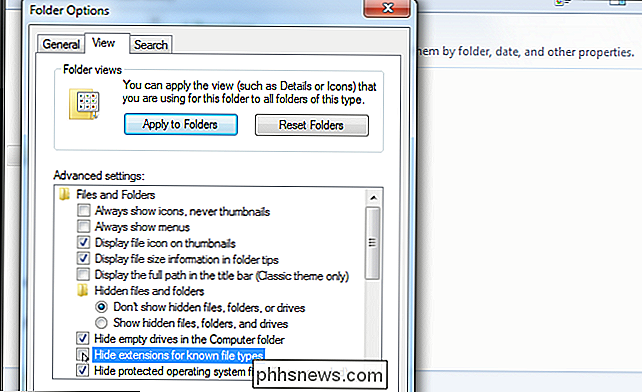

Sådan aktiverer du ferietilstand på Schlage Connect Smart Lock
Hvis du går på ferie og vil være væk hjemmefra i nogen betydelig tid, kan det være en god ide at aktiver feriemodus på din Schlage Connect smart lås. Sådan fungerer og hvordan du tænder det. RELATED: Sådan oprettes og administreres brugerkoder til Schlage Connect Smart Lock Da du er væk og ingen skal indtaste dit hus Feriefunktionen deaktiverer i hovedsagen tastaturet på Schlage Connect, deaktiverer alle nøglekoder, der normalt låser op for din dør.

Siden den blev introduceret, har Apple Watch opnået en række forskellige tilstande , men det er ikke umiddelbart klart, hvornår man skal bruge hver. Lad os se på hver tilstand, hvad den gør og ikke gør, og den bedste tid til at bruge den. Der er nu tre tilstande til rådighed for Apple Watch-brugere: Silent, Do not Disturb, og den nyeste, Theatre- Set i billedet ovenfor fra venstre mod højre.



