Sådan skifter du Windows Sound Outputs med en genvejstast

Windows er fantastisk til mange ting. Håndtering af lydenheder er ikke en af dem. På trods af at de fleste stationære pc'er leveres med flere lydudgangsmuligheder (standard stereo, surround, for og bag og så videre), er det stadig en smerte at faktisk skifte mellem dem. Lad os se om vi kan ændre det.
Den gammeldags måde
Før du forsøger at skifte lydudgang på den nemme måde, skal du vide, hvordan du gør det på den hårde måde, hvis du kun vil gøre dig fortrolig med, hvordan Windows strukturerer sine lydindstillinger. Højreklik på volumenknappen i proceslinjen på skrivebordet Windows 7, 8 eller 10, og klik derefter på "Afspilningsenheder." Hvis du er i Tablet-tilstand, skal du gå til hovedmenuen "Indstillinger" og derefter søge efter "Lyd "Og klik på resultatet med højttalerikonet.
Dette bringer dig til menuen Lyd med fanen Afspilning fremhævet. Her ser du en liste over alle dine tilgængelige lydudgange - stationære pc'er har formentlig få, bærbare pc'er generelt kun én, plus ekstra lydenheder tilføjet via USB.
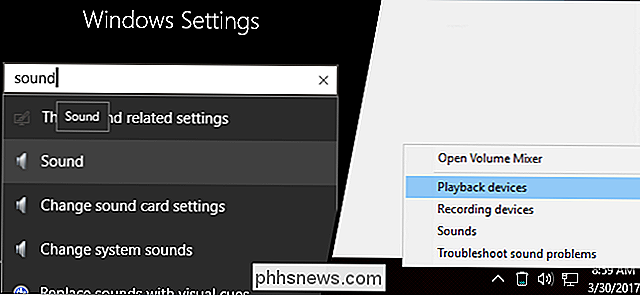
I billedet nedenfor kan du se min hoved desktop højttalere på det indbyggede Realtek lydkort og mit USB-baserede Logitech-headset. Det grønne afkrydsningsfelt angiver, at Realtek-højttalerne er min nuværende udgangsenhed, mens Logitech får et grønt telefonikon, fordi det er standardkommunikationsenheden.
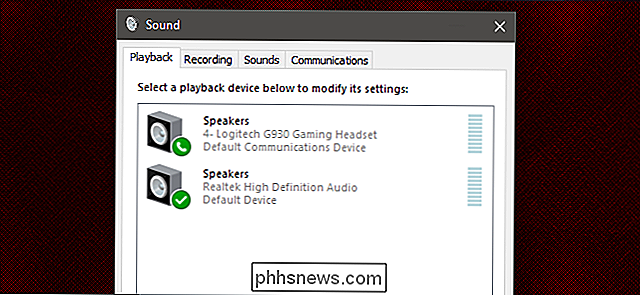
Realtek-højttalerne udsender for øjeblikket systemlyde, da de er indstillet til standard. Hvis du vil skifte til Logitech-headsettet, skal du højreklikke på det og derefter klikke på "Indstil som standard enhed." Dette vil gøre headsettet til standard for både lydoutput og kommunikation.

Åben åbenbart denne menu og manuelt skifte fra højttalerne til headsettet hver gang du vil skifte er mindre end effektivt, især hvis du ofte skifter til spil eller konferencer. Nedenfor er nogle bedre alternativer. Men før vi fortsætter, kan du omdøbe nogle af dine enheder, hvis Windows har givet dem samme navne.
Højreklik på en enhed og klik på "Egenskaber", hvor du kan omdøbe det til det, du vil. Jeg ændrer mit Logitech-headset fra "Højttalere" (som er mindre end nyttigt) til "Headset."

Den hurtige måde: Opret en genvejstast med SoundSwitch
SoundSwitch er et gratis program, der sidder i din Windows-proceslinje og venter på en kommando til at skifte lydudgang. Det er perfekt til spillere som mig, da jeg ofte skifter mellem stereohøjttalere på mit skrivebord og mit Logitech-headset til multiplayerspil. Du kan downloade programmet fra dets udvikler her.
Trin 1: Installer programmet
Dobbeltklik på installationsprogrammet for at starte processen. Følg instruktionerne på skærmen som normalt. I dialogboksen færdiggørelse skal du vælge "Start SoundSwitch."
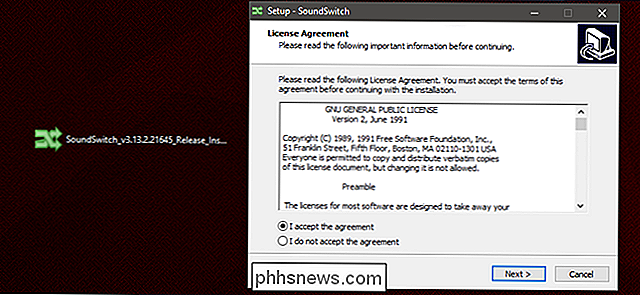
Trin to: Juster kilder
SoundSwitch kører nu, men det er ikke et fuldt vinduet program, det er nede i proceslinjen. Hvis du ikke ser det, skal du udvide notifikationerne, derefter højreklikke på ikonet for nye højttalere og klikke på "Indstillinger."
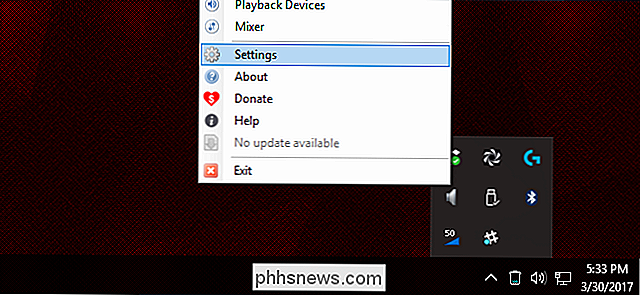
På denne side får du vist standard afspilningsenheder. Vælg alle dem, du vil skifte mellem, ved at tjekke dem på listen - du kan kun have to eller flere beløb. Indsæt derefter den genvejstast, du gerne vil bruge til at cykle gennem dem i feltet nederst. Jeg har valgt Ctrl + Alt + F1, men du kan næsten have en almindelig kombination. Klik på "Luk", når du er færdig.

Nu, når du trykker på din genvejstast, skifter du gennem dine lydoutput (eller cykler dem, hvis du har mere end to). Du kan oprette en separat genvejstast i fanen Optagelse, hvis du også har flere lydindgange.
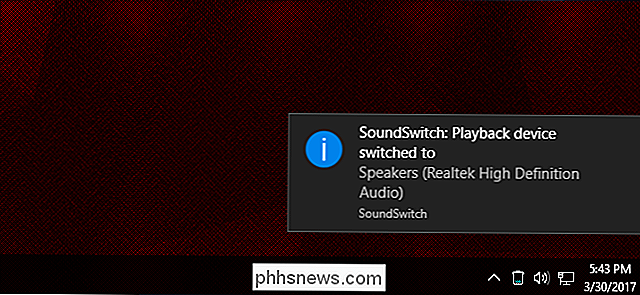
Alternativ metode: Opsætning af flere hurtigtaster Med NirCmd
NirCmd er et freeware værktøj, der giver brugerne mulighed for at oprette genveje til en masse almindelige Windows-funktioner, som at slukke for skærme eller justere lydstyrken. Alt styres med syntax og udtryk, hvilket kan være lidt uhåndterligt, men NirCmd åbner mange flere tilpasningsmuligheder end SoundSwitch. Du kan downloade det her.
Trin 1: Uddrag NirCmd
NirCmd er en bærbar app, så du behøver ikke at installere den, du skal bare gemme mappen et sikkert sted. Uddrag NirCmd-mappen et sted der er let at få adgang til - læg det på skrivebordet, hvis du bare tester denne metode.
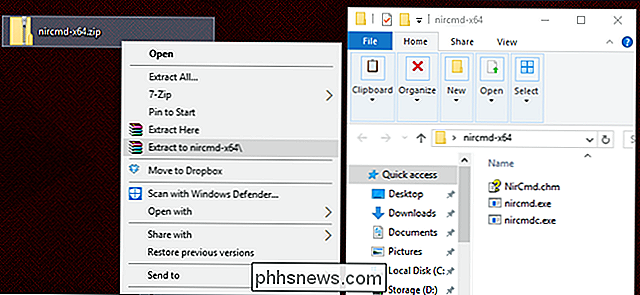
Trin to: Opret den første genvej
Højreklik på programmet nircmd.exe i den nye NirCmd-mappe og klik derefter på Send til> Desktop (Opret genvej). Gå tilbage til skrivebordet mappen for at se det.
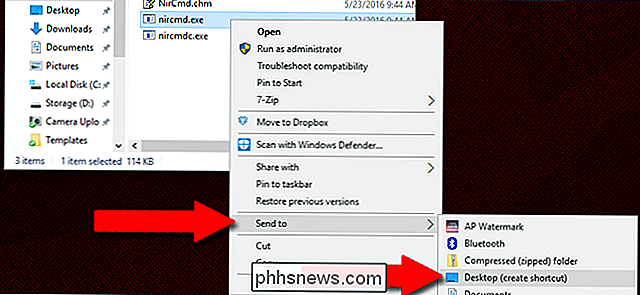
Trin 3: Rediger genvejskommandoen
Højreklik på den nye genvej og klik på "Egenskaber". Nu skal vi tilføje genvej med en kommando til NirCmd applikation, der fortæller det at tildele en af dine lydenheder til standard. Åbn menuen Lyd på fanen Afspilning (se ovenfor) for at få navnet på den enhed, du skal bruge.
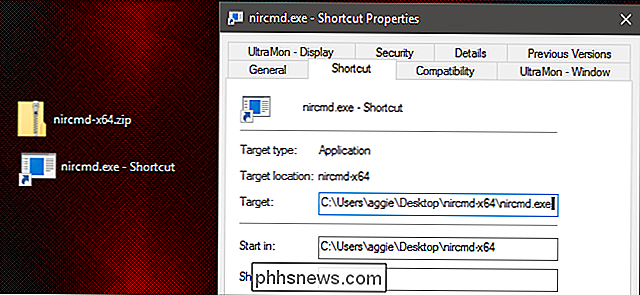
Hvor som helst NirCmd-programmet er, tilføjer du .exe-filnavnet med kommandoen til din lydenhed . Syntaxen du ønsker er:
setdefaultsounddevice "dit lydenhedsnavn"
Så for min computer, med .exe-filen i mappen C: Users aggie Desktop nircmd-x64 nircmd.exe og min den første enhed, der hedder "Headset", skal kommandoen fuld genvej og modifikator være:
C: Brugere aggie Desktop nircmd-x64 nircmd.exe setdefaultsounddevice Headset
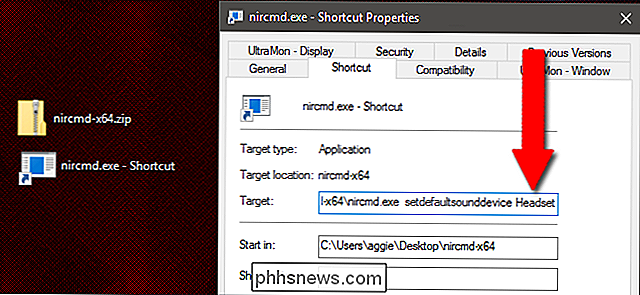
Trin fire: Tildel genvejstasten
Nu i samme egenskabsskærm, kan vi tildele genvejstast til genvejen. Med henblik på demonstrationen, lad os gå med Ctrl + Alt + F1. Du skal blot klikke på genvejsfeltet og indtaste din kommando.
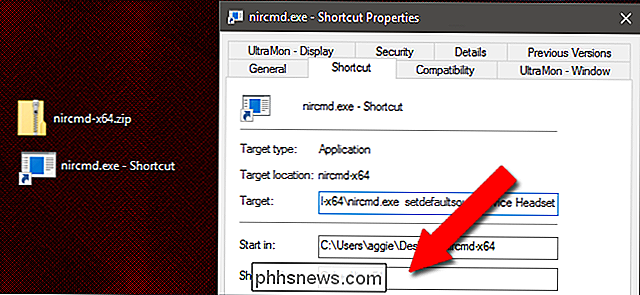
Nu fungerer genvejen og genvejstasten. Test genvejstasten, og du vil se, at standardenheden skifter over i menuen Lyd (hvis den ikke allerede er indstillet til den pågældende enhed). Tilbage til skrivebordet og omdøb din genvej noget passende, som "Headset-kommando".
Trin fem: Flere lydenheder
Gå nu tilbage til starten af dette afsnit og opret en anden NirCmd-genvej, denne gang ved hjælp af lydnavnet af din anden enhed. I mit tilfælde ville det være "nircmd.exe setdefaultsounddevice Speakers." Indstil en anden genvejstast, der giver mening i kontekst-minen ville være Ctrl + Alt + F2.
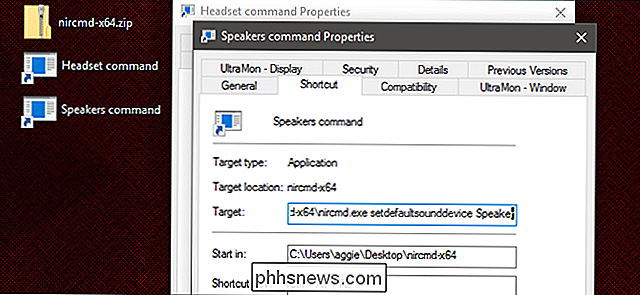
Gentag denne proces, indtil du har et sæt hotkeys, der vil aktivere alle de ønskede lydenheder.

Arbejde med processer Brug følgende genveje til at administrere kørende processer. Ctrl + C : Afbryd (dræb) den nuværende forgrundsproces, der kører ind i terminalen. Dette sender SIGINT-signalet til processen, hvilket teknisk set kun er en anmodning. De fleste processer vil ære det, men nogle kan ignorere det.

Sådan skjuler du et Facebook-indlæg (uden at slette det)
Facebook har mange anvendelser. For nogle er det bare et socialt netværk, men for andre er det et professionelt branding. Hvis du er i sidstnævnte kategori, hjælper det med at holde dit tidslinje ryddigt og fri for irrelevante oplysninger. RELATERET: Sådan slettes et Facebook-indlæg Selvom det er nemt at slette et Facebook-indlæg, er det ikke t altid den bedste løsning.



