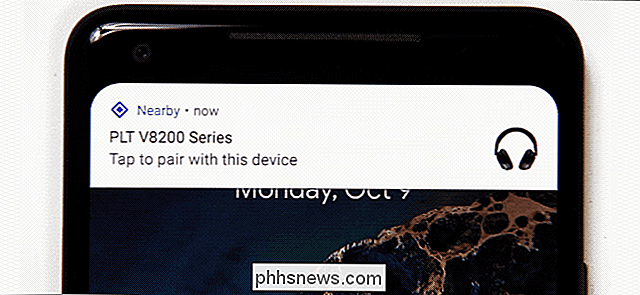Sådan tilpasses statuslinjen på Android (uden rooting)

Har du nogensinde ønsket at ændre statuslinjen på din Android-telefon eller -tabel? Måske ønskede du at ændre urets placering, tilføje et batteri procent eller bare få et anderledes udseende.
Uanset hvad du har, er der en nem måde at tilpasse din statuslinje på, og det kræver ikke engang rootadgang. Dette er muligt takket være en app kaldet Material Status Bar, som du kan downloade gratis fra Google Play Butik.
Trin 1: Installer Material Status Status Bar og Giv Tilladelser
Download og installer appen fra Play Butik , find den i din app skuffe og åbne den. Du bliver bedt om at give appen nogle ret vidtrækkende tilladelser, men de er nødvendige for, at appen kan virke.
De tre ting, du skal skifte mellem i Android-indstillingerne, er tilgængelighed, underretninger og skrivning. App'en giver dig genveje til alle tre. Tryk først på Tilgængelighed.
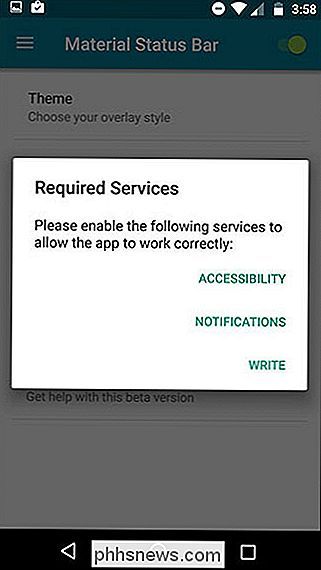
På den skærm skal du trykke på Material Statuslinje.
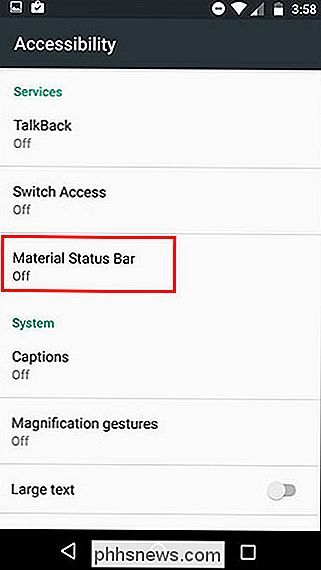
Det kontrolleres for at sikre dig, at du vil give Material Status Bar den tilladelse. Tryk på OK.
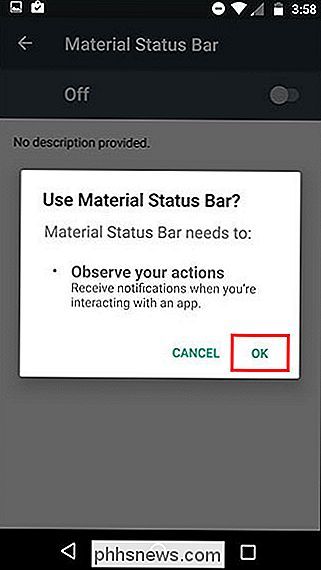
Brug derefter din tilbage-knap til at vende tilbage til appen Material Statuslinje og vælg Meddelelser. Skift omskifteren øverst til højre og tryk så på Tillad.
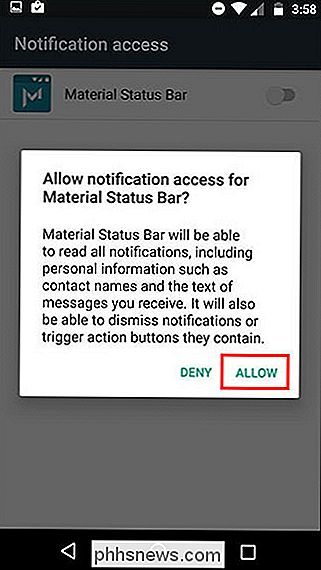
Og endelig, vend tilbage til appen igen ved hjælp af din tilbage-knap og vælg Skriv. Tænd på kontakten øverst til højre.
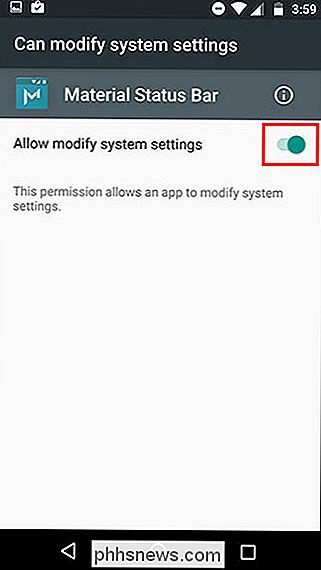
Du har lavet det! Du har oprettet appen med succes. Lad os nu lege med det.
Trin to: Tilpas statuslinjen
Applikationens hovedmenu har et par muligheder, så lad os løbe igennem dem. Men først, for at aktivere appen, skal du sørge for, at skiftet øverst til højre er tændt som vist nedenfor.
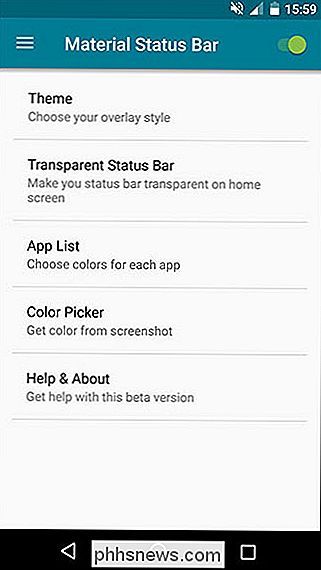
Under temaet har du fire muligheder: Lollipop, Gradient, Dark Gradient og Flat. Som standard er den sat til Lollipop, hvilket er det du ser ovenfor. Jeg er dog en stor fan af det flade tema, der ser sådan ud:
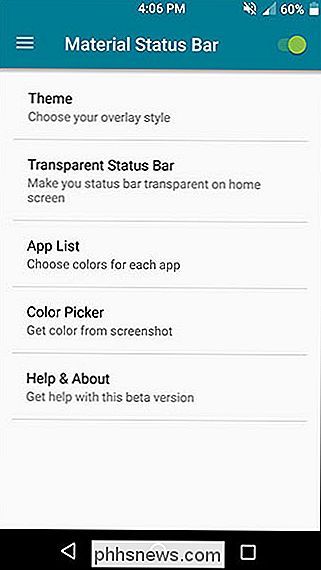
Det matcher automatisk statuslinjen til nøjagtig samme farve som handlingslinjen (det er det, Google kalder den solide farvefelt øverst på de fleste apps). Hvis det ikke lykkes at vælge den rigtige farve til en app, eller du bare hvad noget lidt anderledes, kan du indstille brugerdefinerede farver til hver enkelt app under App List.
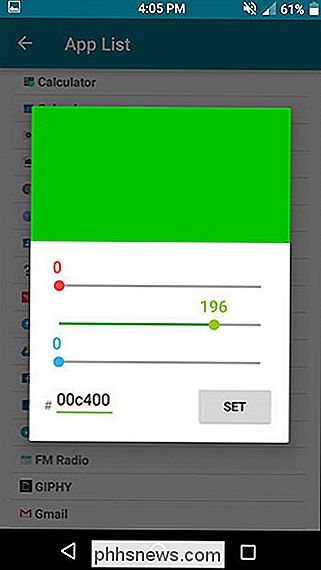
Du kan også tage et screenshot af en app og bruge farvevælger at trække farver direkte fra den. Dette er, hvad min Chrome-browser lignede uden Material Statuslinje:
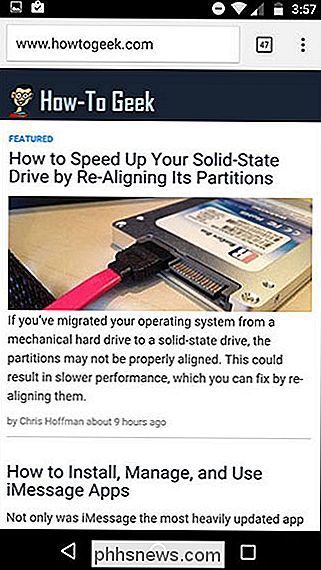
Og dette var Chrome, efter at jeg har indstillet en brugerdefineret orange farve til statuslinjen:
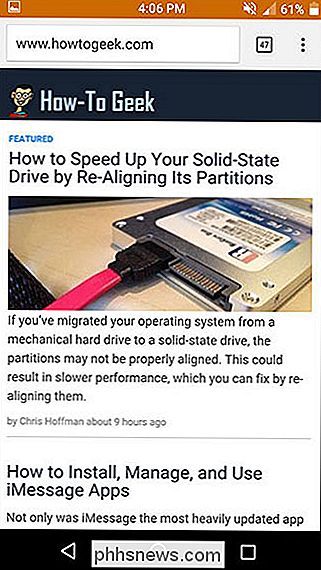
Indstillingen Transparent Statuslinje er udelukkende beregnet til din startskærm, og det fungerer kun, hvis du har et statisk (ikke-scrollende) startskærmbillede. Min rullende startskærm smed det lidt af, som du kan se:
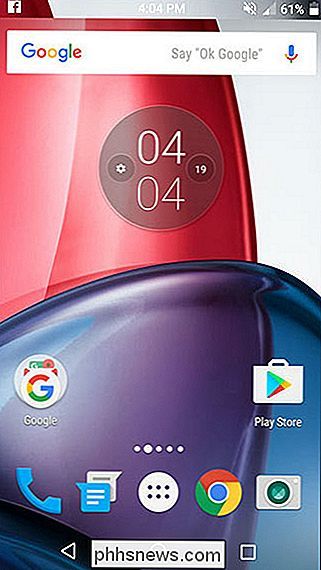
Det kan heller ikke gøre en gennemsigtig statuslinje til andre apps. Mens de fleste apps ikke bruger en gennemsigtig statuslinje, vil nogle lignende Google Maps-miste deres gennemsigtighed og bruge din standardfarveindstilling.
Hvis du slår ind fra venstre eller trykker på trelinjens ikon øverst venstre, kan du få adgang til flere flere menuer.
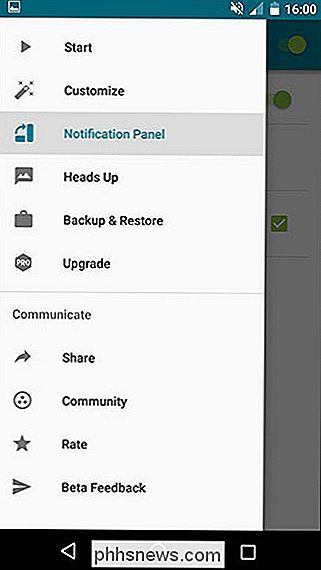
Under Tilpas kan du lave et par flere små tweaks, som jeg har fundet rigtig nyttige, f.eks. at indstille et centerur og vise et batteriprocent.
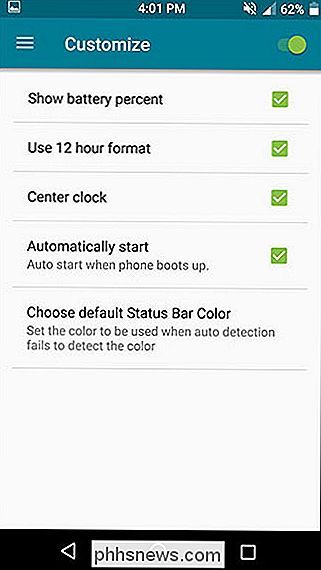
Under menuen Meddelelsespanel , kan du ændre, hvordan meddelelsespanelet ser ud, når du trækker ned fra statuslinjen.
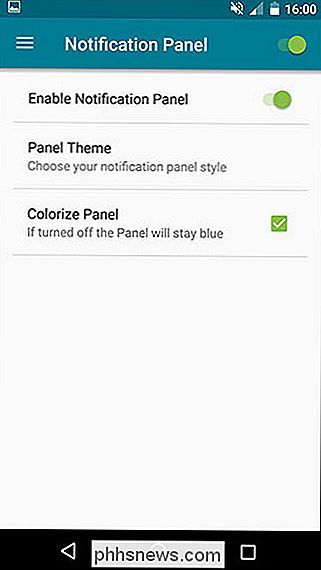
Der er ikke meget at arbejde med her, da der kun er tre temaer, der er meget små variationer på hinanden. Her er en af dem:
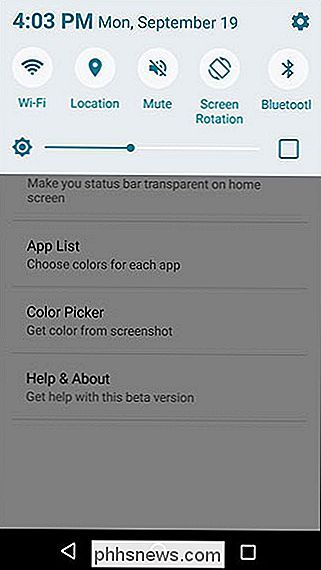
Pre-Nougat-versioner af Android kræver generelt en swipe ned for at se underretninger og en anden svejsning ned for at afsløre Hurtige indstillinger. Material Statuslinjen tager imidlertid en mere Samsung-lignende tilgang ved at have et vandret rullende Hurtigt indstillingspanel synligt til enhver tid.
Du kan også ændre, hvordan Heads Up Notifications fungerer i denne app, herunder evnen til at få dem vises nederst på skærmen eller bare lidt lavere, så de ikke dækker statuslinjen. De kun to tilgængelige "stilarter" er mørke eller lyse.
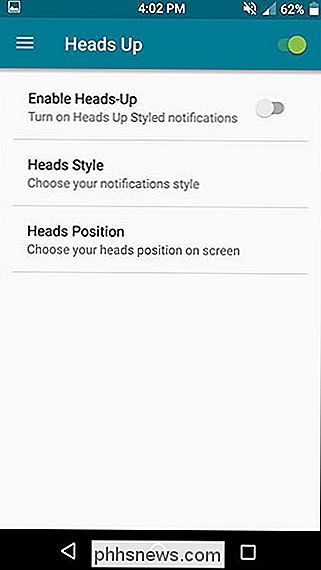
Og hvis du nogensinde flytter til en ny enhed, skal du flash en ny ROM eller nødt til at nulstille din nuværende enhed af en eller anden grund. Du kan nemt lave en sikkerhedskopi af appens indstillinger og genoprette dem til enhver tid.
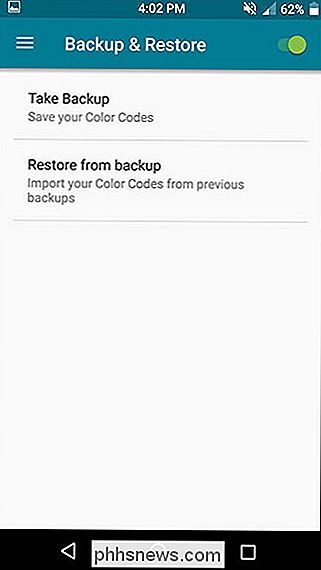
Hvis du har en Lang liste over brugerdefinerede app farver kan dette være en kæmpe tidsbesparende.
Trin tre: Fjern reklame med den betalte version (valgfrit)
Material Status Bar har både en gratis version og en $ 1,50 Pro-version. Den gratis version, som jeg testede, er perfekt funktionsdygtig. Det mest irriterende aspekt er de temmelig hyppige fuldskærmsannoncer, men de sker kun, mens du er i appen. Og da du bare kan oprette appen en gang og så aldrig åbne den igen, er de virkelig ikke meget forstyrrende.
De to hovedgrunde du måske vil opgradere til Pro-versionen er: evnen til at bruge din lager underretning panel med Material Status Bar, og adgang til flere anmelder panel temaer. Det er klart, at det også fjerner annoncer.
Her er hvad en af disse alternative temaer ser ud:
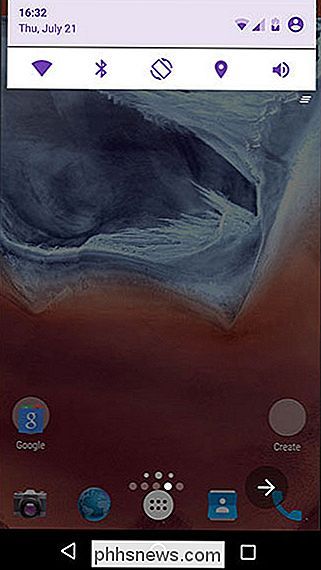
Så hvis du er utilfreds med, hvordan notifikationspanelet fungerer i den gratis version, kan det være værd at være kun $ 1,50 til foråret til Pro versionen.
Og det er alt der er til det! Med denne lille app kan du have en smuk, tilpasset Material Design statuslinje.
Hvis dette ikke var præcis det, du søgte, kan du prøve at rote din enhed for at få nogle dybere tilpasninger, som evnen til at Har et Android Nougat-stil-meddelelsespanel. Og uanset hvilken tweak du går til, kan du altid tilføje nogle appgenveje til dit underretningspanel.

Sådan undgår du automatisk genveje til genvejsskærmen til installerede apps i Android
Når du installerer en app i Google Play Butik, tilføjes en genvej automatisk til startskærmen. Dette kan være praktisk, hvilket gør det nemmere at finde appen, når den er installeret. Du kan dog ikke have nye genveje til din startskærm. Hvis du ikke vil have genveje, der automatisk er tilføjet til startskærmen, kan du ændre en indstilling i Play Butik for at slå denne funktion fra.

Trin One: Installer Kayak Alexa Færdighed For at gøre dette skal du starte med at åbne Alexa app på din telefon og tryk på sidebjælke-ikonet i øverste venstre hjørne af skærmen. Tryk på "Færdigheder". Tryk let på søgefeltet øverst, hvor der står "Søgefærdigheder". Indtast "Kayak" og Kayak-færdigheden vises.