Sådan manuelt sikkerhedskopieres dine dampspilfiler

Steam har et indbygget system til sikkerhedskopiering af dets spilfiler, så du behøver ikke at downloade et komplet spil hver gang du afinstallerer det og vil afspille igen senere. Men som mange Steam-funktioner, har den ikke været opdateret i et stykke tid, og det er ærligt, at det ofte er lykkedes at bryde spillet restaureringsprocessen alligevel. Ud over det er det langsomt, det er klumpet, og du kan gøre det bedre selv.
Manuelt kopiere filerne ud af Steams spilmappe, og derefter kopiere dem tilbage, når du er klar til at spille igen, er meget hurtigere og mere pålidelige. Steams caching system betyder, at gør det selv ikke har nogen ulempe i forhold til programmets integrerede værktøj. Hvis du gerne vil sikkerhedskopiere dine spilfiler separat, især til et eksternt drev til at arkivere en stor 100GB + samling eller spare plads på din primære system backup, så gør du det på den nemme måde.
Trin 1: Find Spilfilerne
Find din standard Steam spil installationsmappe. Som standard i Windows er dette placeret i:
C: / Programfiler (x86) / Damp / dampapps / almindeligt
I MacOS skal du åbne Finder og vælge Gå> Gå til mappe fra menulinjen, indtaste dette Sti:
~ Bibliotek / Ansøgningsstøtte / Steam / SteamApps / common
Og i Linux-baserede operativsystemer er det i dit følgende brugerkatalog:
~ / .local / share / Steam / steamapps / almindelig
Denne mappe er opdelt i undermapper, en for hvert spil installeret under Steams master spilliste. De fleste af dem deler samme navn som deres respektive spil, men nogle bruger alternative titler eller forkortelser, for eksempel Age of Empires II HD Edition er forkortet til "Age2HD."
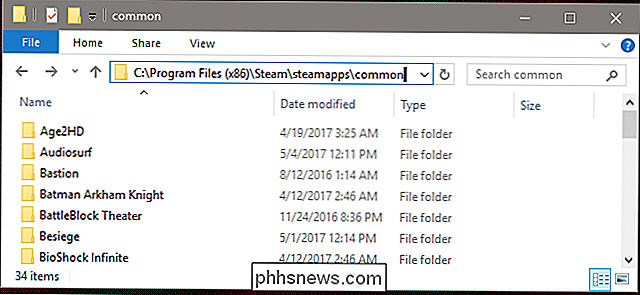
Husk, hvis du ' du har sat en brugerdefineret spilmappe i Steam, dine spil vil blive installeret andetsteds.
Trin to: Tilbage op i spilene
For at sikkerhedskopiere spillene i Steams fælles mappe, skal du blot kopiere og indsætte dem i en anden mappe.
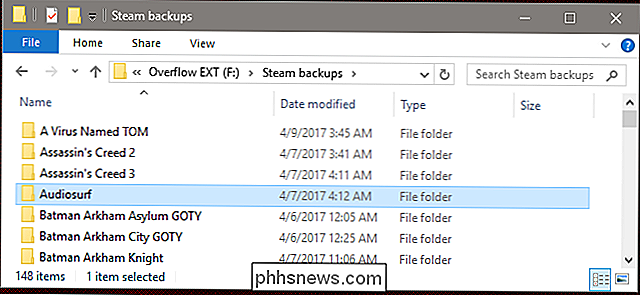
Det er det. Virkelig, det er så simpelt. Ideelt set vil du have dem på et andet lagringsdrev, enten internt eller eksternt, fordi det ikke er særlig nyttigt at have to kopier af samme spil på et enkelt drev. Jeg beholder en dedikeret spilpartition på min eksterne backup-drev, bare så jeg behøver ikke at downloade 30 gigabyte data hver gang jeg vil spille Team Fortress 2 .
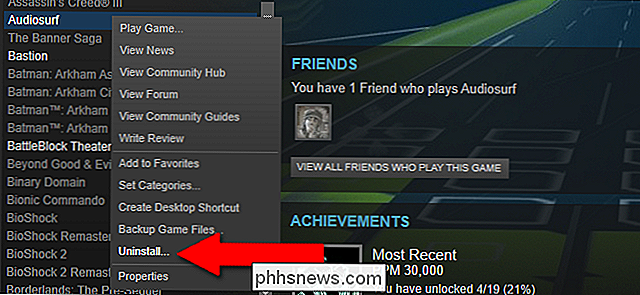
Nu højre- klik og afinstaller spillet i Steam for at fjerne det fra dit primære drev. Hvis dit spil sidder i din backup mappe i mere end et par måneder, skal du sandsynligvis downloade en opdatering til det ... men det er nogle få hundrede megabyte, måske en gigabyte eller to. Sammenlignet med næsten 80 gigabyte til DOOM er det en stor besparelse i både tid og båndbredde.
Trin tre: Gendan spillene
Genoprettelsen af spillene er også let: Først skal du kopiere spilmapperne fra Din backup placering tilbage til Steam / steamapps / common mappen du fandt i Trin One. (Du skal muligvis slette den oprindelige mappe, da nogle gange er der et par tilbageførte filer, selvom et spil er afinstalleret.) Når det er gjort, skal du åbne Steam selv.
Klik på fanen Bibliotek, og find et af spillene Du er lige gendannet til din primære dampmappe. Det er afinstalleret i øjeblikket; klik på "Installer spil". Sørg for at det er sat til at installere i samme mappe, som du lige har gendannet dine spilfiler til.
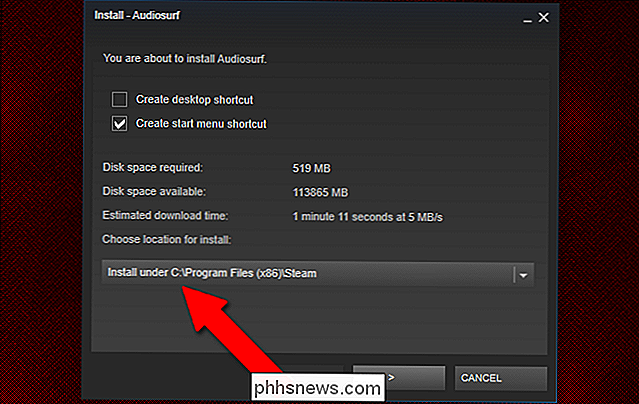
Nu er det den magiske del: før Steam starter "download" -processen, vil den dobbeltkrydse placering, som den har tildelt til at installere spilfilerne. Steam undersøger spilmappen, "opdager", at filerne allerede er der, og hopper over den aktuelle download for filer, som den ikke behøver at hente fra serveren.
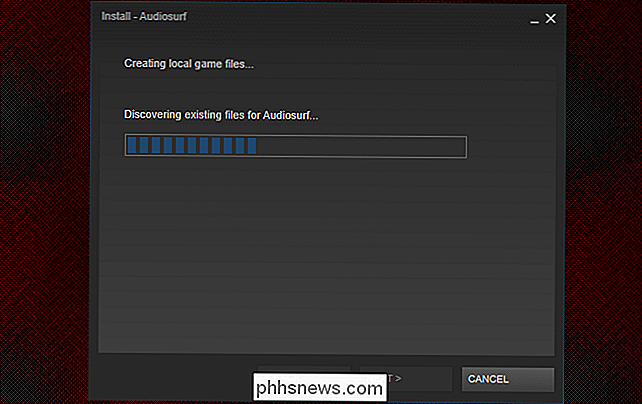
Steam vil genoprette spillet om nogle få sekunder til et par minutter . Hvis du ikke har brug for større opdateringer, er du klar til at spille med det samme.
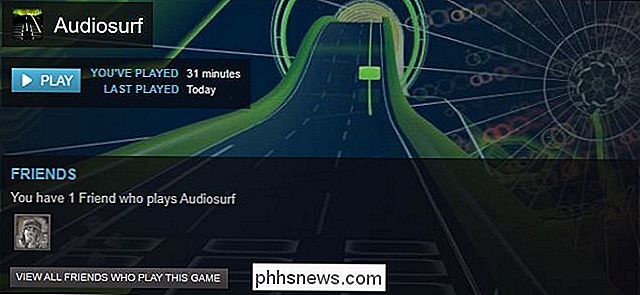
Glem ikke dine gemte filer!
Der er ikke en standardplacering for spil, der skal gemme deres gemte filer. Afhængigt af hvad du spiller, kan din gemme fil være et eller andet sted i mappen Mine dokumenter eller My Games, eller det kan være i den spilledata-mappe, du flyttede rundt i ovenstående trin eller i applikationsdatamapperne. Det kan blive gemt på spiludviklerens cloud-server eller med Steam's Cloud-tjeneste eller på et dusin andre steder.
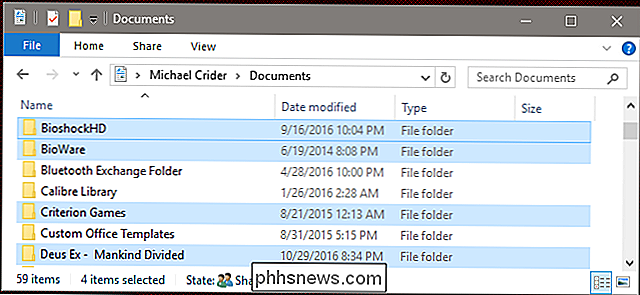
Mange spil gemme filer gemmes i mappen Dokumenter. Hvis du ikke har en systembackup, skal du også sikkerhedskopiere dem manuelt.
Pointen er, at spillet installation filer, du sikkerhedskopierede muligvis ikke inkluderer spillet gem filer, der rent faktisk repræsenterer din personlige spilletid. Hvis du sikkerhedskopierer dine spil for at få adgang til dem senere, skal du gøre en hurtig Google-søgning efter din pladsbesparelsesplacering for at sikre, at du også har beskyttet disse filer.

Sådan kontrolleres MacOS opdateringer installeres
Opdateringer er nødvendige, men irriterende. Derfor installerer din Mac som standard automatisk. Systemopdateringer beskytter din Mac mod malware og andre trusler, og tilføjer lejlighedsvis nye funktioner. Det samme gælder softwareopdateringer, så det er vigtigt at holde alle dine apps opdateret. Men popups, der spørger brugerne om, hvorvidt de vil installere opdateringer, har en måde at ignorere på, selvom brugeren ved, at opdateringer er vigtige.

Facebook scanner dine Messenger-samtaler og nogle gange mennesker læser dem
Facebook-nyhedsfeeden er offentlig og Messenger er privat ... rigtigt? Ikke helt: Facebook scanner rutinemæssigt dine Messenger-samtaler, og i nogle tilfælde kan menneskelige medarbejdere gennemgå dem. Den nye første brød i et Mark Zuckerberg-interview af Ezra Klein, da Zuckerberg offhandedly nævnte, at virksomheden gennemgik manipulerende Messenger-indlæg, der spredte gennem Myanmar .



