Sådan genstarter du Windows i sikker tilstand
Har du brug for at komme ind i sikker tilstand på din Windows-pc? Hvis du ikke kan starte din computer normalt, kan du forsøge at gå ind i sikker tilstand, en diagnostisk tilstand til Windows, som giver dig mulighed for at fejle problemer, som forhindrer normal opstart.
I sikker tilstand indlæser Windows kun de vigtigste tjenester og drivere, så det kan køre. Alle andre normale Windows-indstillinger og startprogrammer er deaktiveret for at give brugeren mulighed for at løse problemet med deres computer.
I denne vejledning skal jeg gå gennem trinene for at komme ind i sikker tilstand i Windows XP, Vista, 7, 8.1 og Windows 10.
Bemærk, at hvis du installerede en driver eller for nylig lavede en konfigurationsændring til din computer, kan du prøve at prøve den " Senest kendte gode konfiguration ", før du går i sikker tilstand i Windows 7, Vista og XP.
Sidste kendte gode konfiguration indlæser den sidste arbejdsversion af Windows. Det udskiftes dog hver gang du logger ind på computeren, så hvis der er opstået et problem, skal du sørge for at prøve denne indstilling, FØR du logger på computeren igen.
I Windows 8 og Windows 10 er den sidst kendte indstilling ikke længere inkluderet. I stedet har de andre muligheder som Opdater, Nulstil (Geninstaller), Gendan, osv. Jeg vil gå ind i flere detaljer nedenfor i afsnittet Windows 8/10.
Bemærk også, at der er tre typer af sikker tilstand, så læs beskrivelserne nedenfor for at finde ud af, hvilken der er bedst for dig.
Sikker tilstand - Den grundlæggende indstilling, der indlæser Windows med en GUI-grænseflade og normalt er, hvad de fleste mennesker skal vælge, når de fejler deres computer.
Sikker tilstand med netværk - Hvis du har brug for adgang til internettet eller netværket, mens du er i fejlsikret tilstand, er dette muligheden for at vælge. Denne tilstand er nyttig, når du skal løse et problem, der kræver en internetforbindelse, så du kan downloade opdateringer, drivere eller andre filer for at hjælpe med at løse dit problem.
Sikker tilstand med kommandoprompt - Denne tilstand indlæses med bare kommandolinjestyret MS DOS. Dette er nyttigt, hvis du skal køre en DOS-kommando som fixboot eller chkdsk.
Sikker tilstand i Windows XP / Vista / 7
For at komme ind i sikker tilstand i Windows XP, Vista eller 7, genstart computeren og tryk derefter på og hold " F8-tasten " nede, hvorefter " Windows Advanced Options Menu " hentes op . Rul ned til " Safe Mode " ved hjælp af piletasterne og tryk Enter .

Bemærk at nogle gange, hvis du trykker på og holder F8-tasten nede, begynder nogle computere at bippe irriterende, så hold simpelthen F8-tasten løbende i opstartsperioden.
Hvis du stadig ikke kan komme i fejlsikret tilstand, kan du forsøge at dræbe strømmen på computeren for at slukke for den og derefter tænde den igen. Hvis vinduet lukkes uventet, vil det normalt automatisk åbne menuen Avanceret opstartsindstillinger. Hvis det ikke virker, kan du læse mit tidligere indlæg ved at komme i fejlsikret tilstand, hvis F8 ikke virker. Denne metode kræver dog, at du kan logge ind på Windows for at fortælle det at starte i sikker tilstand ved næste genstart.
Sikker tilstand i Windows 8/10
I Windows 8 og Windows 10 er processen med at komme i sikker tilstand helt anderledes. F8-tasten fungerer ikke længere, fordi opstartsprocessen er for hurtig.
Den eneste måde at komme i sikker tilstand på er at starte i System Recovery Options, hvor du kan udføre forskellige fejlfindingsopgaver, herunder start i sikker tilstand.
Jeg har allerede skrevet om, hvordan man starter op på skærmbilledet Windows 8 System Recovery Options, men processen er lidt anderledes for Windows 10, så jeg nævner det her. I Windows 10 er der to måder at komme til skærmbilledet til opsving. For det første kan du klikke på den nye Start-knap, som er tilbage igen i en anden form, og tryk derefter på SHIFT-tasten og klik på tænd / sluk-knappen.
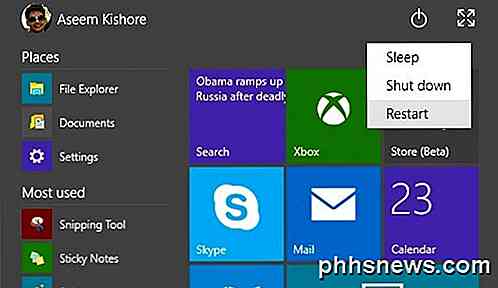
Mens du stadig holder SHIFT nede, skal du klikke på Genstart . Den anden vej er den samme som Windows 8, men det ser bare lidt anderledes ut. Klik på knappen Start, og klik derefter på Indstillinger som vist ovenfor.
Dette vil hente en ny indstillingsdialog, der grundlæggende erstatter dialogboksen til pcindstillinger i Windows 8. Her klikker du på Opdatering og gendannelse .

Nu kan du se mulighederne for at opdatere din pc, geninstallere alt eller genstarte i avanceret opstartstilstand.
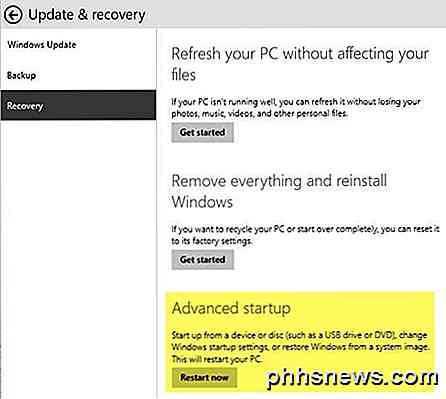
På dette tidspunkt er processen til at komme ind i fejlsikret tilstand i Windows 8 eller Windows 10 det samme. Du får nu se tre muligheder: Fortsæt, Fejlfinding og Sluk din pc .
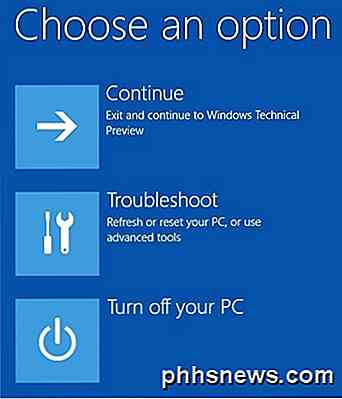
Følg nu bare instruktionerne i min artikel om opstart til sikker tilstand i Windows 8. Du klikker grundlæggende på Fejlfinding og går derfra. Windows 8 og Windows 10 er også meget klogere end tidligere versioner og vil normalt automatisk oprette genoprettelsesindstillingerne, hvis der opdages et problem under opstart.
Hvis du har spørgsmål om at komme i sikker tilstand på en version af Windows, er du velkommen til at skrive en kommentar. God fornøjelse!

Sådan opretter du Google Startside
Google Home er en ny aktør på markedet for voice assistent-enheder, hvor Amazon Echo har regeret som den ubestridte sejr i næsten to år. Sådan opretter du din Google Home-enhed og begynder at udstede talekommandoer helt håndfri. Hvad er Google Home og hvorfor vil jeg have en? Google Home er i hovedsagen Googles version af Amazon Echo.

Hvad er en Virtual Machine Hypervisor?
Hypervisorer er, hvad der gør virtuelle maskiner mulige, og de er ikke kun for servere længere. Du bruger sikkert en hver dag og ved ikke engang det. Hvis du ikke bruger en nu, vil du i den nærmeste fremtid. En hypervisor er software, der eksisterer uden for et gæstesystem, for at aflytte kommandoerne, der sendes til computerens hardware.



