Sådan opsættes Picasa med Google+ Fotos
Jeg skrev oprindeligt denne artikel tilbage i 2007, men jeg opdaterer den til 2014, fordi meget har ændret sig om syv år. For det første findes ikke Picasa Web Albums længere. Siden udgivelsen af Google+ finder alle fotoopbevaring sted i Google+ Fotos. Du kan dog stadig bruge Picasa på både en Mac og pc til at uploade dine billeder til Google+ Fotos.
Jeg er en stor fan af Picasa på grund af dens brugervenlighed og den måde, den organiserer alle mine billeder på. Faktum er, at jeg kan få mine billeder gemt lokalt, men jeg kan lide, få dem organiseret i Picasa anderledes ved at bruge album og derefter uploade dem direkte til Google+ Fotos. Jeg kan ikke lide Flickr, fordi det er en smerte at uploade billeder, og de har ikke et skrivebordsprogram til at organisere alle mine tusindvis af billeder. Så hvis du forsøger at bestemme det bedste program til at styre dine fotos, ville jeg gå med Picasa!

Ok, så her er hvordan du ville gå i gang med at konfigurere Google+ Fotos med Picasa (og igen konfigurere Picasa selv) ... STEPWISE!
Trin 1) Download Picasa-programmet. Gå til http://picasa.google.com/ og klik på linket Download Picasa. En dialogboks skal dukke op og bede om at gemme filen eller køre den. Du kan bare klikke på Kør, så det automatisk starter installationen efter download. Som nævnt før er den tilgængelig til både Mac og Windows, hvilket er rigtig flot.
Trin 2) Næste, før du starter Picasa, kan du flytte alle dine billeder til mappen Mine billeder under Mine dokumenter. Det er her, Picasa ser først ud til dine billeder. Nu, hvis du har masser af billeder, og det tager for lang tid at flytte dem, eller hvis du bare ikke vil, så skal du bare gå videre og åbne Picasa, og du kan fortælle det at se i andre mapper til dine billeder.
Trin 3) Gå videre og start Picasa. Når det er ladet, kommer der en dialog, der beder om at scanne hele din computer eller bare Mine billeder, Mine dokumenter og skrivebordet. Jeg vælger normalt den sidstnævnte mulighed (Mine billeder, Mine dokumenter, Desktop), fordi ellers når hele computeren scannes, vil den afhente mange uønskede billeder, som du sandsynligvis ikke vil have (Office ikoner osv.). Så selvom dine billeder ikke er i disse mapper, skal du bare vælge det alligevel, og jeg vil vise dig, hvordan du tilføjer mapperne senere.
Trin 4) Giv det lidt tid at finde alle billederne, og du kan se mapperne indlæse på venstre side. Når du klikker på en af mapperne, lægges alle billederne op på højre side som miniaturebilleder. Som standard er det smart nok til at sortere alle billeder efter år, måned og så videre.
Hurtig tip: Hvis datoen, som er indstillet af Picasa, er forkert, skal du blot højreklikke på en mappe og vælge Rediger Beskrivelse . Her kan du ændre datoen og også tilføje et sted, hvis du vil.
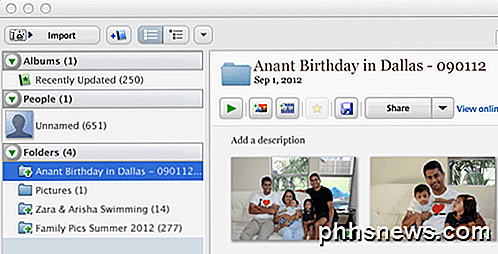
Trin 5) Dvs. alt er indlæst, du kan klikke på en af mapperne i venstre rude, og det vil fremhæve den mappe og hente billederne til den mappe. Derefter skal du blot højreklikke på mappen, og der er en mulighed kaldet Upload til Google+ Fotos . Når du klikker på det, vil det bede dig om dine loginoplysninger, så du skal oprette en Google-konto, hvis du ikke allerede har en. Der er mulighed for at tilmelde dig, så klik på det, hvis du ikke har en Google-konto.
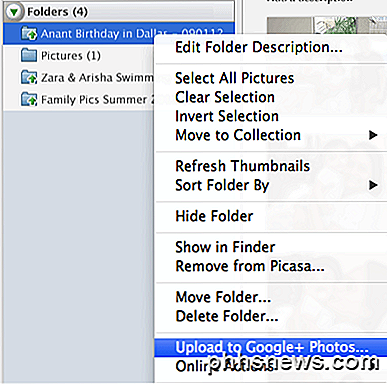
Trin 6) Når du har gjort det, vil det medbringe en anden dialogboks, der beder om albumets titel og nogle andre oplysninger. Det meste af det er selvopklarende, men lad indstillingen for Upload Setting være standard for Best for Sharing . Du kan vælge Original, hvis du vil oprette en sikkerhedskopi af alle dine billeder med den højeste opløsning.
Nu hvor Google+ Fotos er de nye Picasa Webalbum, har du mulighed for at dele med dine Google+ cirkler. Hvis du ikke tilføjer nogen, bliver det et privat album. Klik nu på Upload, og du har uploadet dit første album til Google+ Fotos fra Picasa.
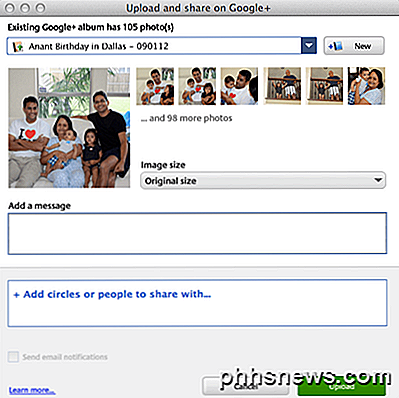
Trin 7) For at se dine billeder på Google+, skal du gå til følgende link: https://plus.google.com/photos.
Fra 2014 har lagerplanerne ændret sig. Nu får du 15 GB gratis lagerplads til Google Drev, Gmail og Google+ Fotos. Google+ Fotos har også en fantastisk funktion, hvorved du ikke bliver opkrævet for opbevaring, hvis de billeder, du uploader, er mindre end 2048 × 2048 i opløsning. Så hvis du vælger indstillingen Best for Sharing, kan du teoretisk uploade ubegrænsede billeder gratis.
Du kan købe ekstra lagerplads, der deles på tværs af Drev, Gmail og Fotos fra $ 2 om måneden for 100 GB, $ 10 om måneden for 1 TB og så videre. Her er et link på de nye Google-lagerplaner:
https://support.google.com/drive/answer/2375123?hl=en
I denne artikel fokuserede jeg bare på at bruge Picasa til at få dine billeder organiseret og uploadet til Google+ Fotos uden at nævne alle de andre seje funktioner i programmet og Google+ Fotos. Jeg gemmer det til et andet indlæg, men Picasa er et godt billedredigeringsværktøj, hvis du kan lide at redigere dine billeder, før du uploader.
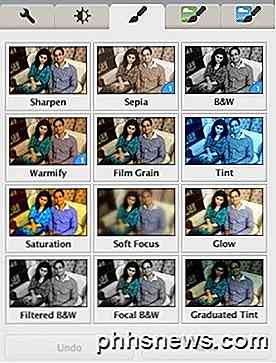
Alt i alt er det et imponerende stykke software og det er den bedste løsning for alle, der allerede har en Google-konto og ikke er stærkt investeret i en anden tjeneste som Flickr. Hvis du har spørgsmål, er du velkommen til at skrive dem i kommentarerne. God fornøjelse!

Skift standard søgning udbyder i Microsoft Edge til Google
Windows 10 leveres med en helt ny webbrowser fra Microsoft kaldet Edge. Det er faktisk overraskende hurtigt og fungerer sammen med alle de websteder, jeg normalt bruger.Når det er sagt, har det også nogle virkelig irriterende problemer. For det understøtter det endnu ikke tilføjelser eller udvidelser, men vil snart. Et

Sådan spiller du multiplayer LAN-spil med en enkelt Minecraft-konto
Så du vil spille Minecraft sammen med din familie, men du har kun en konto. Du kan ikke spille online, men med nogle få tweaks til konfigurationsfilerne skal du alle kunne spille sammen via nettet sammen hjemme uden ekstra konti. Hvorfor vil jeg gerne gøre dette? Det er et forvirringspunkt blandt mange forældre, der køber Minecraft til deres børn: har hvert barn brug for en separat Minecraft-konto?



