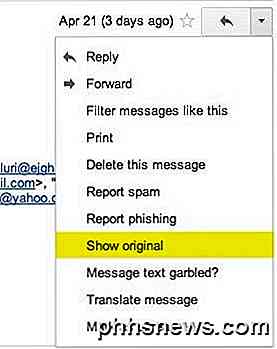Sådan ændres OS X's Finder til at passe dine præferencer

OS X's Finder virker ret simpel ved alle udadvendte udseende, men det har faktisk mange forskellige dele, du skal vide om effektivt brug det. En god måde at beherske Finder på er at udnytte sine præferencer.
Finderen er ikke så meget forskellig fra filsystembrowsere på andre operativsystemer som Windows-modstykke, File Explorer. I det mindste skal du være i stand til straks at bruge Finder til at finde ting - steder, filer, programmer og alt andet, der er gemt på dit system.
Mastering af Finder kan tage lidt tid. Du kan mindske læringskurven ved at bruge indstillingerne til at finjustere Finder efter eget valg.
Som med næsten alle præferencer i hele OS X, kan du få adgang til Finder-præferencerne fra dets programmenu eller ved at bruge "Command + , ".
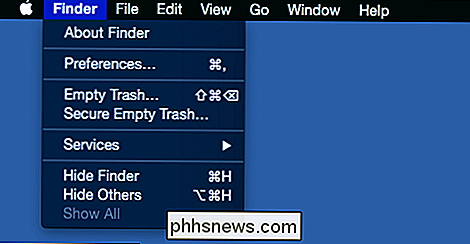
Vi har fået adgang til Finderens indstillinger i andre artikler. For eksempel har vi diskuteret i detaljer, hvordan du tilpasser Finder sidebjælke, som har stor fleksibilitet og kan finjusteres ved at bruge sidebjælkeindstillingerne.
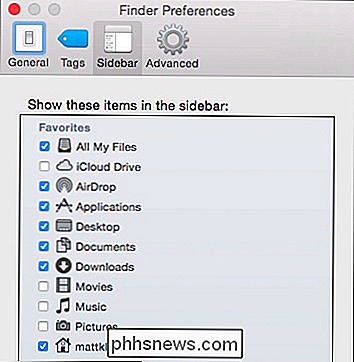
Det er nemmere at bruge Finder-indstillingerne til at tilføje vigtige placeringer til Sidebjælken i stedet for at rødme rundt Finder. Det er også en alternativ måde at fjerne genvejstaster på sidepanel ud over at trække dem ud af sidepanelet.
Du kan også bruge Finder-indstillinger til en del tag tilpasning. Du kan tilføje, fjerne, omdøbe, recolor og endda tilføje tags til dine Finder-favoritter.
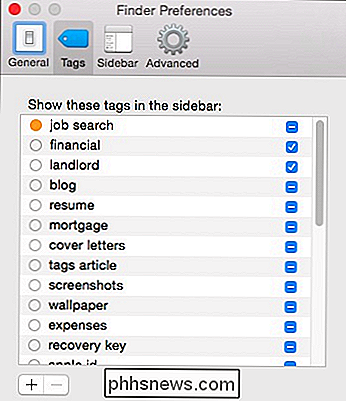
Vi dækkede dette med en hel del detaljer, da vi diskuterede rækkevidden af hvad du kan gøre med Finder-tags i OS X. Så de to faner er ret selvforklarende i deres egen ret. Hvad med resten af Finder-indstillingerne?
Generelle valgindstillinger
De to andre faner giver dig mulighed for at finjustere Finder endnu længere.
Det er lidt mærkeligt, at disse indstillinger er placeret her, i stedet for i systemet Indstillinger, men hvis du vil vide, hvordan du tilføjer eller fjerner dem fra skrivebordet, gør du det med disse generelle præferencer.
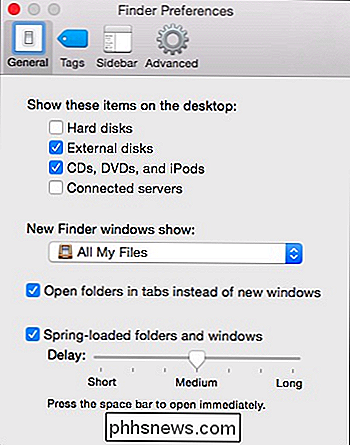
Når du åbner nye Finder-vinduer, kan du bestemme, hvor de åbnes. Der er flere foruddefinerede steder, eller du kan vælge "Andet ..." for at åbne Finder-vinduer, hvor som helst du vil.
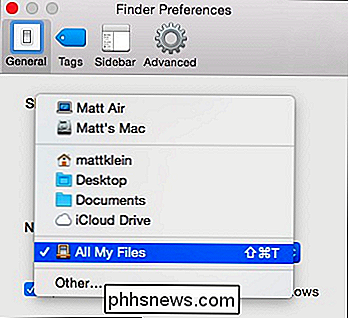
Du vil også bemærke "Åbn mapper i faner i stedet for nye vinduer", hvilket betyder at hver gang du åbner en mappe i et Finder-vindue, det vil oprette en ny fane i stedet for et nyt vindue.
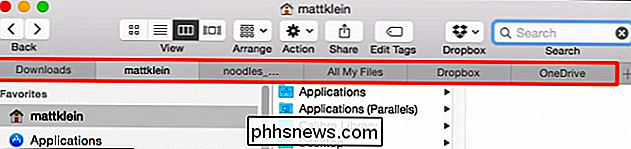
Endelig er den sidste mulighed på fanen Generelt at indstille om mapper og vinduer er forårsblade og hvor meget forsinkelse der er før de åbnes.
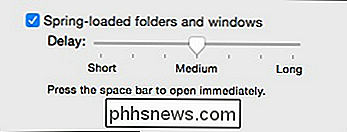
Spring-loaded mapper og vinduer betyder, at når du trækker filer eller mapper til et andet sted, vil der være en lille forsinkelse, før vinduet eller mappen åbnes. Hvis du udfører denne handling og derefter rammer mellemrumstasten, kan du åbne destinationen med det samme.
Avancerede Finder-indstillinger
Her er de avancerede Finder-indstillinger, som indeholder en masse ting, der virkelig ikke har noget andet nemt sted at sætte det.
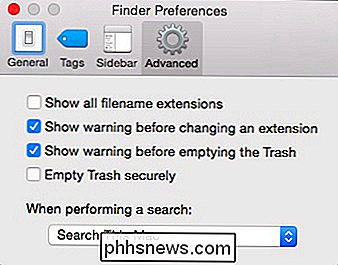
OS X gemmer normalt de fleste filnavneudvidelser, hvilket kan være lidt forvirrende for mange Windows-brugere, som måske kan se dem. Viser alle udvidelser afslører enhver udvidelse på OS X, endda ting som applikationer.
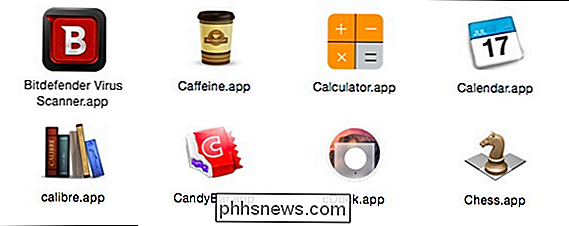
Der er andre muligheder, som giver dig mulighed for at deaktivere advarsler, når du ændrer en udvidelse på et filnavn (anbefales ikke), og når du tømmer papirkurven. Du skal nok også lade den være aktiveret.
Den fjerde indstilling tvinger OS X til sikkert at slette elementer fra papirkurven. Dette er faktisk en god mulighed for at aktivere, men husk at hvis du sletter mange filer, vil det tage lidt længere tid.
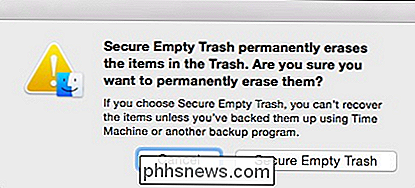
Endelig kan du bestemme standardplaceringen for alle nye Finder-søgninger. Du kan søge i hele Macs indhold, bruge den aktuelle mappe, du er i, eller bruge det tidligere søgeområde.
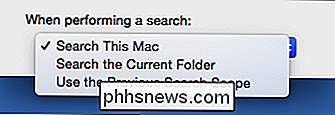
Igen kan disse præferencer ikke findes i Systemindstillinger.
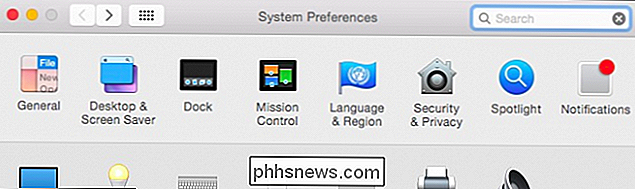
Ingen Finder-præferencer her, selvom Finder er en del af "Systemet".
Husk, at når du vil tilføje eller fjerne elementer på skrivebordet eller slukke for fjederbelastede elementer eller indstille din standard søgeadfærd, skal du åbne Finder-indstillingerne.
Vi håber, at du har fundet denne artikel nyttig. Hvis du har kommentarer eller spørgsmål, du gerne vil tilføje, opfordrer vi dig til at forlade din feedback i vores diskussionsforum.

Hvad er en Solid State Drive (SSD), og har jeg brug for en?
Solid State Drives (SSD'er) er den lette hurtige modstykke til den traditionelle harddisk med bevægelige dele. Men er de en god kamp for dig? Læs videre, da vi demystificerer SSD'er. De seneste år har oplevet en markant stigning i tilgængeligheden af SSD'er. De har også vist et dramatisk fald i prisen, selvom de stadig er dyrere end traditionelle drev.

Hvad er den enkleste måde at minimere programmer på systembakken på?
Vi er altid på udkig efter den enkleste og nemmeste løsning til at udføre en opgave, helst under anvendelse af den mindste mængde system ressourcer. Sådan minimerer du til systembakken med en lille lille applikationshjælpeprogram. Værktøjet, vi bruger, hedder RBTray, og det vejer ind i en virkelig massiv 101 KB zip-up, herunder både 32 og 64-bit versioner og kildekoden - og der kræves ingen installation.