Sådan deaktiveres Internet Explorer fuldt ud i Windows

Mange Windows-brugere kan ikke lide Internet Explorer nok, det er ikke nok nok at bruge en anden browser - de vil have det væk. Selvom der ikke er nogen måde at afinstallere det helt, lad os se på, hvordan du deaktiverer Internet Explorer i Windows, så du ikke længere behøver at håndtere det.
Før du deaktiverer Internet Explorer, kan du følge vores vejledning til importer dine bogmærker og indstillinger fra IE til Chrome og lav Chrome til din standardwebbrowser.
For at deaktivere Internet Explorer skal du klikke på menuen Start og skrive "kontrolpanel" i søgefeltet. Klik derefter på Kontrolpanel i resultaterne.
(Hvis du bruger Windows 7, kan du bare klikke på knappen Start menu og derefter klikke på "Kontrolpanel" -knappen.)
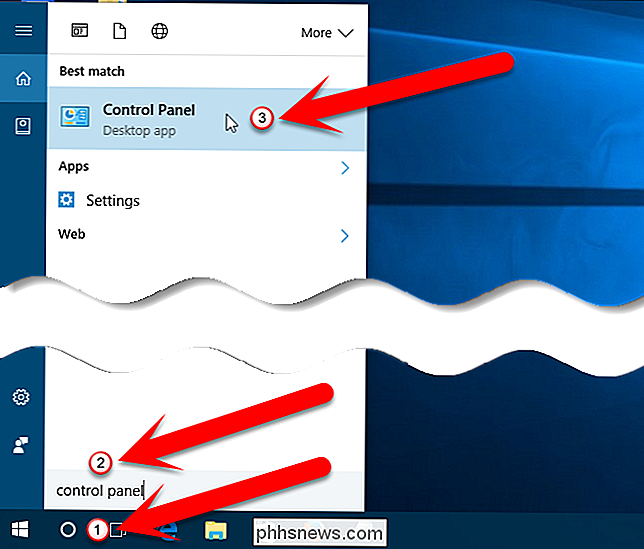
Klik på skærmen Kontrolpanel på skærmen Kontrolpanel kategorien "Programmer".
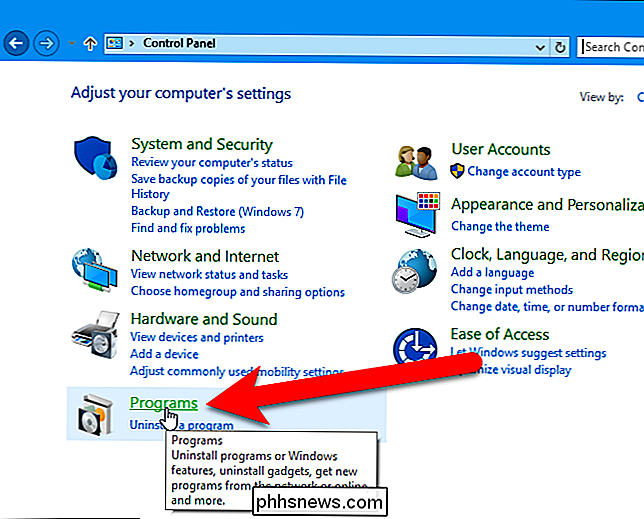
I afsnittet Programmer og funktioner på skærmen Programmer skal du klikke på "Slå Windows-funktioner til eller fra".
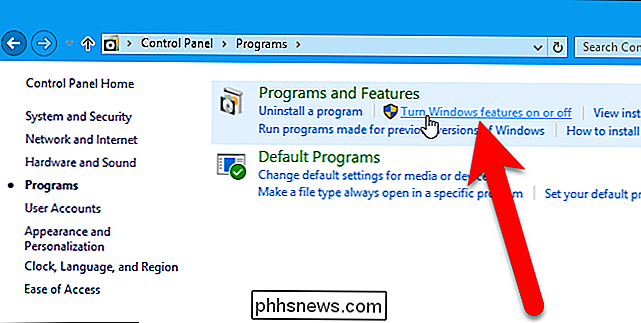
Dialogboksen Windows-funktioner vises. Fjern markeringen i boksen "Internet Explorer 11".
I Windows 7 kan du have en anden version af Internet Explorer installeret. Men denne procedure virker på samme måde for enhver version af Internet Explorer i Windows 7, 8 eller 10, der er installeret som en del af Windows-systemet.
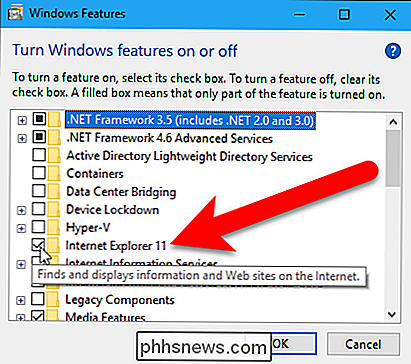
En advarselsdialogboks viser, at slukning af Internet Explorer kan påvirke andre Windows funktioner og programmer. For at fortsætte med at deaktivere Internet Explorer skal du klikke på "Ja".
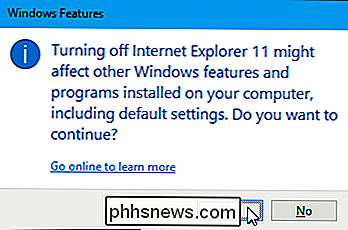
Klik på "OK" i dialogboksen Windows-funktioner.
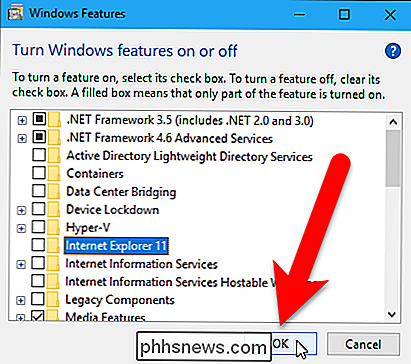
En dialogboks vises, mens ændringerne anvendes.
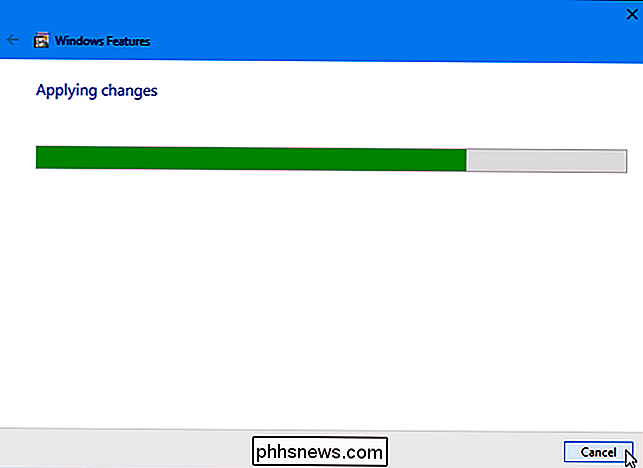
Du skal genstarte din computer til Ændringer træder i kraft. Hvis du ikke er klar til at genstarte, skal du klikke på "Genstart ikke" og genstart manuelt, når du er klar. Ellers skal du klikke på "Genstart nu".
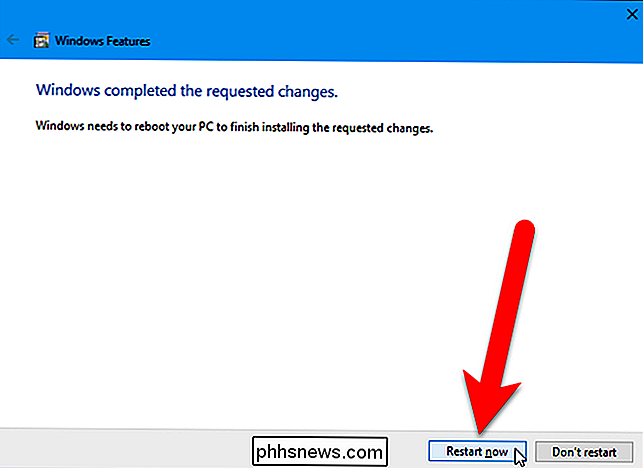
Når din computer genstarter, vil Internet Explorer ikke være tilgængelig i listen Indstil standardprogrammer (Kontrolpanel> Standardprogrammer> Indstil standardprogrammer).
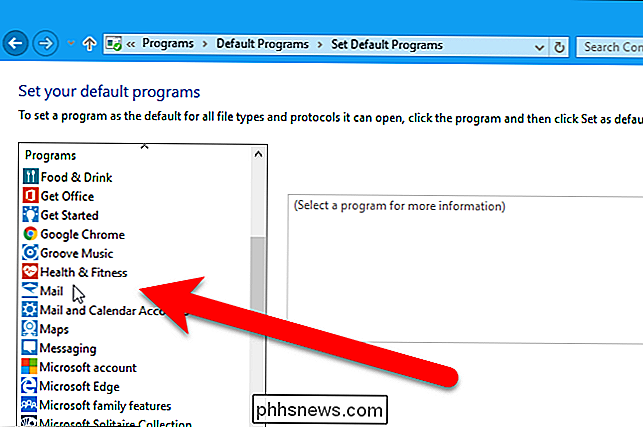
Internet Explorer er heller ikke tilgængelig på Åbn med kontekstmenuen. Og når du vælger "Vælg en anden app" fra undermenuen ...
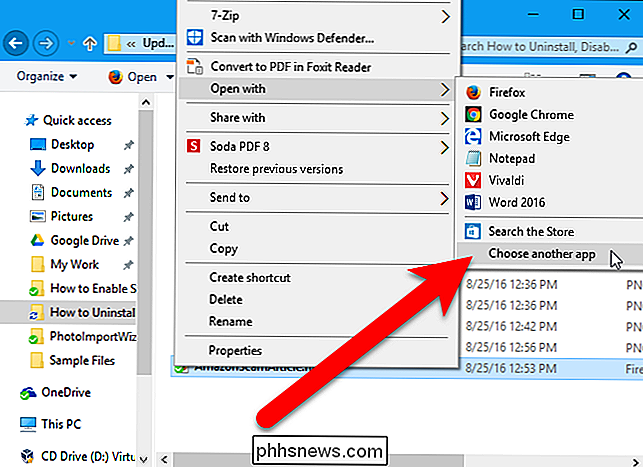
... er Internet Explorer ikke tilgængelig på listen over programmer til åbning af relaterede filer, f.eks. .htm filer.
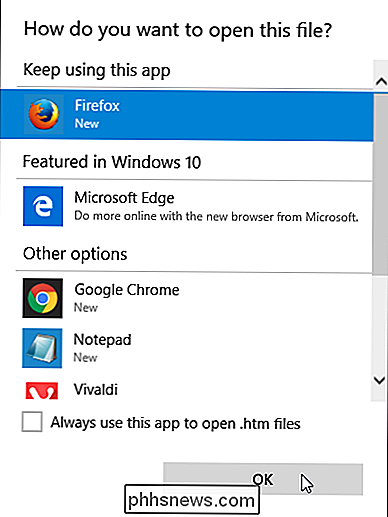
Dette fjerner ikke helt alle spor af Internet Explorer, da andre programmer og processer er afhængige af dens renderingsmotor. Men denne procedure vil helt sikkert få det ud af din måde, når du arbejder på din computer.
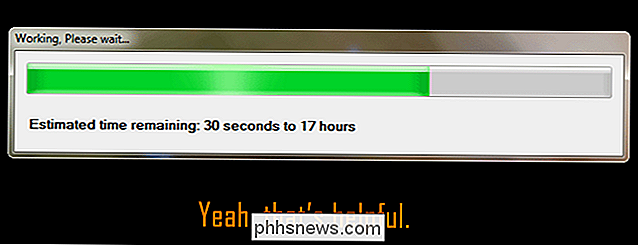
Hvorfor er fremskridtstænger så unøjagtige?
Ved første tanke ser det ud til, at generering af en præcis estimering af tiden skal være ret let. Algoritmen, der producerer fremdriftslinjen, kender alligevel alle de opgaver, den har brug for til at gøre tidssvarende ... right? For det meste er det sandt, at kildenalgoritmen ved, hvad den skal gøre før tiden.

Sådan sporer du ændringer i Excel
Leder du efter en måde at spore ændringer i et Excel-regneark på? Der er mange tilfælde, hvor du skal distribuere en fil til flere personer og holde øje med, hvilke ændringer der blev foretaget. Du vil måske spore, hvornår ændringen blev foretaget, hvem foretagede ændringen, hvilken celle ændringen skete i, og hvilke data blev ændret.Excel har i



