Sådan opretter du hele hukommelseslyd på den billige med Google Chromecast

Helehus lydløsninger er dyre og ofte vanskelige at oprette. I dag tager vi dig fra et ikke-lydsystem til et lydsystem til hele huset i løbet af få minutter med Google Chromecast Audio.
RELATED: Sådan opretter du en ny Sonos-højttaler
Højttaleropsætninger, der afspiller den samme musik i hele dit hus, spænder typisk fra sort-of-expensive til meget dyre. På den slags dyre side kan du købe flere $ 99 Apple Airport Express-relæstationer for at forbinde dine højttalere via AirPlay. På den meget dyre side af ting finder du Sonos-systemet, som vil køre dig i tusindvis af dollars for at udstyre et helt hjem, da hver højttaleradapter koster 349 dollar.
Det er godt, hvis du har råd til det, og løsningen tilbyder noget du vil have. Apples AirPort har andre funktioner, f.eks. Netværksudvidelse. Sonos har sin egen række trådløse højttalere af høj kvalitet. Men for folk, der er lidt mere omkostningsbevidste, behøver ikke de ekstra funktioner, og der er masser af talere til rådighed, som de kan bruge til opgaven. Der er en meget billigere og nemmere løsning: Google Chromecast Audio. For $ 35 pr. Pop (og ofte på salg til $ 30) kan du hurtigt udstyre dit hjem, top til bund, med et system, der er så enkelt at bruge som Googles populære Chromecast streaming video løsning.
Lad os se nærmere på hvad du har brug for, og så vil vi være opmærksomme på at oprette den faktiske Chromecast Audio og oprette et helhedsnetværk.
Hvad du har brug for: Forberedelse er nøglen
Når vi skrev denne vejledning, tog vi os tid det tog os til at gå fra no-house lyd til helhus lyd. Selv pauser for at tage skærmbilleder undervejs, var den samlede tid under fem minutter.
Hvis du vil bruge Chromecast-systemet, så kunne vi derfor nemt oprette systemet, fordi vi vidste præcis, hvad vi havde brug for, og vi kunne nemt tilslutte Chromecast Audio og køre i løbet af få sekunder på hvert højttalersted.
Hvis du går ind i oplevelsen med samme niveau af viden og forberedelse, kan du også rulle ud dit lydsystem i løbet af få minutter. Lad os se på hvad du har brug for.
Forstærkede højttalere
Denne vejledning kan dreje sig om Chromecast, men uden at have rigtige højttalere tilsluttet det har du intet. Denne vejledning forudsætter generelt, at du allerede har nogle højttalere liggende rundt (da højttaleranbefalinger ville være en hel artikel til sig selv), men der er et par ting at huske på, når du forbereder dem til Chromecast.
Hvad gør en højttaler korrekt til vores formål? Højttalere kan bredt klassificeres i to kategorier, aktive og passive, baseret på en simpel forskel. Hvis dine højttalere har deres egen strømkilde (det være sig fra vægstrøm eller batterier), er de aktive højttalere. Hvis dine højttalere kun har højttalertrådsterminaler på bagsiden, er de sandsynligvis passive, hvilket betyder, at de ikke har en intern strømkilde. I stedet kræver de en modtager eller forstærker at trække strøm fra din væg og tænde dem.
Aktive højttalere kan tilslutte direkte til Chromecast (eller en anden lydkilde, som din iPhone eller en cd-afspiller), og de forstærker lyden .
Hvis du har et gammelt par lydende passive Hi-Fi-højttalere, skal du dog tilslutte Chromecast til en modtager eller forstærker, og tilslut derefter højttalerne til samme receiver eller forstærker. højttaler forstærkere er en artikel (og hobby) til sig selv, du kan komme forbi med en simpel forstærker beregnet til brug med passive stereohøjttalere for omkring $ 14. Ud over den lille anbefaling vælger en forstærker eller højttalere dog ikke omfanget af denne øvelse. Heldigvis er internettet pakket med lydudstyrswebsteder, fora og anmeldelser, så du er sikker på at finde oplysninger om enhver kombination af højttalere og forstærkere du kan tænke på.
Chromecast Audio
Du skal bruge en Chromecast-lydenhed til hvert højttalersæt, du ønsker at føje til hele hjemmets lydsystem. Selvom du allerede ejer en almindelig video Chromecast, kan du desværre ikke bruge den almindelige model til denne vejledning, da selvstudiet hænger sammen med Chromecast Audio-enhedens evne til at blive sorteret i grupper.

Denne funktion er forbeholdt, for øjeblikket udelukkende til Chromecast Audio. Det betyder, at selvom du allerede har en regelmæssig Chromecast tilsluttet din mediecentermodtagerenhed, skal du have en ekstra Chromecast Audio-enhed til at integrere disse højttalere i hele huset. Vi kan ikke fortælle dig, hvor trist vi skulle finde ud af, at du ikke kunne gruppere de almindelige Chromecasts, ligesom du kan Chromecast Audio, og vi håber virkelig, at Google løser dette tilsyn i fremtiden.
Korrekt kabler
RELATED:

Hvad er den optiske lydport, og hvornår skal jeg bruge det? Chromecast Audio leveres med en strømforsyning og et kort 3,5 mm stereokabel (også et kabeltelefonkabel, set på billedet nedenfor). Derudover understøtter Chromecast Audio 3,5 mm til RCA (de røde / hvide stereo jacks almindelige en alt fra højttalere til tv-apparater) og 3,5 mm til TOSLINK optisk kabel til digital lyd.
Nu er det tid til at henvise til højttaleren Opsætning på hvert sted i dit hjem for at bestemme, hvilken type kabel du har brug for for hver.
Selvom Google gerne vil sælge dig en 3,5 mm til RCA-adapter eller optisk adapter til $ 15 hver, er det en ret sindssyg markering for to meget billige kabler. Du kan hente et 3,5 mm mannligt RCA-kabel til omkring $ 5. Selvom det optiske kabel på Google Chromecast-butikken ser rigtig eksotisk ud, er det faktisk bare en TOSLINK-mini til TOSLINK-adapterkabel, og du kan springe over at betale $ 15 for det og i stedet vælge en op til $ 6.
Google Cast App og Companion Streaming Apps
Endelig skal du ud over alle de fysiske krav, som vi skitserer ovenfor, have to enkle ting: Google Cast-appen på din smartphone (tilgængelig for Android og iOS) samt Chromecast-kompatible applikationer til din smartphone eller computer.
Du skal bruge Google Cast-appen til at konfigurere Chromecasts og konfigurere dem, og du har brug for de Chromecast-kompatible applikationer til at streame musikken til enhederne. Populære musikstrømmende apps som Spotify, Pandora og iHeartRadio fungerer alle sammen med Chromecast, og du kan endda streame musik fra din personlige mediesamling ved hjælp af Chromecast-kompatible mediehåndteringsløsninger som Plex Media Center.
Lad os tage alt et kig på, hvordan du opretter de faktiske enheder og får musikken til at spille.
Konfigurer dine Chromecast-lydenheder
Vi lover dig, at du allerede har lavet alle de hårde ting (kontrol af dine højttalere, eventuelt bestilling af adapterkabler , og så videre). Når du har fundet ud af højttalerlandets leje i dit hus og fået dine hænder på de faktiske Chromecast Audio-enheder, tager resten af processen nogle minutter.
Indsæt dit Chromecast Audio-strømkabel, sæt adapteren i , og hæk enheden op til dine højttalere. Vi foreslår at gøre enhederne en ad gangen (bruger strøm til hver enhed først, efter at den foregående enhed er konfigureret) for at undgå at forvirre dem, da de alle har generiske standardnavne som ChromecastAudio2058.
Slå din smartphones Bluetooth på fra dens indstillinger app. Start derefter Google Cast-appen. Vælg fanen "Enheder" øverst på skærmen, som vist nedenfor.
Hvis du har Bluetooth på og er i nærheden af Chromecast, vises det standardnavnet på Chromecast Audio sammen med dialogboksen ovenfor, der angiver, at den skal være setup. Vælg "Opsætning". Efter et meget kort øjeblik, hvor det indikerer, at installationsprocessen er i gang, vil det bede dig om at spille en testlyd. Tryk på knappen for at bekræfte, at appen kan sende lyd til Chromecast Audio.
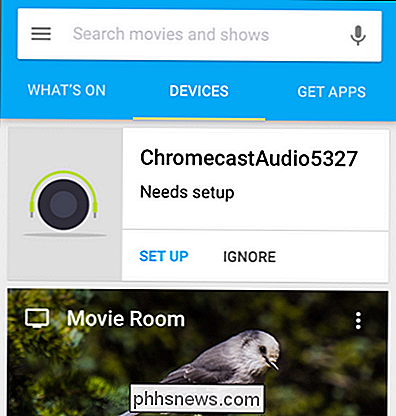
Bekræft, at du har hørt lyden ved at vælge "Jeg har hørt det", eller hvis du ikke valgte "Jeg har ikke hørt det" for hjælp til fejlfinding.
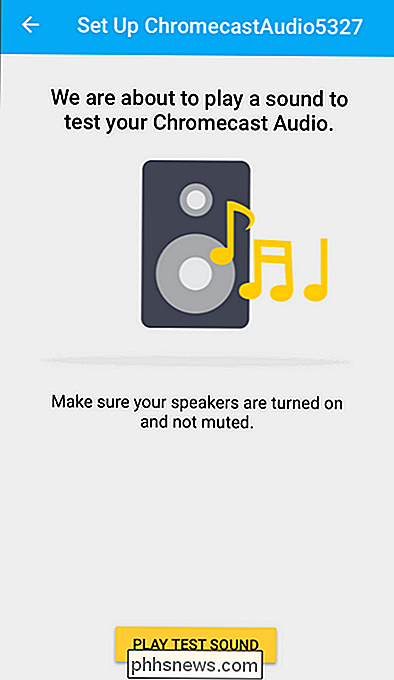
Derefter bliver du bedt om at navngive din Chromecast Audio og vælge for at aktivere gæstemodus eller ej (hvis du ikke er kendt for gæstemodusen til Chromecast, kan du læse den her). Selvom appen beder dig om at bruge et navn som "Living Room", fordi vi allerede har flere almindelige Chromecast-enheder med navne som det, valgte vi at ringe til vores Chromecast Audio "Downstairs Speakers". Giv din Chromecast et let identificerbart navn, der adskiller det fra andre enheder (og husk at hver gang en person giver et netværksenhed et usammenligt navn, taber en engel deres vinger).
Vælg derefter dit Wi-Fi-netværk og indtast adgangskoden.
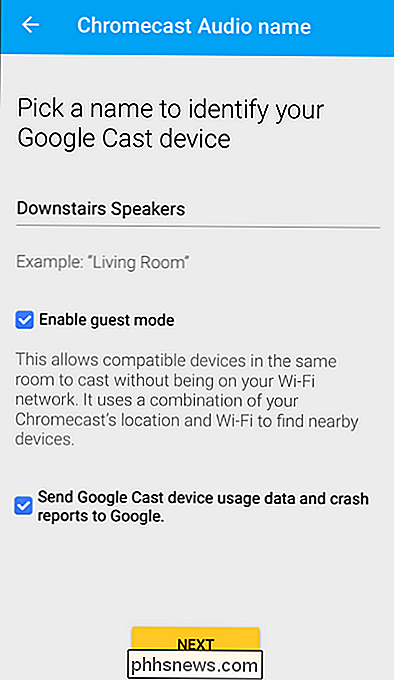
Så snart Chromecast Audio forbinder til dit netværk, søger den efter opdateringer. Under denne proces vil det vise dig en lille video om, hvordan du bruger enheden. Vent til opdateringsprocessen afslutter, og gentag derefter hele dette afsnit af vejledningen for hver Chromecast Audio-enhed, du har.
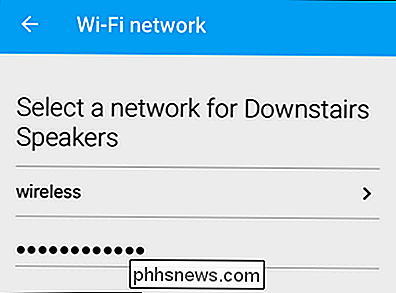
Gå ikke videre til næste afsnit i vejledningen, indtil hver Chromecast Audio-enhed er tilsluttet dets ledsagere , med et unikt navn og på dit hjemmenetværk.
Afslutningsrøret: Grupper Chromecasts
Dette sidste trin er den magi, der bringer det sammen. Hvis du åbner en Chromecast-kompatibel streamingapp, siger du Pandora til iOS, på dette tidspunkt vil du se dine Chromecast Audio-enheder, men du kan kun streame lyd til en af dem, som det ses nedenfor.
Det er ikke rigtig helhus lyd, er det? Det er virkelig ikke bedre end at sende en enkelt stream til en enkelt Chromecast. Vi skal oprette en gruppe, så alle de grupperede Chromecast Audio-enheder stemmer overens med den samme stream. For at gøre det skal du åbne Google Cast-appen igen og vælge fanen "Enheder" ligesom vi gjorde, når vi indstillede enhederne.
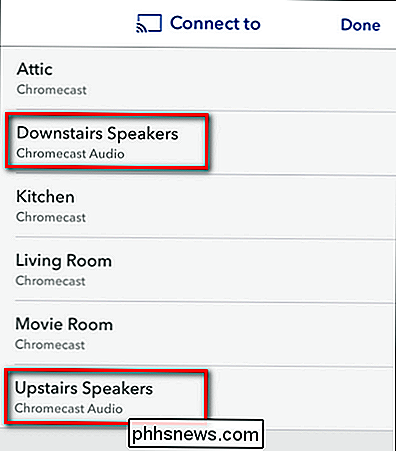
Rul ned, indtil du ser dine Chromecast Audio-enheder. Tryk på det lille trepunktsikon i øverste højre hjørne af indgangen for en af de højttalere, du ønsker at gruppere sammen.
Vælg den "Oprette gruppe" fra den resulterende pop op-menu.
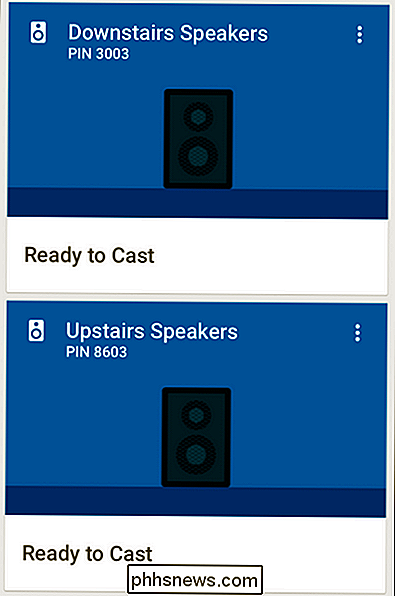
Giv din gruppe en navn og vælg de Chromecast-enheder, der udgør gruppen. I vores eksempel har vi to Chromecast-lydenheder, og vi hedder gruppen "Hele huset". Hvis du har købt flere enheder, kan du nemt opdele ting i grupper som "Hele huset", "Ovenpå", "Nedenunder" eller endda "Udenfor". Så længe en given gruppe har to Chromecasts i den, fungerer den. Klik på "Gem", når du er færdig med at navngive din gruppe og vælge enhederne.
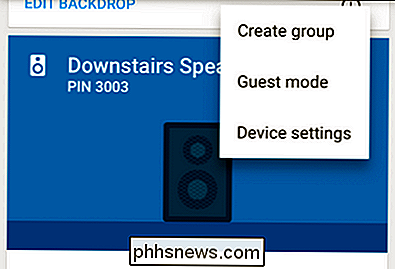
Når du har oprettet en gruppe, vil den blive opført sammen med dine individuelle Chromecast-enheder, som vist under fanen "Enheder" i Google Cast-appen .
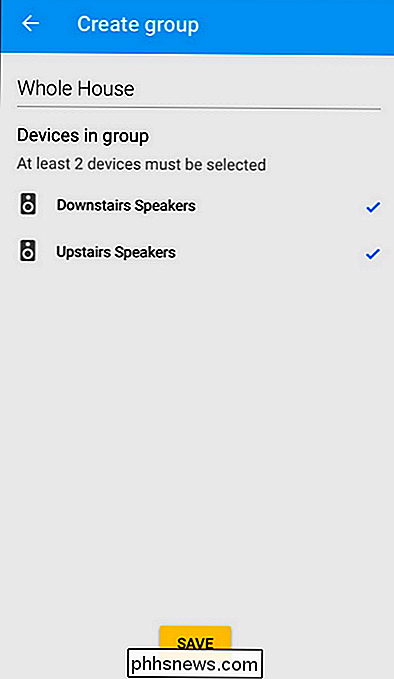
Hvis du fyrer en app med casting-evner, som den førnævnte Pandora-app, kan du se "Hele huset" (eller hvad du endda hedder din højttalergruppe) som vist nedenfor.
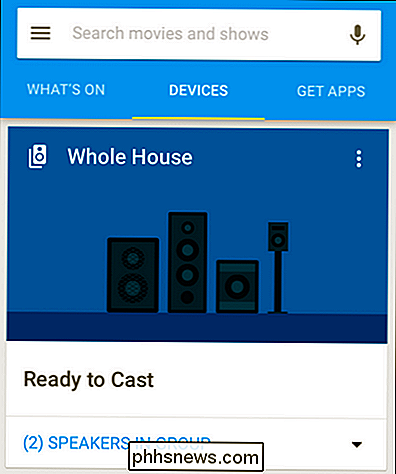
Nu kan du vælge "Google Cast-gruppen" i stedet for individuelle Chromecast-lydenheder, og den strøm, du har valgt, sendes til alle Chromecast-lyd i den pågældende gruppe.
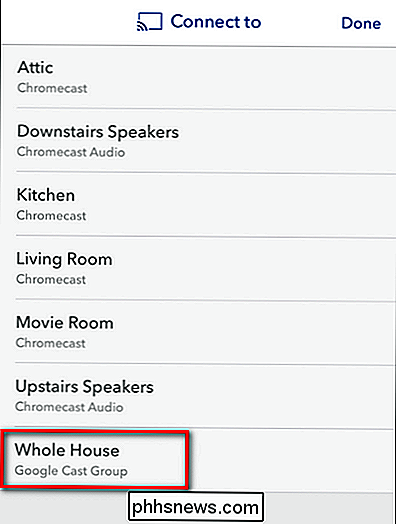
Individuelle apps kan tilbyde ekstra support til Chromecast Audio (Pandora-appen, for eksempel giver dig mulighed for at styre master-volumenet ved at trykke på casting-ikonet, mens casten er i gang, som vist nedenfor).
Hvis du vil have mere granulær kontrol, er det dog din bedste chance at slukke for Google Cast-appen og tjek indgangen til højttalergruppen, som vist nedenfor. Mens indstillingen "Stop Casting" er indlysende, kan du trykke på højttalerikonet for at styre højttalerne.
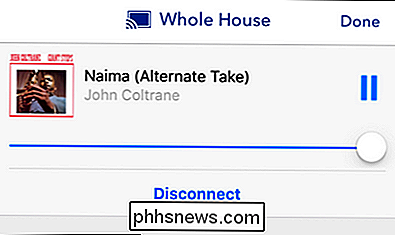
Ved hjælp af skyderne kan du justere lydstyrken for de forskellige højttalerpar.
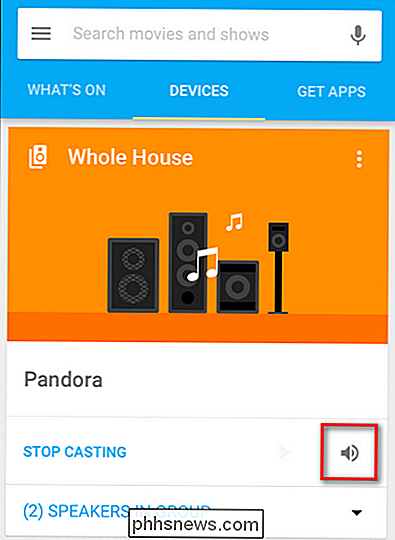
Dette er særligt praktisk, hvis du forlod det fysiske volumen af et fjernt sæt højttalere dukkede op og vil hurtigt afhjælpe situationen uden at køre op ad trappen.
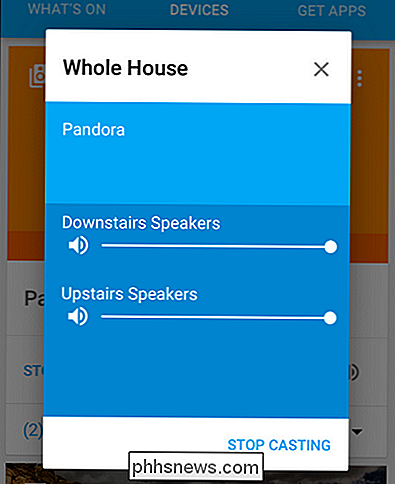
Generelt er Google Chromecast Audio-oplevelsen super glat. Den eneste klage, vi har om hele processen, har faktisk ikke noget at gøre med processen - vi vil bare
virkelig have mulighed for at gruppere vores almindelige Chromecasts i lyd- og video streaming grupper! Hvis du leder efter en super billig måde at oprette en hel lyd streaming løsning, kan Chromecast Audio virkelig ikke slås med hensyn til pris og brugervenlighed.

Hvordan man kan tune din guitar med Amazon Echo
Mens Amazon Echo er kendt for at give nyheder og trafikoplysninger, eller afspille musik og læse dine lydbøger til dig, er det virkelig bare toppen af isbjerget. Ved hjælp af en add-on-færdighed kan du bruge den stemmestyrede enhed til at hjælpe dig med at tune din guitar uden ekstra værktøjer. Hvis du er en seriøs guitarist, har du sandsynligvis en digital tuner-enhed, som du bruger for at sikre dig alt er i check.

Sådan gør du alle dine tidligere Facebook-indlæg Mere Privat
Når du sender ind på Facebook, kan du vælge, hvem der vil se det indlæg, samt alle fremtidige stillinger. Men hvad hvis du vil begrænse hvem der kan se alle de indlæg, du har lavet tidligere? Facebook har en indstilling til at gøre netop det. RELATERET: Sådan viser eller skjuler du Facebook-indlæg for bestemte personer Du kan begrænse publikum til nogen af indlægene på din tidslinje ved at klikke på pil ned i øverste højre hjørne af et indlæg, vælge "Rediger indlæg" fra rullemenuen og vælge dit publikum fra pop op-menuen ved siden af knappen Gem.



