Sådan bruger du lokalt kunstværk med din Plex Media Server

Plex kan automatisk mærke dine medier og anvende illustrationer til det, men nogle gange er der ingen erstatning for dit håndplukket film- og tv-show-kunstværk. Heldigvis kan du nemt bruge dine egne medieaktiver med din Plex-samling.
Som standard bruger Plex et værktøj, der kaldes en scraper til at "skrabe" metadataene til dine mediefiler fra online databaser som TheTVDB og The Movie Database. Skraberen siger i grunden "Okay, baseret på navnet på denne mappe og / eller fil, er vi ret sikre på, at denne filmfil er" The Labyrinth "fra 1986, så vi downloader metadataene for det!" Og boom, din Filmen vil have omslagskunst, plakatkunst og andre tilknyttede metadata uden indblanding fra dig.
RELATED: Sådan bruger du brugerdefineret medieeksempel på dit Plex Media Center
Det fungerer normalt godt nok for de fleste mennesker, og de er mere end glade for at lade scapers gøre deres magi. Men måske er du en langvarig mediesamler, men en nyere Plex-adoptør, og du vil gerne bruge alle de mediebilleder, du har omhyggeligt parret med din samling. Eller måske har du mindre end mainstream smag i film, og metadata skrabning fejler oftere end ikke-tweaking nogle kunstværker indføringer manuelt i Plex er nemt nok, men gør hele din samling på den måde ville blive gammel hurtigt og gøre det hele biblioteket er normalt en bedre indsats. Eller hvis du virkelig er en purist, vil du bare foretrække, at alle metadata gemmes med dine medier - hvilket betyder, at det forbliver med det, hvis du laver en sikkerhedskopi eller giver den til en ven.
Uanset hvad du er skyld i, Du kan nemt tvinge Plex til at prioritere, hvad der er kendt som "lokale medier aktiver", medie metadata filer gemt med de lokale filer, over de skraverede metadata. Desuden er det ikke noget helt eller ingenting: Du kan bruge lokale medieaktiver parallelt med Plexs store skrabefunktioner, så alle huller i din håndplukket samling bliver ikke tomme, de bliver udfyldt af Plex.
Sådan formaterer du dine kunstfiler
Handlingen om at aktivere lokale medieaktiver er let ... men det kommer vi ikke til at starte med. I stedet skal du tage lidt tid til at oprette dine kunstfiler korrekt, før du gør det. Hvis du ikke gør det, vil det ikke gøre noget (i bedste fald) og muligvis blande i gamle og dårligt formaterede medieaktiver til din samling (i værste fald). Brug af billeder med korrekte størrelser og navngivningskonventioner er nøglen til glat og kigget lokalt kunstværk.
I stedet for blot at smide en flok filformat på dig uden en referenceramme, lad os se på et egentligt Plex-bibliotek som en eksempel. Vi starter med film og går videre til tv-shows (som er fra et organisatorisk synspunkt lidt mere komplekst end film).
Filmaktiver: Poster og baggrunde
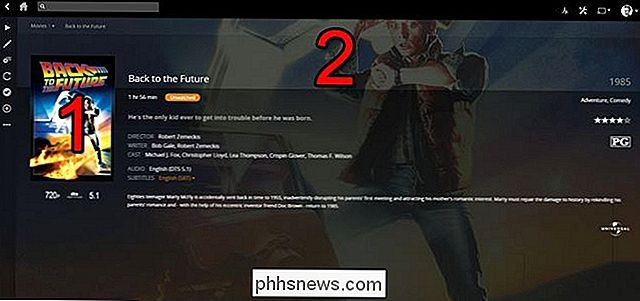
I ovenstående skærmbillede ses to synlige typer af illustrationer: filmen plakat (1) og baggrundsbilleder (2, også almindeligt kaldt "fanart"). Disse filer skal enten være i .JPG, .JPEG og .PNG format. De kan også være i .TBN format, som er et gammelt medie thumbnail format fra de tidlige dage af XBMC / Kodi projektet, der blot er JPG filer med en ny udvidelse. Både Kodi og Plex understøtter dem stadig, men vi anbefaler at omdøbe dem med en .JPG-udvidelse i stedet for at basere på bagudkompatibilitet.
Brugerdefinerede film plakater skal gemmes i samme mappe som selve filmen. Filmplakatforholdet er 2: 3, så enhver fil du bruger (den højere opløsning, desto bedre) skal have det forhold. Det er bedre at have en 1000 pixel med 1500 pixel plakat, der bliver nedskaleret, snarere end en 200 pixel med 300 pixel plakat, der ser dårlig ud på skærme med højere opløsning.
Filen vil blive opdaget som en film plakat, hvis den hedder " cover.ext "," default.ext "," folder.ext "," movie.ext "eller" poster.ext "(hvor .ext er den fil du foretrækker-JPG, JPEG eller PNG).
Baggrundsbilleder bør være i et 16: 9-forhold, ligesom dit widescreen-tv. Det skal hedde "art.ext", "backdrop.ext", "background.ext" eller "fanart.ext".
Hvis du ikke har nogen grund til at bruge en navngivningskonvention over den anden, anbefaler vi stærkt at bruge enten "folder.ext" eller "poster.ext" til dine filmplakater og "fanart.ext" til din baggrund kunstværk. Hvorfor? Begge disse navngivningskonventioner understøttes også af Kodi Media Center, så hvis du nogensinde skifter væk fra at bruge Plex (eller give medier til en ven, der bruger Kodi), så fungerer alt uden problemer.
Du kan gemme (og bruge ) flere film plakater og baggrunde ved at tilføje de ekstra filer med tal ved hjælp af -X formatet. Lad os se på, hvordan alt dette ville blive organiseret til vores eksempelfilm, Tilbage til fremtiden :
Film Tilbage til fremtiden (1985)
Tilbage til fremtiden. mKV
fanart.png
fantart-2.png
fantart-3.png
poster.png
plakat-2.png
plakat-3.png
Ved default Plex vil altid vise det første tilgængelige billede, medmindre du hopper ind i den enkelte post for den film og angiver, at du vil have det sekundære billede.
Tv-showaktiver: Alt men køkkenvasken
Processen til organisering af tv-show kunstværker er næsten ens, med det forbehold for, at der er mange flere medieaktiver til at håndtere. Du bruger de samme filformater med de samme størrelsesbegrænsninger (2: 3 til plakatkunst, 16: 9 for fanart), men der er ekstra illustrationer til tv-programmer. Ikke alene har du hovedindgangen til showet, men du har også illustrationer til hver sæson og individuelle episode, og kan endda inkludere tv-seriens temasange.
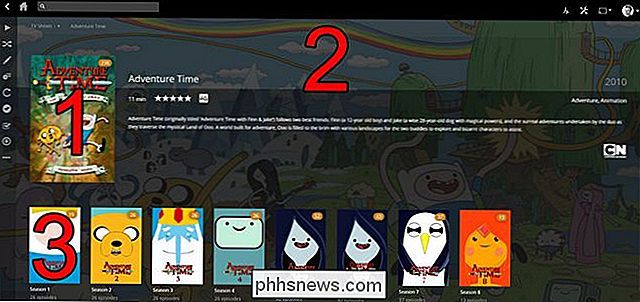
Se på screenshot aboe. Ligesom med filmene, (1) er "poster.ext" og (2) er "fanart.ext". Vi har en ny tilføjelse til de enkelte tv-show sæsoner (3) "seasonXX.ext" hvor XX er sæsonnummeret, placeret i de enkelte sæsonmapper. Hvis du vil bruge flere sæsonbetræk til (3), skal du tilføje de flere kopier med bogstaver (i stedet for de tal, vi har brugt i tidligere eksempler), så du ender med "season01.ext", "season01b.ext "," Season01c.ext "osv.
I de enkelte årstider har du også flere illustrationer, du kan ændre, set nedenfor. Du kan ændre årstidens baggrund (4) ved at placere yderligere "fanart.ext" -filer i / sæson / mapper, og du kan levere brugerdefinerede miniaturer for hver episode (5) ved at inkludere "episode name.ext", hvor "episode navn" er Det nøjagtige navn på episoden filen.
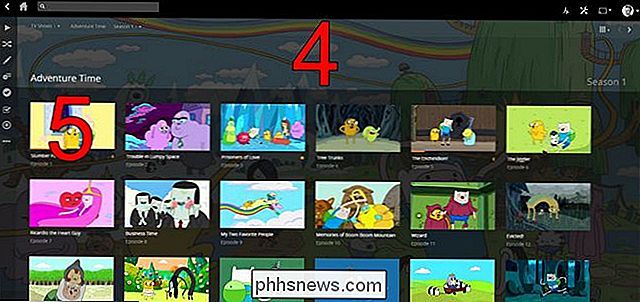
Endelig kan du endda kaste et "theme.mp3" i showets rodkatalog, og de fleste Plex-klienter vil spille temamusikken, når du kigger på showet. Lad os se på, hvordan det skal formateres nu:
/ Tv-udsigter / Eventyrtid /
/ Sæson 01 /
Eventyrtid - S01E01 - Slumparti Panic.mkv
Eventyrtid - S01E01 - Slummer Fest Panic.png
fanart.png
season01.png
season01b.png
fanart.png
fantart-2.png
poster.png
plakat-2.png
theme.mp3
I vores lille folderoversigt, der er skitseret ovenfor, kan du se, at vi har flere fanartbilleder til den vigtigste Adventure Time -katalog, samt en temasang MP3. Inden for sæson et af showet har vi også en brugerdefineret miniature for den første episode og en brugerdefineret fanart og to brugerdefinerede covers til sæsonen.
Sådan aktiveres lokale medieaktiver i Plex
Nu hvor vi har renset op på vores aktuelle medieaktiver, er det tid til den super nemme del: fortæller Plex at bruge dem. For at gøre det skal du bare logge ind på web-kontrolpanelet på din Plex Media Server og klikke på ikonet Indstillinger øverst til højre.
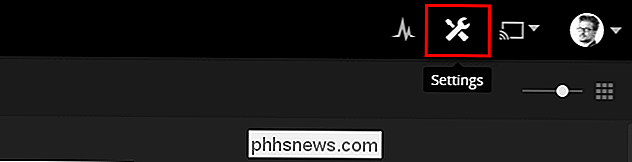
I menuen Indstillinger skal du vælge "Server" i øverste navigationslinje og derefter "Agenter" fra venstre navigeringsbjælke, se nedenfor:
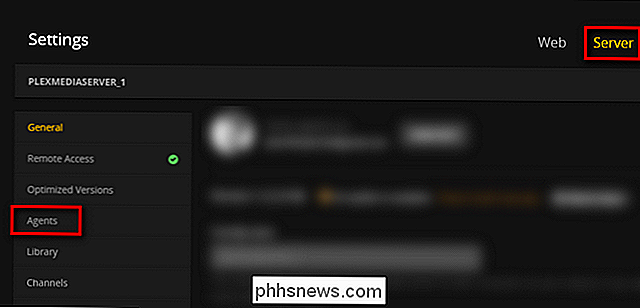
Vælg under kategorien "Film" og "Viser" hver underkategori, f.eks. "Personlige medier" og "The Movie Database", og begge markerer "Local Media Assets" og klikker på og hold indgangen for at trække den til toppen af listen.
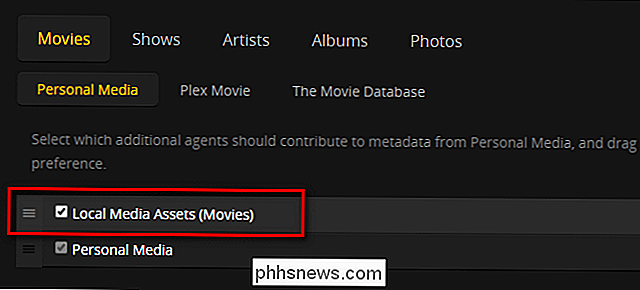
Dette vil instruere Plex at prioritere dine lokale medieaktiver over skrabede data fra internetmedia databaser. Så længe du forlader de andre indstillinger, der er markeret, vil den stadig udfylde emnerne, hvis du mangler lokale aktiver for en bestemt film eller tv-udsendelse.
De lokale metadata vil blive anvendt næste gang din Plex media database opdateres. Hvis du er utålmodig og vil se resultaterne lige nu, kan du vende tilbage til hovedsiden af webserverens grænseflade og manuelt opdatere dit bibliotek ved at klikke på menuknappen ved siden af "Biblioteker" og vælge "Opdater biblioteker".
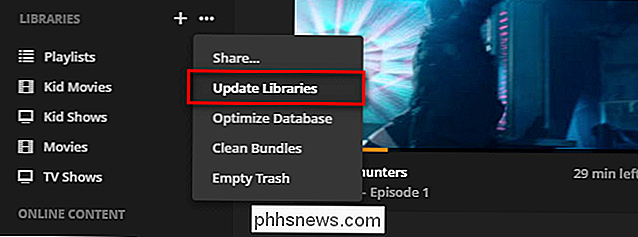
Det er alt der er til det! Dine lokale medieaktiver er nu prioriterede, og ingen biblioteksopdatering vil uheldigvis ødelægge dine omhyggeligt kurerede valg.

Hvad kan du gøre, når de nærliggende elektroniske enheder slukker for en bærbar skærm?
Når vi arbejder på vores bærbare computere, har vi tendens til at holde andre enheder som vores mobiltelefoner i nærheden for nem adgang og brug , men hvad gør du, når enheder i nærheden begynder at få den bærbare computer til at slukke? Dagens SuperUser Q & A-indlæg har svaret på en frustreret læsers spørgsmål.

Sådan bruges Microsoft Paint 3D
Paint 3D er en ny applikation, der følger med Windows 10's Creators Update. Du kan bruge den til at arbejde med 3D-modeller og sammensætte 3D-scener. Dit arbejde kan deles online eller endda udskrives på en 3D-printer. Paint 3D, Forklaret RELATERET: Hvad er nyt i Windows 10's Creators Update Dette er ikke bare en ny version af Microsoft Paint .



