Hvad er OS Xs startlinje og hvordan virker det?

Hvis du er ny til OS X, eller selvom du ikke er, og du simpelthen plejer at fastgøre alt til Dock har du måske undret dig over, hvad Launchpad er, hvad det gør, og hvordan du bruger det.
Launchpad, da der ikke findes en bedre sammenligning, kan man tænke på som OS X-svarer til iOS-startskærmen, hvilket er hvordan du starter iOS apps. Faktisk er det præcis, hvad Launchpad er, en app launcher og som dens iOS-ækvivalent, det ligner udseende og funktion. Hvis du er en traditionel Windows-bruger, kan du tænke på Launchpad som en slags startskærm, som du ikke behøver at bruge.
For at åbne Launchpad kan du klikke på Dock-ikonet.
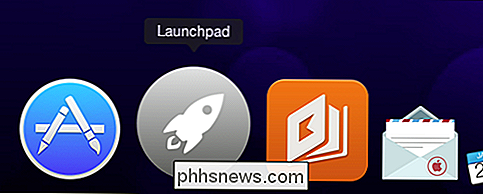
Hvis du ' Brug en Apple bærbar computer, klem på styrefladen ved hjælp af tre fingre og tommelfingeren eller brug den udpegede Launchpad-knap på tastaturet (ellers kendt som F4). Endelig, hvis du er et tastatur ninja, skal du bruge Spotlight og skrive det!
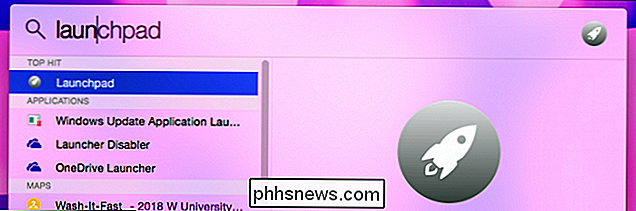
Når du er åben, vil du se alle dine apps i røde rækker på syv. Du kan flytte apps rundt og arrangere dem, så de giver dig bedre mening. Bare klik og tag et appikon og træk det til sin nye placering.

Bemærk, nederst ses navigationspunkter. Disse er sider. For at flytte mellem sider kan du sveipe til venstre mod højre med to fingre på din pegefelt, klik på prikken nederst på siden, eller brug "Kommando + venstre / højre pil" på tastaturet.
For at starte en app du lige har klik på ikonet eller brug piletasterne på tastaturet til at navigere og "Enter" for at starte. Husk, brug venstre eller højre pil for at bevæge dig rundt på en side, og "Kommando + pil" for at flytte mellem sider.
Hvis du leder efter en bestemt app eller gruppe af apps, kan du bruge søgefunktionen på øverst på siden. I dette eksempel viser vi alle Microsoft-centreret app på vores system.
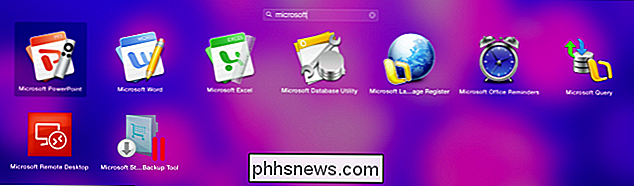
Alle apps, du installerer, vises automatisk i Launchpad, og nye apps installeret fra Mac App Store får glitrende behandling.
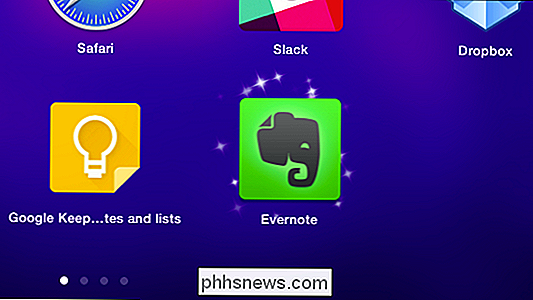
Du kan afinstallere enhver app som du installerer fra Mac App Store ved at klikke og holde museknappen nede, indtil appsne ryster og en lille X vises øverst til venstre, ligesom iOS. Hvis du klikker på X, afinstalleres appen.
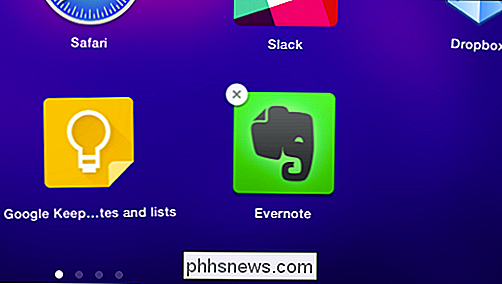
Bemærk, at alle apps, du installerer via den mere traditionelle Mac-metode (montering af en .DMG-fil og derefter trækker appen til mappen Programmer) skal afinstalleres på samme måde ( trækker fra mappen Applications til papirkurven). Muligheden for at afinstallere apps fra Launchpad er en strengt Mac App Store-fordel.
Organisering af apps og oprettelse af grupper
I løbet af din Macs levetid vil du uden tvivl installere dusinvis på snesevis af apps og over tid, Du vil have side på side i Launchpad.
Du kan flytte apps rundt og organisere dem, uanset hvilken ordning der virker for dig. Bare klik og træk ikonet til et andet sted eller en side. Hvis du vil oprette en separat side for blot et par udvalgte apps, kan du trække ikonet over den sidste side, og en ny åbnes. Dette virker i et omfang, men det kan stadig være lidt uhåndterligt.
Endnu bedre, hvis du vil organisere dine apps i grupper, kan du konsolidere plads, så din Launchpad ikke strækker sig efter side efter side. For at oprette en ny appgruppe (Apple kalder dem Launchpad Mapper), skal du blot trække et ikon oven på en anden. Apperne vil blive slået sammen, og du kan klikke på titlen for at ændre det til hvad du vil.

For at ophæve en appgruppe skal du trække hvert ikon ud af det.
Hvis du vil lukke af af Launchpad, kan du trykke på "Escape" eller trykke på Launchpad-tasten på tastaturet. Du kan også klikke hvor som helst uden for et appikon, bruge app switcheren eller klemme på din trackpad ved hjælp af dine tre fingre og tommelfingre.
RELATED: Sådan bruger du macOS 'Spotlight som en Champ
Brug af Launchpad kan være en renere og mere effektiv måde at starte apps på end blot at fastgøre hver eneste til din Dock eller bruge mappen Applications. Det er nok ikke så hurtigt som at bruge Spotlight, men for brugere, der foretrækker at navigere med musen eller til dem, der er rutinemæssige iOS-brugere, kan Launchpad føles meget mere velkendt og behageligt.
Bruger du Launchpad regelmæssigt? Har du nogle tip eller tricks at tilføje? Vi inviterer din feedback i vores diskussionsforum.

Sådan deaktiveres låseskærmen i Windows 8
Låseskærmsfunktionen i Windows 8 og 10 er interessant, men det lader til noget, der giver større mening på en tablet-pc. Heldigvis er det nemt nok at deaktivere, hvis du bruger en stationær eller bærbar computer i stedet. RELATED: Sådan deaktiveres låseskærmen på Windows 8 uden at bruge gruppepolitik Opdatering : Desværre er Microsoft deaktiveret disse tweaks i jubilæumsopdateringen af Windows 10, så denne tweak vil kun fungere på Windows 8 eller Windows 10 Enterprise.

Sådan bruges iOS 10's nye og forbedrede meddelelser
IOS 10 lavede et par ændringer til meddelelser, og hvordan du interagerer med dem. Lad os tage lidt tid i dag for at introducere og udforske disse ændringer. RELATEREDE: De bedste nye funktioner i iOS 10 (og hvordan man bruger dem) Den mest oplagte forandring er hvordan meddelelser ser ud. For eksempel i meddelelsescentret ser du, at de nu er en behagelig højere kontrastfarve med sort tekst og dermed lettere at læse.



