Sådan ændres DNS-serveren på en Chromebook

Du kan få en hurtigere browseroplevelse ved at ændre de DNS-servere, som dine enheder bruger til at slå op på internetnavne. Chromebooks giver dig mulighed for at indstille en brugerdefineret DNS-server til et trådløst netværk. Sådan er det.
RELATED: Den ultimative vejledning til at ændre din DNS-server
Ændring af DNS-servere på enhedsniveau er ret nemt, uanset hvilken enhed du bruger. Hvis du planlægger at ændre alle dine enheder, vil du måske overveje at ændre DNS-serveren på din router i stedet. Hvis du bare skal ændre disse indstillinger på din Chromebook, har vi dog dækket dig.
Først skal du åbne indstillingsskærmen på din Chrome OS-enhed. Du kan gøre dette i en browser ved at åbne hovedmenuen, og derefter klikke på indstillingen "Indstillinger". Du kan også klikke på din meddelelsesbakke og derefter klikke på det gearformede ikon "Indstillinger".
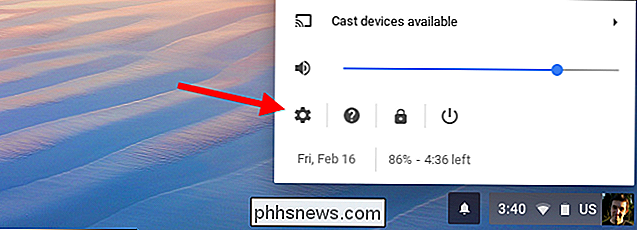
Klik på "Wi-Fi" under Netværk øverst på skærmen Indstillinger.
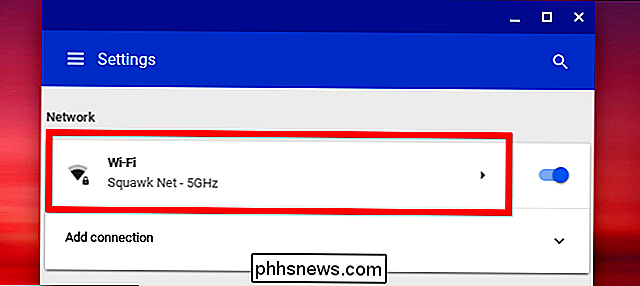
Klik på navnet på Wi -Fi-netværk, som du for øjeblikket er tilsluttet til at ændre sine indstillinger. Bemærk, at du kan komme tilbage senere, og følg denne procedure igen for at ændre DNS-serveren til dine andre Wi-Fi-netværk.
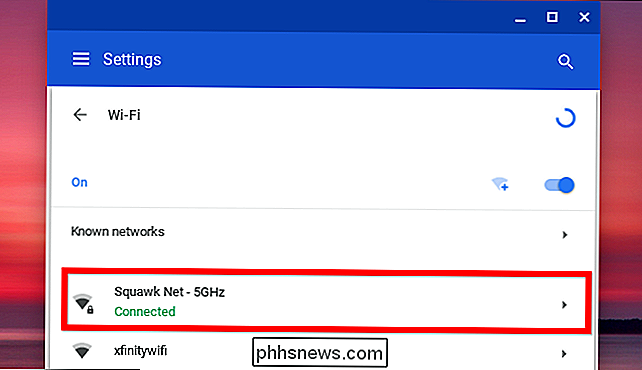
Klik for at udvide afsnittet "Netværk", find alternativet Navnservere nederst på den udvidede Netværksafsnit, og klik derefter på rullemenuen til højre. Vælg "Google navneservere" for at bruge Googles offentlige DNS-servere, eller vælg "Custom name servers" for at angive dine egne adresser.
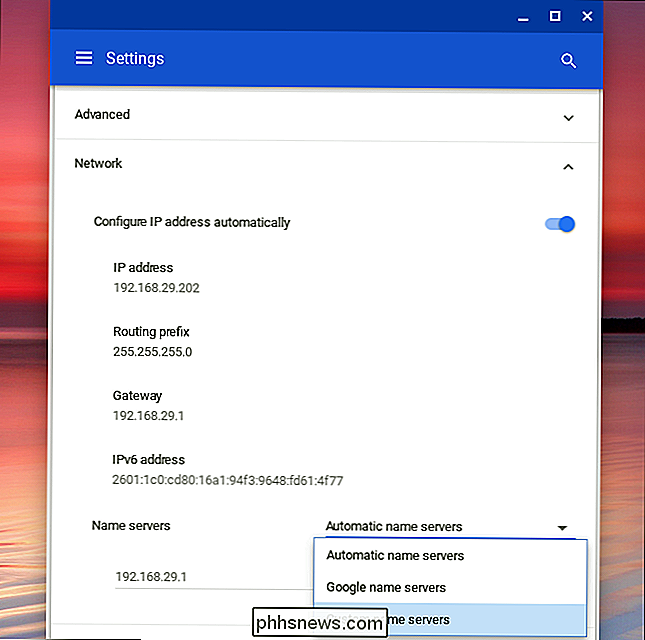
Hvis du vælger Googles DNS-servere, indtastes IP-adresserne for dig. Hvis du vælger brugerdefinerede navneservere, skal du indtaste IP-adresserne på de DNS-servere, du vil bruge her. For eksempel kan du indtaste 208.67.222.222 og 208.67.220.220 for at bruge OpenDNS. Indtast de primære og sekundære DNS-serveradresser på deres egen separate linje.
Når du først har skrevet IP-adresserne, skal du enten trykke på Tab eller klikke uden for tekstfeltet, efter at du har indtastet den anden adresse. Hvis du lukker vinduet, mens du skriver den anden IP-adresse, gemmes det kun den første IP-adresse og ikke den anden. Når du har gjort det, kan du lukke vinduet. (Og ja det er underligt, og denne grænseflade skal spørge dig i stedet for bare at glemme, hvad du er midt i at skrive.)
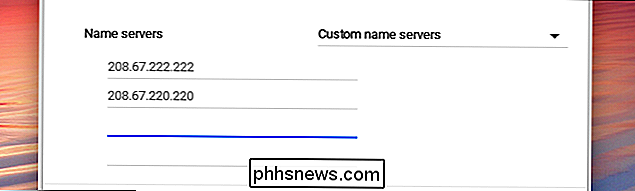
Din Chromebook vil huske disse indstillinger, når du genoptager forbindelsen til netværket i fremtiden, men kun indstillingerne gælder for det Wi-Fi-netværk, du lige har ændret. Hvis du har flere forskellige Wi-Fi-netværk, som du vil bruge brugerdefineret DNS til, skal du ændre DNS-server-indstillingen separat for hver enkelt.

Sådan indstilles statiske IP-adresser på din Eero-router
Det meste af tiden, hvis din router tildeler dynamiske IP-adresser til dine enheder, er fint. Nogle gange vil du have yderligere kontrol med at tildele en statisk IP-adresse, der ikke ændrer sig. Sådan gør du det på Eero-router. RELATERET: Sådan får du mest ud af dit Eero Mesh Wi-Fi-system Eero mesh Wi-Fi-systemet har en masse gode, at bruge funktioner, herunder nogle avancerede kontroller.

Sådan sorteres regnearkfaner i alfabetisk rækkefølge i Excel
Hvis du har et stort antal regneark i din Excel-projektmappe, kan det være svært at finde et bestemt regneark. Sortering af dine regnearkfaner alfabetisk vil gøre det nemmere at finde det, du leder efter. Udover at organisere dine regnearkfaner ved at anvende farver på dem, kan du også sortere dem alfabetisk eller alfanumerisk, så længe du har anvendt brugernavn til dine regneark.



