PSA: Du kan bruge Time Machine, selvom dit backup-drev ikke er plugget i

Time Machine, macOS indbyggede sikkerhedskopieringsværktøj, er et af de enkleste backupprogrammer rundt. Her er et tip, som mange ikke ved, selvom: Selvom din Time Machine-drev ikke er forbundet til din Mac, kan den stadig beskytte dine filer.
RELATED: Sådan sikkerhedskopieres din Mac og gendan filer med Time Machine
Hvis du har en bærbar computer, har du sandsynligvis ikke den tilsluttet et eksternt drev på alle tidspunkter af dagen. Så hvad sker der, når du ved et uheld sletter en fil, men har ikke dit backupdrev tilsluttet? Time Machine's lokale snapshots kommer til undsætning.
Time Machine's Lokale Snapshots
Time Machine holder en samling af timelæne, daglige og ugentlige sikkerhedskopier. Time backups holdes i 24 timer, daglige sikkerhedskopier holdes i en måned, og ugentlige sikkerhedskopier holdes på ubestemt tid, så længe der er plads på din Time Machine-drev.
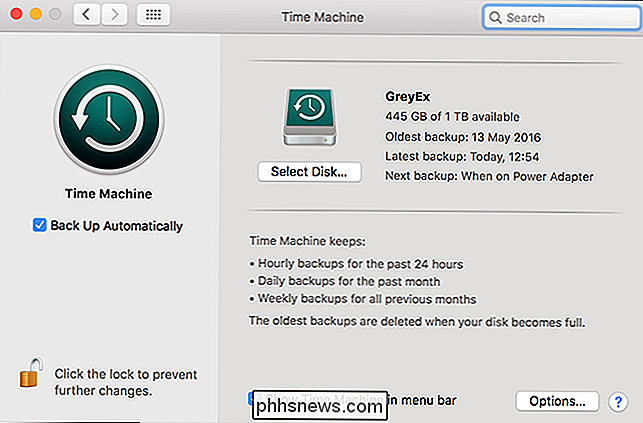
Når din backup disk ikke er tilsluttet, kan Time Machine Gem ikke oplysninger, så det gemmer sikkerhedskopieringsdataene på din startdisk som et lokalt øjebliksbillede. Når du forbinder din Time Machine-drev, kopieres sikkerhedskopierne til den.
Siden OS X Lion holder MacBooks lokale øjebliksbilleder, mens der er tilstrækkelig ledig plads på opstartsdisken. Så længe harddisken er mindre end 80% fuld, vil Time Machine holde så mange snapshots som muligt. Hvis harddisken bliver mere end 80% fuld, begynder Time Machine at slette de ældste sikkerhedskopier. Fyldigere startdisken, desto mere aggressiv sletter Time Machine ældre sikkerhedskopier.
Lokale snapshots er naturligvis ikke en sand backup, da oplysningerne alle gemmes på samme disk. Hvis din harddisk bliver beskadiget, vil de forsvinde sammen med alle andre data.
Men lokale snapshots kan stadig være nyttige til at genoprette beskadigede eller utilsigtet slettede filer. Hvis et Word-dokument bliver dårligt, mens du arbejder på det - hvilket er datakatastrofen, der inspirerede denne artikel - kan du hoppe ind i Time Machine og genoprette en version, der højst er en time gammel.
Sådan genoprettes Filer fra lokale snapshots
For at genoprette en fil fra et lokalt øjebliksbillede skal du klikke på ikonet Time Machine menulinje og vælge Enter Time Machine.
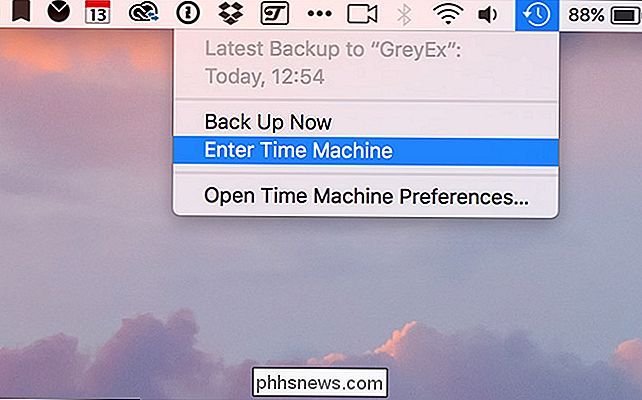
Der vises et Finder-vindue, som du kan bruge til at gennemse Macs filsystem. Du kan gå tilbage til tidligere sikkerhedskopier ved at klikke på pilene eller på en bestemt dato i sidepanelet.

RELATED: Sådan sikkerhedskopieres din Mac og gendanner filer med Time Machine
Uden din Time Machine-drev er tilsluttet , kan du kun gennemse sikkerhedskopier, der findes som et lokalt øjebliksbillede. Hvis du holder en relativt tom harddisk, kan disse gå tilbage i flere måneder.
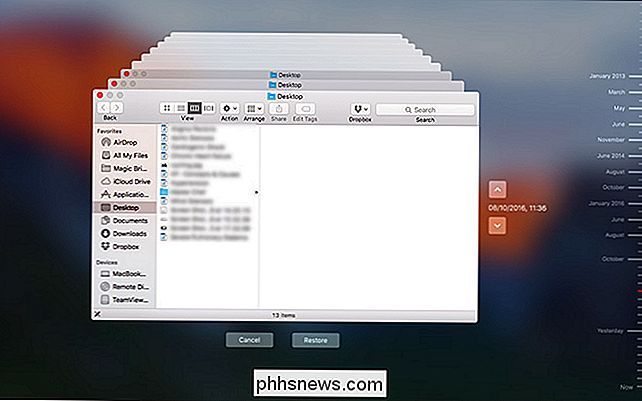
For at gendanne en fil eller mappe fra en ældre version, skal du vælge den og klikke på Gendan-knappen, ligesom du ville i en anden Time Machine-session.
Lokale snapshots er en dejlig ekstra tilbagekaldelse, men de er ikke noget, der burde påberåbes. Det er bare et andet sikkerhedsnet bag dine regelmæssige sikkerhedskopier. Min Mac er næsten maxed ud på lagerplads, så jeg havde kun et par lokale snapshots at arbejde fra. (Og hvis du hellere vil have det ledige rum, kan du også slette de lokale snapshots også.) Hvis du skal gå tilbage en time eller to, skal du være i orden; bare ikke regne med en fil, du slettede sidste måned stadig rundt.

Fremskynde enhver pc, smartphone eller tablet ved at deaktivere animationer
Animationer på en stationær pc, smartphone eller tablet er nice - de første par gange. Til sidst vil du bare ønske, at de ville skynde sig og stoppe med at spilde din tid. Deaktivering (eller bare reduktion) animationer kan fremskynde næsten enhver grænseflade. Selvfølgelig er animationerne ret hurtige allerede, men venter på dem igen og igen hver dag kan begynde at føle sig dumt.

Windows 8 bad dig om at "Trust This PC" efter at du logget ind med en Microsoft-konto. Denne meddelelse er væk i Windows 10, erstattet af et nyt "Trusted Devices" -system, der fungerer forskelligt. Hvordan "Trust This PC" Arbejdet på Windows 8 I Windows 8 vil du se en meddelelse, der beder dig om "Tillid til denne pc", efter at du er logget ind med din Microsoft-konto.



