Få det nøjagtigt, hvad der findes i din Mac med systeminformationsværktøjet

Når du bestiller din Mac eller går ind i en Apple Store for at købe en, er du sikkert vagt opmærksom på hardwaren indeni . Med OS X's System Information-hjælpeprogram er det nemt at få klare og præcise oplysninger om, hvad der er inde og installeret på din bestemte enhed.
Dit systemoplysninger-værktøj indeholder et væld af oplysninger om din computer, dine netværksindstillinger og dens software.
Dette er værdifuldt, fordi det giver dig detaljer om bogstaveligt talt hver eneste bit hardware i dit system. Det er meget relateret til Device Manager på Windows, medmindre Device Manager indeholder evnen til at opdatere og tilbagekalde drivere, noget der ikke er nødvendigt på en Mac.
Systemoplysningerne kan dog fortælle dig meget om din Mac , dets sundhed og mange andre vigtige facetter. Det bedste er alt sammen på ét sted, så du behøver ikke at gå fra værktøj til værktøj til at udføre kontrolopgaver.
Om denne Mac
Hvis du klikker på Apple-menuen, vil den første mulighed altid være "Om Denne Mac ".
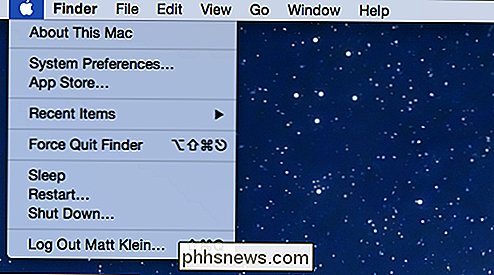
Hvis nogen nogensinde spørger dig, hvilken version af OS X du kører, vil Om denne Mac fortælle dig. Hvis du hurtigt vil vide, hvor meget RAM du har installeret, hvilken hastighed din processor er, eller dit serienummer, skal du bare se på Om denne Mac.
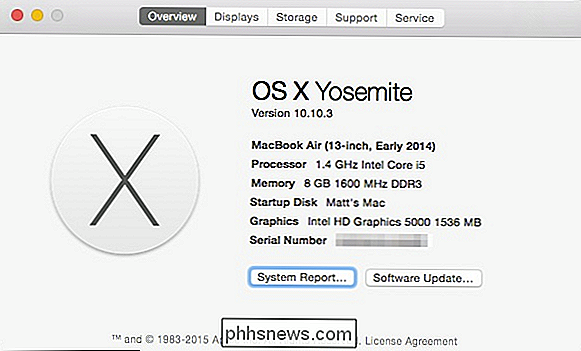
Klik på fanen "Displays", og den fortæller dig din skærmstørrelse , dens opløsning og din Macs grafiske hardware.
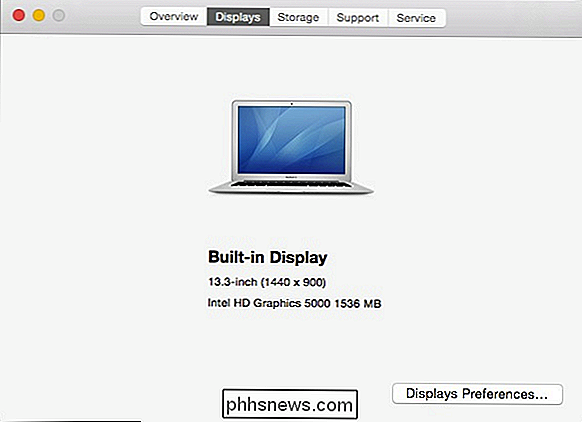
En anden cool ting, du måske vil vide ved et overblik, er, hvor meget kapacitet du har efterladt på dit systemdrev, samt hvilke typer filer der bruger mest plads.
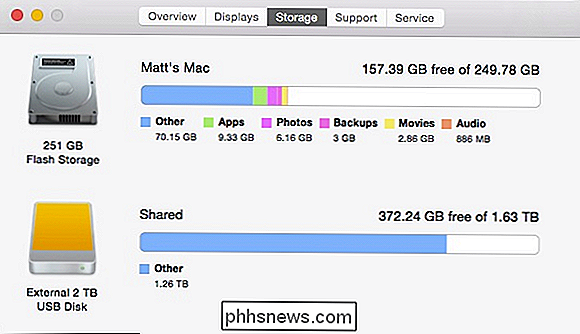
Klik på fanen "Support" for OS X og Macintosh-supportressourcer.
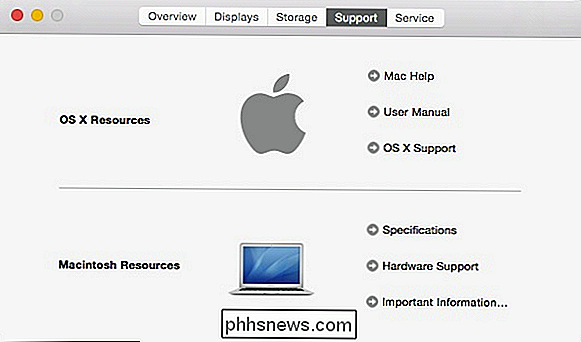
Endelig, hvis du har problemer med din hardware, kan du kontrollere din dækningsstatus, reparationsindstillinger og lære mere om AppleCare fra "Service "Fanen"
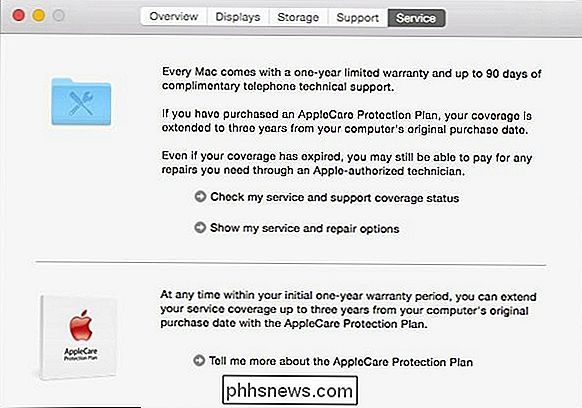
Om denne Mac er så meget nyttig til at kontrollere de mest overskuelige oplysninger på dit system og for mange, der ofte er mere end nok.
Systemoplysninger Rapporten
Når du bruger Om dette Mac app, kan du klikke på knappen "Softwareopdatering ...", hvis du vil kontrollere, om den er tilgængelig datoer.
Du kan også klikke på "System Report" knappen, som åbner System Information hjælpeprogrammet. Systeminformationsværktøjet kan også findes i Utilities, som er placeret i mappen Applications.

Som du kan se, er der en venstre rude, hvor du finder din hardware, netværk og software. Hvis du vælger den øverste eller en underkategori, og der er nogen oplysninger om det pågældende emne, vil du se det vises i højre rude.
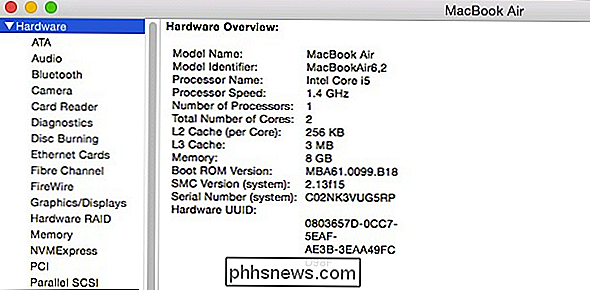
Vores hardwareoversigt viser os, hvad der er installeret fysisk i vores computer.
Hardwareafsnittet er en fantastisk måde at kontrollere ting, der vedrører system sundhed. Hvis du f.eks. Vil tjekke dit batteri og batteriets helbred og status, skal du klikke på "Power" -kategorien, og du vil kunne tjekke dit batteris "Health Information".
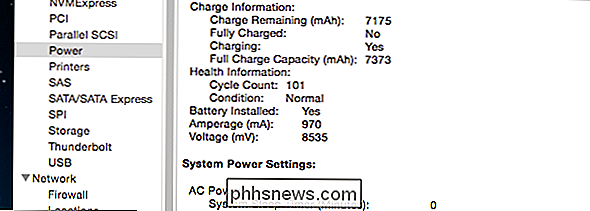
En anden interessant kategori at tjekke ud er Bluetooth, hvilket giver Du har detaljerede oplysninger om enheder, der er parret med din Mac, herunder hvad der er forbundet, hvilke tjenester de leverer og mere.
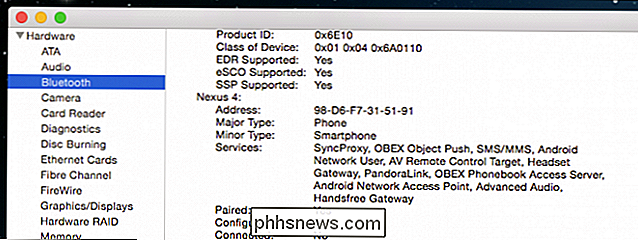
Netværkssektionen kan også afsløre interessante fakta om dine forbindelser. Kontroller "Firewall" for at få oplysninger om, om det er tændt, loggeaktivitet, og hvilke applikationer der tillader alle forbindelser.
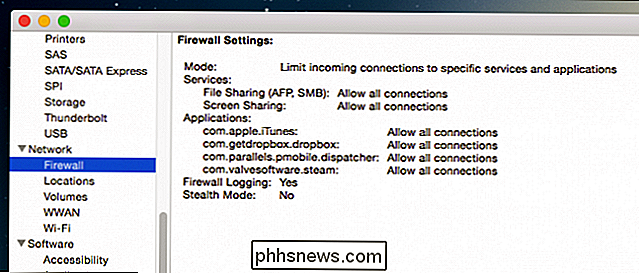
Afsnittet "Wi-Fi" viser nogle ret fortællende oplysninger om ethvert trådløst netværk i området. -Fi-sektionen vil fortælle dig, hvilken kanal andre netværk bruger, deres fysiske evner og andre geeky ting.
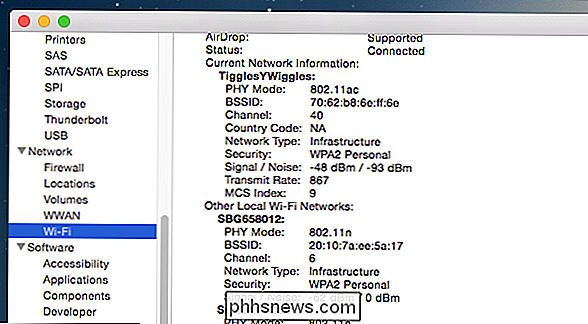
Endelig skal du se afsnittet Software. "System Software Overview" fortæller dig ikke kun, hvad din systemversion er (vi vidste allerede det fra Om denne Mac), men hvilken kernelversion har du, og hvor længe har det været siden du senest startede dit system. detaljerede oplysninger om hvert enkelt sidste stykke software installeret på din computer? Se afsnittet "Programmer".
Du finder versionsnumre, placeringer og meget mere ved hjælp af programmet Information.
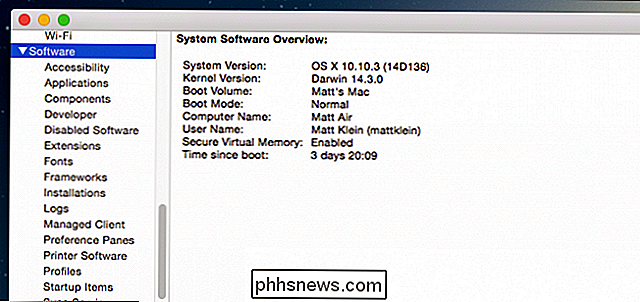
Dette er faktisk meget nemmere end at åbne mappen Applications, klikke på et program og derefter bruge "Command + I" for at se sine oplysninger, selvom du selvfølgelig stadig skal bruge informationsruden til at ændre app- og mappeikoner.
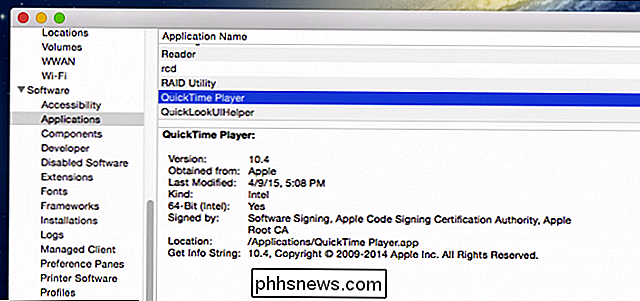
Infopanelet fortæller dig alt, hvad du behøver at vide for hver enkelt app, men System Information-programmet er meget mere praktisk i den lang sigt.
Tag et øjeblik for at stoppe i afsnittet Preferences Panes. Husk præferencepaneler er den hurtigste måde at foretage justeringer på dit system, hardware, netværk og meget mere. De kan endda bruges til at tilføje funktionalitet til menulinjen, hvilket er fantastisk til præferencer, som du får adgang til og ændrer ofte.
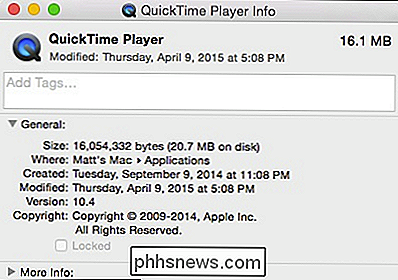
Afsnittet Preferences Panes viser versionsnumre, hvem der lavede det og meget mere.
Hvis du nogensinde skal sende dine systemoplysninger til Apple til supporttjenester. Der er en valgmulighed tilgængelig fra menuen "Fil" til "Send til Apple ..."
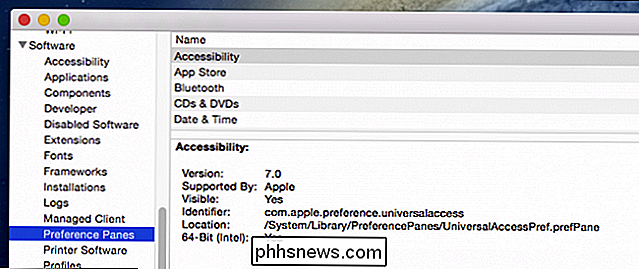
Systeminformationsværktøjet er en fantastisk måde at kontrollere og diagnosticere problemer på, få meget specifik teknisk detaljer, og selv derefter relay dem til Apple. Udover dette kan du gemme, udskrive og kopiere oplysninger som til en e-mail eller et dokument, hvilket gør det til en film at dele med andre.
Så hvis du har brug for at vide, eller du er bare nysgerrig, skal du tage ti minutter og undersøge alle de dele og funktioner, der omfatter din Mac. Du ved aldrig, du kan bare lære noget. Hvis du har spørgsmål eller kommentarer, du gerne vil bidrage, glæder vi dig over din feedback i vores diskussionsforum.


Adgang til en pc eller en Mac fra en smartphone eller tablet
At få adgang til filerne på din pc eller Mac fra din smartphone er ultra bekvemt, da du sandsynligvis gemmer betydeligt flere filer og data på din computer, end du gør din telefon. Din computer er sandsynligvis det vigtigste hub for dine fotos, videoer, medier, virksomhedsdata og meget mere.En af de mere populære måder at få adgang til filer på en computer, fra en smartphone eller tablet, er at simpelthen bruge sky-tjenester. Hvis d

Sådan deler du notesbøger i Microsoft OneNote 2016
Microsoft OneNote 2016 er et godt gratis noterværktøj, ikke kun for dig selv, men også hvis du vil samarbejde om noter og projekter med andre , som kolleger eller familiemedlemmer. Vi viser dig et par forskellige måder, du kan dele dine OneNote-notesbøger på. RELATED: Sådan synkroniseres OneNote 2016-notesbøger til din OneDrive-konto og få adgang til dem hvor som helst For at dele dine noter og notesbøger i OneNote 2016 med andre skal du sørge for, at din notesbog er synkroniseret til din OneDrive-konto online, så andre har adgang til det.



