Sådan opretter du Apple HomePod

Apples HomePod smart højttaler er endelig her. Hvis du har købt en og er ivrig efter at komme i gang, så er det sådan, hvordan du opretter det.
RELATERET: Amazon Echo vs Google Home: Hvilken bør du købe?
Først og fremmest, før du selv tænker tager du det ud af kassen, har du brug for en iPhone eller iPad for at indstille en, og din enhed skal opdateres til mindst iOS 11.2.5. Desuden vil du sørge for, at appen Home App og Apple Music begge er installeret på din enhed, da den tidligere er nødvendig for at tilpasse og justere indstillingerne for HomePod, mens sidstnævnte er påkrævet under opsætningen. du tilslutter HomePod, et hvidt lys begynder at cirkulere på skærmen, efterfulgt af en kort bas tone. Derefter begynder det hvide lys at svinge og det er klar til at oprette.
Sørg for at du er tæt på HomePod og få din iPhone eller iPad (med Wi-Fi og Bluetooth tændt). Lås din enhed op for at komme til startskærmen, og du skal se en automatisk pop op for at konfigurere HomePod. Tryk på "Opsætning" nederst.

Træk "Fortsæt".
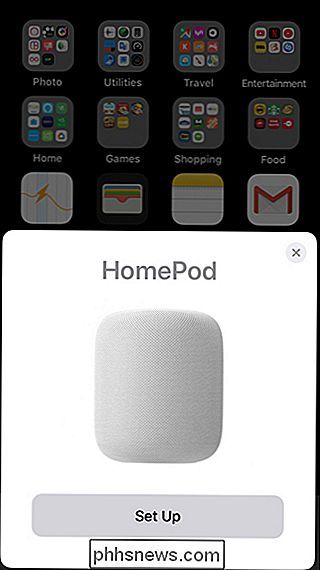
Vælg derefter, hvor du vil sætte HomePod'en og derefter trykke på "Fortsæt".
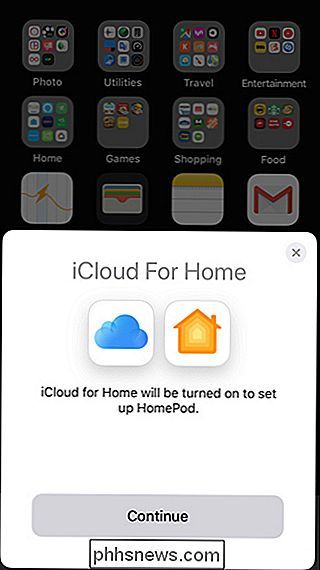
RELATERET:
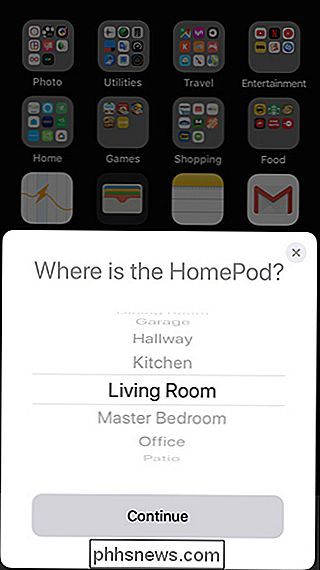
Sådan løses en Blank hvid skærm, når du konfigurerer HomePod Derefter kan du abonnere på Apple Music, da det er den eneste musik service, som du kan stemmekontrol med HomePod. Det er dog ikke påkrævet, at du abonnerer på det. Så hvis du vælger at ikke, skal du bare trykke på "Ikke nu". (Hvis du får en blank hvid skærm her, er det nok fordi du ikke har Apple Music-appen installeret.)
Vælg derefter, om du vil aktivere personlige anmodninger eller ikke. Hvis du gør det, skal du huske på, at
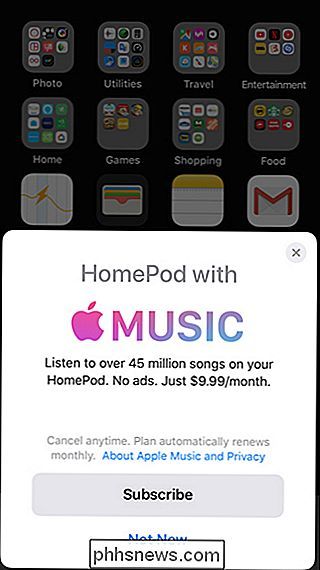
nogen vil være i stand til at bede Siri om at læse dine seneste tekstbeskeder, samt få adgang til dine påmindelser, noter og andre oplysninger ved blot at spørge Siri så længe din iPhone er forbundet til dit Wi-Fi-netværk. Tryk på "Agree" på den næste skærm.
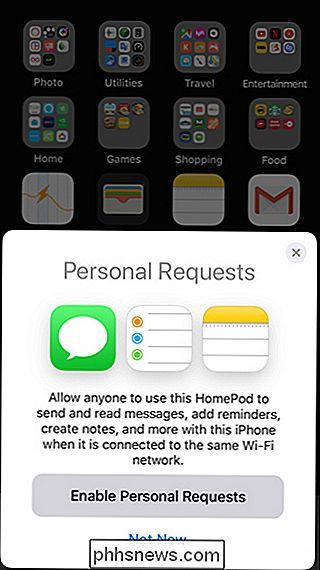
Tryk på "Overfør indstillinger".
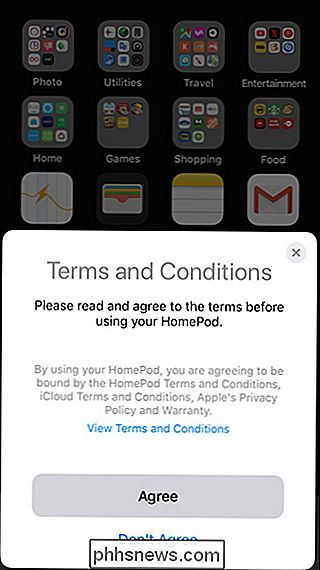
Din HomePod starter installationsprocessen. Under denne tid vil HomePod udsende et par forskellige toner som en "lydadgangskode" af sorter. Prøv ikke at gøre andre støj under denne proces.
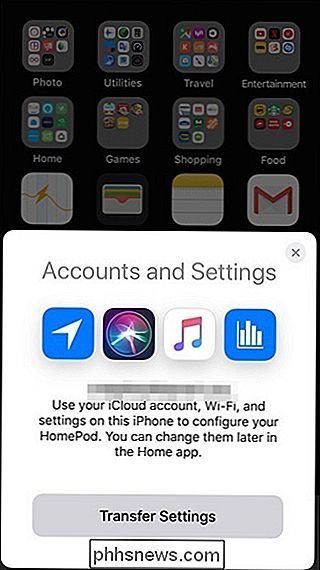
Når din HomePod er tilsluttet, vil Siri begynde at guide dig gennem de forskellige ting, du kan gøre med HomePod, så føl dig fri til at lege med det på dette tidspunkt for at få komfortabel. Ellers skal du bare sige "Hey Siri, stop".
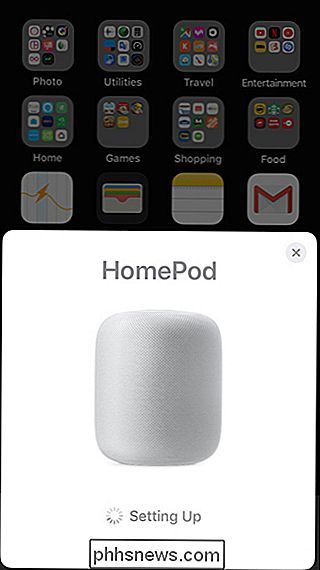
Hit "Done" på din iPhone eller iPad for at fuldføre installationsprocessen.
RELATERET:
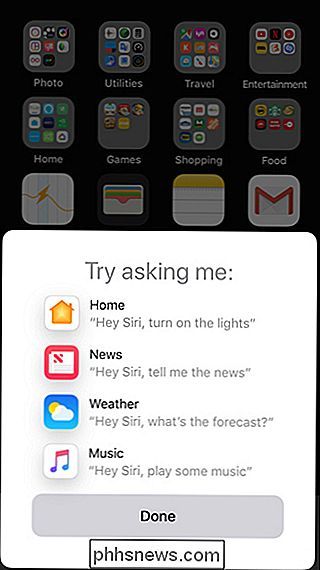
26 Faktisk nyttige ting, du kan gøre med Siri Fra der bør du være i stand til at spørge din HomePod til næsten alt, hvad Siri normalt kunne gøre - herunder at spille musik, skabe påmindelser, kontrollere dine smarthome-enheder og høre nyhederne.
For at få adgang til HomePods indstillinger skal du åbne Home app, og du får vist dit HomePod under "Favorite Accessories".
Hvis du trykker på HomePod-ikonet, afspilles / pauser musik. Langtryk eller 3D Tryk på ikonet åbner flere valgmuligheder, hvor du kan vælge "Alarmer" eller "Detaljer".
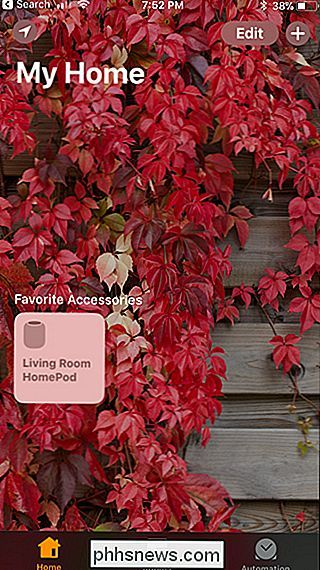
Ved at trykke på "Detaljer" får du adgang til HomePods indstillinger, som f.eks. Tilpasning af Hey Siri og ændring af nogle musikindstillinger.
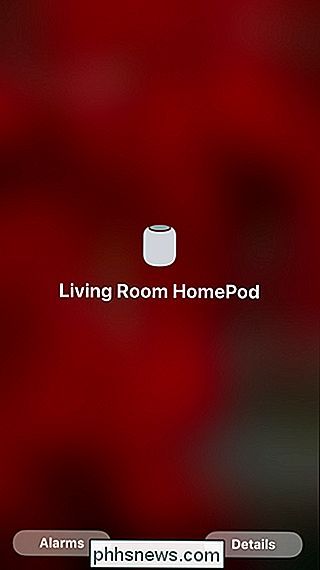
Med hensyn til at interagere med touchpad øverst på HomePod, vil der pause på og genoptage afspilning af musik og langvarigt trykke på Siri. Når du spiller musik, vises lydstyrkekontrollen kontinuerligt på pegefeltet, indtil du stopper musikken.
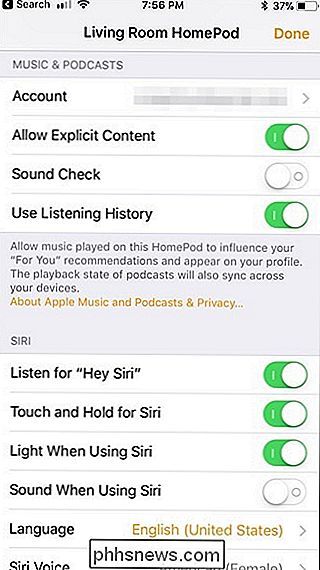
Bortset fra det er det faktisk en temmelig simpel enhed, og det er klart fokuseret på at spille musik i stedet for at være den ultimative stemmeassistent som Amazon Echo eller Google Home. Under alle omstændigheder kan du nyde din nye Siri-powered højttaler og fortæl os hvad du synes om det i kommentarerne, hvis du har en!


Sådan styrer du både ringetonen og systemstyrken med iPhone's lydstyrkeknapper
Som standard ændrer lydstyrkeknapperne på siden "systemvolumen", som påvirker ting som musik og videoafspilning. Men volumenet af dit ringevolumen, der styrer ringetonen og meddelelserne, forbliver det samme, medmindre du ændrer det fra indstillingerne. Hvis du vil have dine lydstyrkeknapper til at styre systemets lydstyrke og ringevolumen, kan du få dem til at gøre det tweaking en indstilling.

Sådan vises og slettes din Google Maps-historie på Android og iPhone
Hvis du er noget som mig, bruger du Google Maps meget . Sagen er, det holder en detaljeret historie overalt hvor du har været - uanset om du har brugt navigation eller ej. Sådan fjerner du disse data. RELATED: Sådan deaktiveres Android's trafikmeddelelser Kort holder din rejsehistorie på et par forskellige steder: "Din tidslinje" og "Korthistorik.



