Sådan tilføjes brugerdefinerede tekstgenveje til Android

Hvis du finder dig selv at skrive de samme emailadresser, sætninger eller sætninger igen og igen, er der en nemmere måde at stoppe! Ved at tilføje en hurtig tekstgenvej til din Android-telefonens personlige ordbog kan du skrive en fuld sætning med nogle få bogstaver.
Du kan muligvis ikke tænke på bestemte ting, du skriver gentagne gange, men hvis du betaler lidt opmærksomhed , vil du helt sikkert finde nogle mønstre. Tekstgenveje kan være meget gavnlige i en række situationer:
- E-mail-adresser
- Navne / adresser / telefonnumre
- Fælles sætninger: "Jeg ringer dig om et sekund," "hvor er du?" "Frokost i dag?", Osv.
- Komplekse symboler eller humørikoner (som ಠ_ಠ)
Lyder godt? Sådan gør du det.
For at komme i gang skal du først springe ind i telefonens indstillingsmenu. Træk notifikationsskyggen ned og tryk på tandhjulsikonet, eller åbn appskuffen og find "Indstillinger".
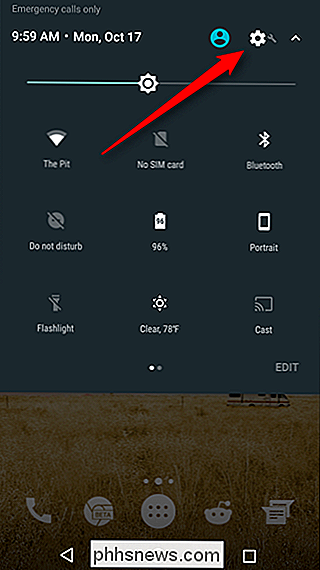
Dernæst rul ned til du ser "Sprog og input" (eller noget lignende).
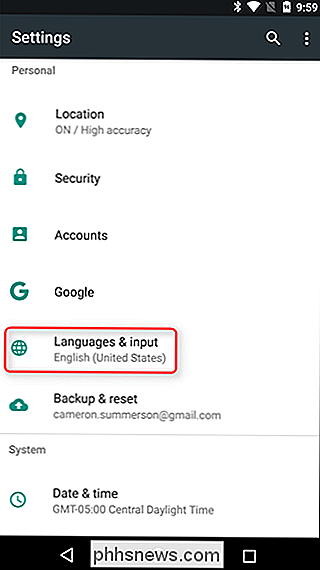
I sprogene & input menu, vælg "Personal Dictionary" valgmuligheden.
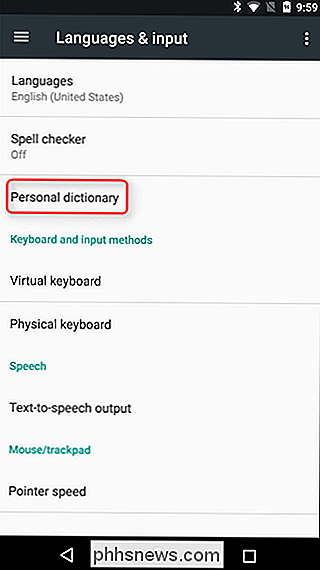
Her kan du tilføje brugerdefinerede tekststykker ved at trykke på plusskiltet øverst til højre. For at tilføje en genvej til teksten skal du bruge feltet "Genvej".
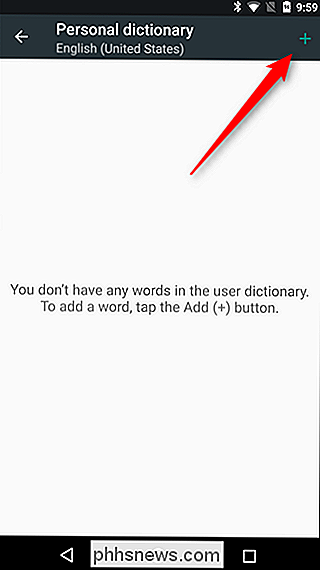
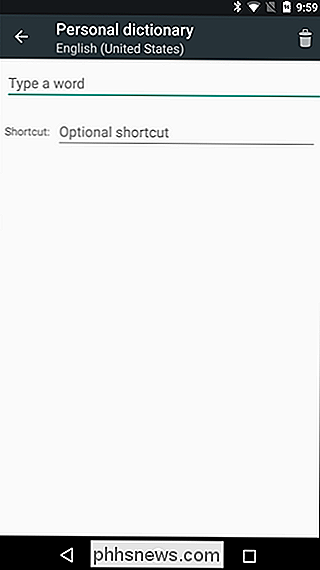
Boom, det er det! Nu, når du skriver genvejen, vises teksten, du indtastede, som et forslag - det vil ikke automatisk erstatte teksten i de fleste tilfælde, så du skal trykke på forslaget.
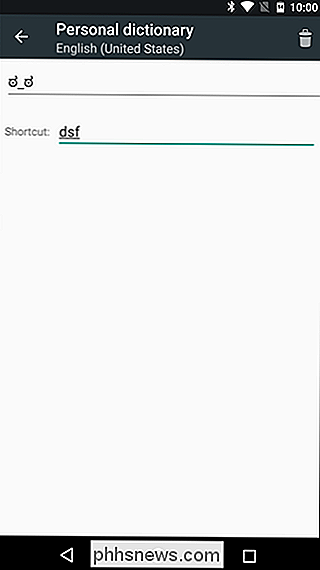
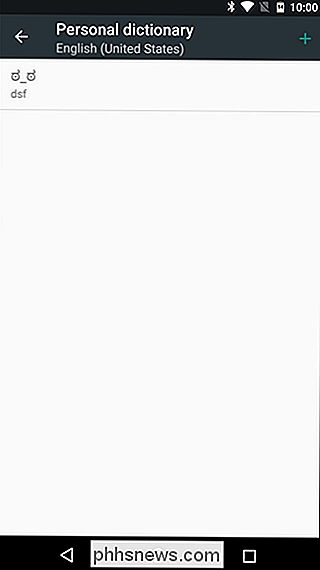
Det er værd at nævne det, afhængigt af på hvilket tastatur du bruger som standard, kan denne indstilling muligvis ikke fungere som du vil have den til. For eksempel vil Google Keyboard referere til denne indstilling, så alle genveje, du tilføjer, vises. Men hvis du bruger noget som SwiftKey, vil det ikke fungere. Nedern.
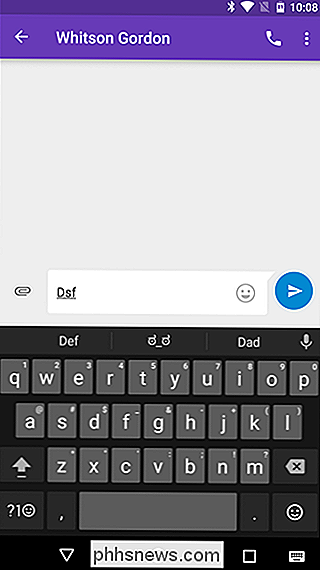
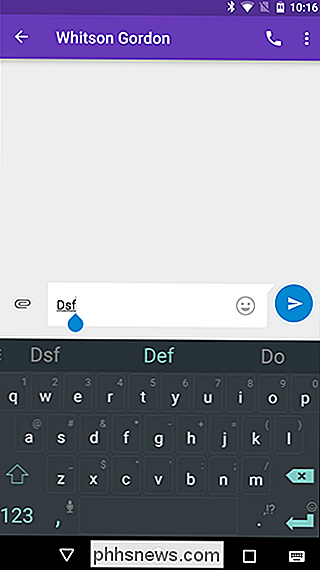

Sådan sender du din Amazon Echo-indkøbsliste til din e-mail
Hvis du har brugt Amazon Echo til at tilføje ting til din købmandsliste, kan du sende denne liste til din email, når du er endelig klar til at shoppe. Alexa app gemmer din indkøbsliste, så når du åbner appen og vælger "Shopping & To-Do Lists" i side menuen, får du en liste over alt, hvad du tilføjet.

Bogmærke Chrome's indstillingssider for hurtigere adgang senere
Google Chrome's interne krom: // sider er fyldt med alle slags statistikker, værktøjer og eksperimentelle funktioner (ligesom de avancerede indstillinger for andre browser). Hvad du måske ikke ved, er at mange individuelle indstillinger også har deres egen webadresse og er ikke angivet individuelt på chrome: // om siden.



