Windows 10, 8, 7 og Vista understøtter alle symbolske links - også kendt som symlinks - der peger på en fil eller mappe på dit system. Du kan oprette dem ved hjælp af kommandoprompt eller et tredjepartsprogram, der hedder Link Shell Extension.

Symboliske links er grundlæggende avancerede genveje. Opret et symbolsk link til en individuel fil eller mappe, og det link ser ud til at være det samme som filen eller mappen til Windows - selvom det kun er et link, der peger på filen eller mappen.
Lad os f.eks. Sige have et program, der har brug for sine filer på C: Programmet. Du vil virkelig gerne gemme denne mappe på D: Stuff, men programmet
kræver
, at dets filer er på C: Program. Du kan flytte den oprindelige mappe fra C: Program til D: Stuff, og opret derefter et symbolsk link ved C: Programmet peger på D: Stuff. Når du genstarter programmet, vil det forsøge at få adgang til sit bibliotek på C: Program. Windows vil automatisk omdirigere den til D: Stuff, og alt fungerer bare som om det var i C: Program. Dette trick kan bruges til alle mulige ting, herunder synkronisering af en mappe med programmer som Dropbox, Google Drive og OneDrive. Der er to typer af symbolske links: Hårdt og blødt. Bløde symbolske links fungerer på samme måde som en standard genvej. Når du åbner en blød link til en mappe, bliver du omdirigeret til den mappe, hvor filerne er gemt. Men et hardt link gør det til at virke som om filen eller mappen faktisk eksisterer ved placeringen af det symbolske link, og dine applikationer ved ikke bedre. Det gør hårde symbolske links mere nyttige i de fleste situationer.
Bemærk, at Windows ikke rent faktisk bruger termen "hard link" og "soft link". I stedet bruger det udtrykkene "hard link" og "symbolsk link". I Windows-dokumentationen er et "symbolsk link" det samme som en "blød link". Kommandoen
mklink
kan dog skabe både hard links (kendt som "hard links" i Windows) og bløde links (kendt som "symbolske links" i Windows).Sådan oprettes symbolske links med mklinkDu kan oprette symbolske links ved hjælp af kommandoen mklink i et kommandoprompt vindue som administrator. Hvis du vil åbne en, skal du finde genvejen "Kommandoprompt" i din Start-menu, højreklikke på den og vælge "Kør som administrator".
I Windows 10's Opdateringsopdatering kan du bruge et normalt kommandopromptvindue uden at køre det som administrator Hvis du vil gøre dette uden et vindue med administratorkommandoprompt, skal du først aktivere udviklertilstand fra Indstillinger> Opdatering og sikkerhed> Til udviklere.
Uden ekstra muligheder skaber
mklink
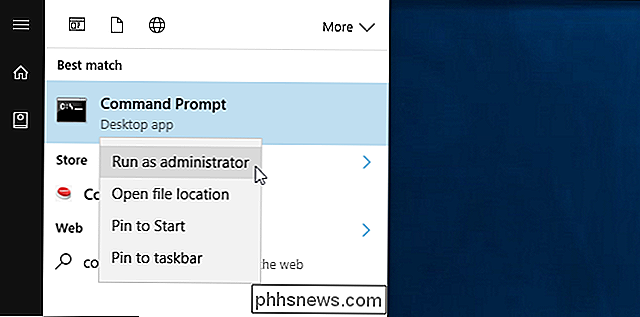
et symbolsk link til en fil . Kommandoen nedenfor skaber et symbolsk eller "blødt" link vedLinkpeger på filenTarget:mklink Link TargetBrug / D, når du vil oprette Et blødt link, der peger på en mappe.
mklink / D Link Target
Brug / H, hvis du vil oprette et hardt link, der peger på en fil:
mklink / H Link Target
Brug / J for at oprette et hardt link, der peger til en mappe, også kendt som en katalogforbindelse:
mklink / J Link Target
Så hvis du f.eks. ville oprette et hardt link på C: LinkToFolder, der pegede på C: Users Name OriginalFolder, du vil køre følgende kommando:
mklink / JC: LinkToFolder C: Users Name OriginalFolder
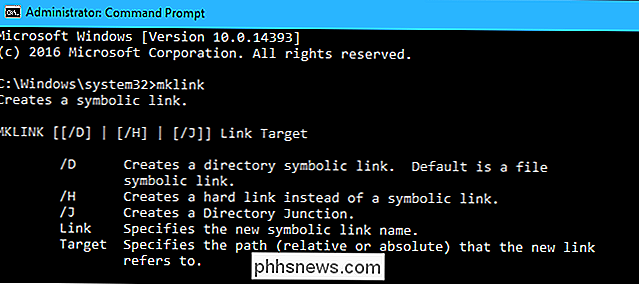
Du skal sætte citatmærker omkring stier med mellemrum. For eksempel, hvis mapperne i stedet hedder C: Link til mappe og C: Brugere Navn Original mappe, skal du bruge følgende kommando i stedet:
mklink / J "C: Link til mappe" " C: Users Name Original Folder "
Hvis du ser meddelelsen" Du har ikke tilstrækkeligt privilegium til at udføre denne operation. ", Skal du starte kommandoprompt som administrator før du kører kommandoen.
Hvordan at oprette symboliske links med et grafisk værktøj
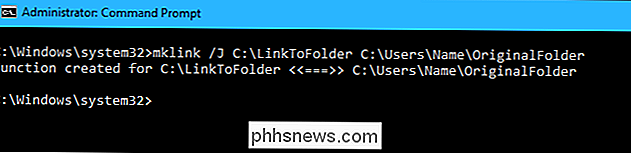
Hvis du kan lide at gøre dette med et grafisk værktøj, skal du downloade Link Shell Extension. Sørg for at downloade den relevante forudsætningspakke før selve værktøjet - begge er knyttet til på værktøjets downloadside.
Når den er installeret, skal du finde den fil eller mappe, du vil oprette et link til, højreklikke på det og vælge "Vælg link kilde" i menuen.
Du kan derefter højreklikke inde i en anden mappe, pege på "Drop As" -menuen og vælg "Hardlink" for at oprette et hardt link til en fil, "Junction" for at oprette et hardt link til en mappe eller "Symbolisk Link" for at oprette en blød link til en fil eller mappe.
Sådan slettes symbolske links
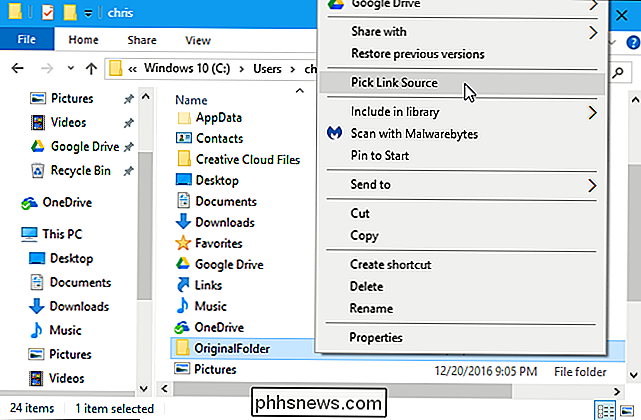
For at slippe af med et symbolsk link, kan du blot slette det som om du ville have en anden fil eller mappe. Bare vær forsigtig med at slette linket i stedet for den fil eller mappe, den linker til.
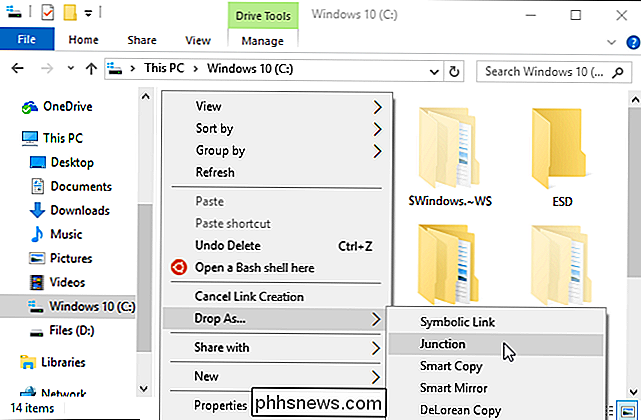

Sådan bruges flise til at finde dine nøgler, tegnebog eller noget andet
Hvis du mister din telefon, kan du ringe til den eller finde den med GPS. Hvis du mister andre vigtige ting som dine nøgler eller tegnebog, er du dog normalt ikke heldig. Tile nøglering og kort gadget trackers sigter på at løse det ved at lade dig ringe dine værdigenstande fra din telefon. Hvad er flise?

Sådan bruges Cortana med en lokal brugerkonto i Windows 10
Du har oprettet en lokal konto i Windows, og du vil bruge Cortana. Du har dog brug for en Microsoft-konto til at aktivere og bruge Cortana, men du ønsker ikke at konvertere din lokale konto til en Microsoft-ene. Hvad et dilemma. Cortana bruger og gemmer oplysninger om dig via din Microsoft-konto. Og takket være den seneste opdatering af Windows 10 i november er der en måde at logge ind på din Microsoft-konto til Cortana, og samtidig bevare din lokale Windows 10-konto.



