Sådan brænder du enhver videofil til en afspillet dvd

Streaming kan være den mest hensigtsmæssige måde at se de fleste film på, men det gør ikke ondt for at få en fysisk kopi af dine film eller hjemme videoer som et fald tilbage. Hvis du vil lave en sikkerhedskopi af din filmsamling, eller bare brænde en afspilningsbar DVD med dine egne videoer, er det ret nemt og gratis. Sådan brænder du videoer til en afspilningsdisk på Windows og MacOS.
Hvad du skal bruge
For at brænde dine egne videoer til en DVD, skal du bruge et par ting til at komme i gang:
- En DVD brænderdrev: De fleste computere, der leveres med nogen form for optisk drev længere, kan sandsynligvis brænde dvd'er, men hvis du ikke allerede har en, skal du købe en dvd-brænder. Interne dvd-brænderdrev kan koste så lidt som $ 20, og eksterne brændere er normalt kun $ 5-10 mere.
- En tom DVD: Blanke dvd'er er ret billige og er endnu billigere pr. Disk i spindler. Du kan se to typer tomme diske: DVD + R og DVD-R. Disse to formater er næsten identiske, og næsten alle drev, der sælges i dag, understøtter begge, så det er nok ikke noget, hvilket du får. Hvis du har en ældre dvd-brænder, skal du kontrollere, om den understøtter DVD + R eller DVD-R. Hvis den kun understøtter en, men ikke den anden, skal du købe de dvd'er, der er kompatible med dit drev. Derudover kan du købe, hvad der er kendt som dual layer-diske, hvis dine film er rigtig store. Single-layer-diske kan gemme 4,7 GB, og tolags diske kan gemme 8,5 GB. Hvis du kan komme væk med enkeltlag, anbefaler vi det som tolags diske kan lejlighedsvis skabe problemer under brændingsprocessen, men begge skal fungere. Endnu en gang skal du sørge for, at dit dvd-drev understøtter to lag, før du køber disse diske.
- En video, der skal brænde: Uanset om det er dine egne hjemmevideoer eller en film, du har revet fra din egen samling, skal du have en videofil (eller flere videoer) til at brænde til din disk. Den samlede størrelse af alle de videoer, du lægger på disken, må ikke være højere end 4,7 GB (for enkeltlags diske) eller 8,5 GB (til dual layer-diske).
- DVD Flick og ImgBurn (Windows): Du Du har brug for to værktøjer til at brænde dine diske på Windows, men heldigvis er de begge gratis. DVD Flick konverterer dine videoer til det korrekte format og skaber afspilningsmenuer, og sender derefter den konverterede video til ImgBurn for at brænde den til disk. Gå videre og download dem nu, før du kommer i gang.
- Burn (macOS): Burn er en anden gratis app til macOS, som du kan bruge til at brænde dine dvd'er. Dette kan konvertere dine videoer til det korrekte format, oprette en simpel menu og brænde den til at skive alle i en praktisk pakke. Download appen nu og derefter rulle ned til Mac-sektionen for at få instruktioner om hvordan du bruger den.
Når du har alt, hvad du har brug for, skal du springe til sektionen for din platform for at begynde at brænde.
Windows: Brænd videofiler til DVD med DVD Flick
Den enkleste løsning, vi har fundet på Windows, er en gratis app kaldet DVD Flick. Denne app kan konvertere tonsvis af almindelige videofiler til et afspilningsformat videoformat, og tilføj en grundlæggende menu. Du kan endda tilføje flere spor til en enkelt disk og vælge, hvilken du vil afspille med din dvd-fjernbetjening. Det vil så passere den konverterede video til ImgBurn for at brænde den til en disk. Så længe du har begge apps installeret, kan du starte med DVD Flick og ImgBurn starter automatisk, når det er nødvendigt.
For at få stared skal du åbne DVD Flick og klikke på "Add title".
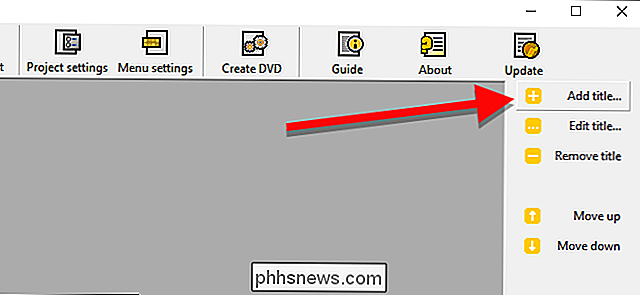
Vælg den videofil du har ønsker at brænde til en disk. DVD Flick understøtter et stort antal video- og lydformater og containere. Du kan se den fulde liste her, hvis du vil sikre dig, at din fil er kompatibel.
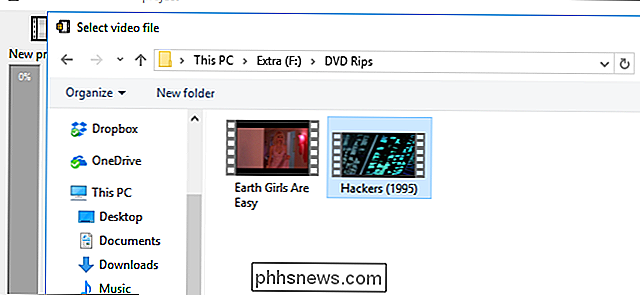
Før DVD Flick kan brænde din video til disk, skal den konvertere den til VIDEO_TS og AUDIO_TS-mappestrukturen, som dvd'er bruger. Du skal bruge op til 8,5 GB plads (afhængigt af størrelsen af din videofil og de diske du brænder til) på harddisken for at gemme de konverterede filer. I nederste højre hjørne af vinduet skal du klikke på Gennemse for at vælge et sted til (midlertidigt) gemme de konverterede videofiler.
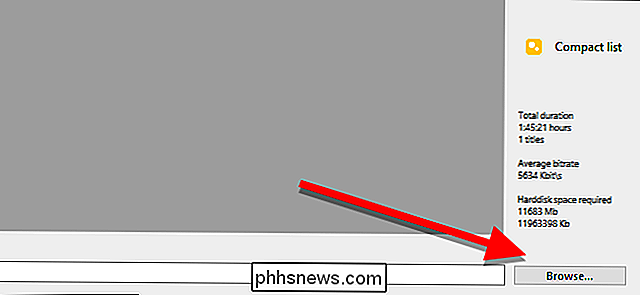
Klik derefter på "Projektindstillinger" for at finjustere et par vigtige videoindstillinger.
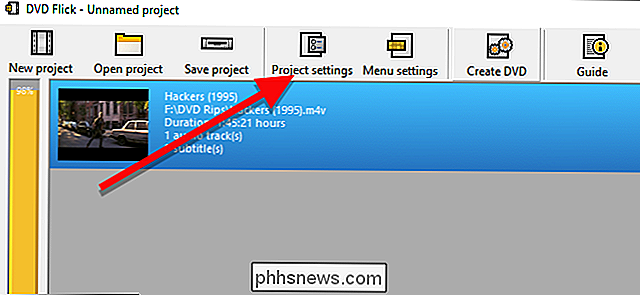
På fanen Generelt skal du give din disk en titel. Klik derefter på rullemenuen ved siden af "Målstørrelse" og vælg størrelsen af den disk, du skal brænde til.
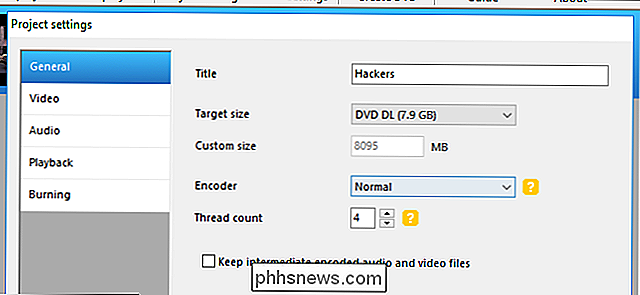
På fanen Video skal du sørge for, at "Målformat" er indstillet til NTSC (til afspilning på Dvd-afspillere distribueret i Nordamerika) eller PAL (til dvd-afspillere i Europa og Asien). Du kan også justere indstillingerne for kodning eller bitrate her, hvis du vil tilpasse din video, men det er ikke nødvendigt for de fleste brugere.
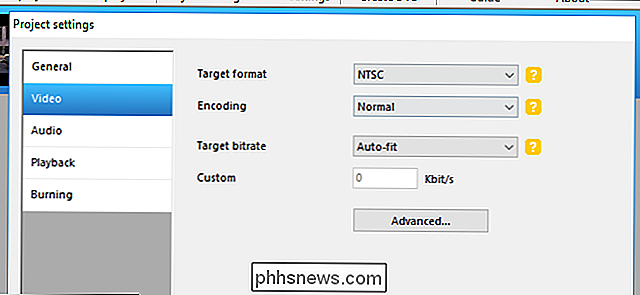
Endelig skal du markere afkrydsningsfeltet "Burn project to disc" på fanen Burning. Du kan give din disk en etiket, som dukker op, hvis du indsætter din dvd i en computer. Du kan også vælge den hastighed, som du vil brænde din DVD på. Mens du kan bruge en hurtigere hastighed, hvis dit drev er i stand til det, anbefales en hastighed på 4-6x, da det reducerer chancen for at du får en kritisk fejl og skal begynde. Hvis du vil være ekstra forsigtig, skal du kontrollere "Kontroller disk efter brænding." Dette vil køre en række kontroller for at sikre, at din disk fungerer korrekt, når den er færdig.
Når du er færdig, klik på Acceptér.
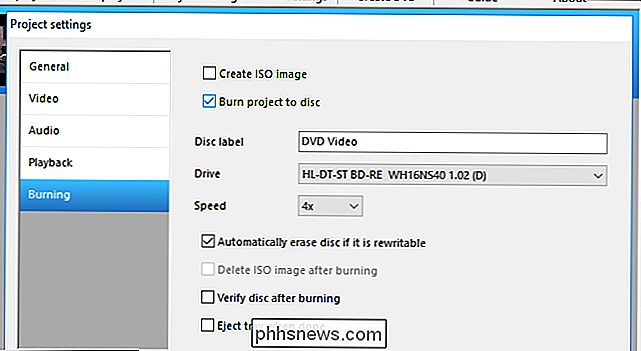
Herefter kan du justere DVD-menuen, som DVD Flick vil tilføje. Selv om dette ikke er strengt nødvendigt, er det et godt skridt at tilpasse og give dig selv en grundlæggende menu som dem, der købes DVD'er har. For at ændre disse, skal du klikke på Menuindstillinger.
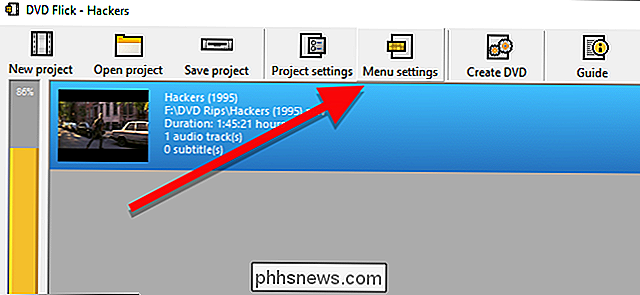
På dette skærmbillede kan du se et lille udvalg af dvd-menuer at vælge imellem. De er ikke den fanciest ting i verden, men standard er slet ingen menu, som begynder at afspille videoer på disken med det samme. Hvis du hellere vil have mulighed for at trykke på afspilning, eller hvis du brænder flere videofiler til en enkelt disk og vil vælge hvilken som skal afspilles - vælg en menustil, du kan lide, og klik på Godkend.
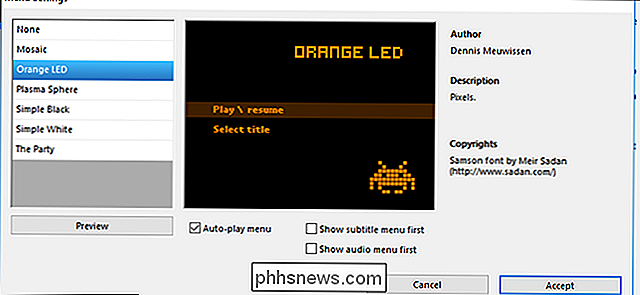
Når du har ' gør dig klar, klik på Opret DVD for at starte konverteringsprocessen. Et vindue vises, så du ved, at projektet vil blive brændt til en disk, når konverteringen er færdig. Klik på Ok. Denne proces tager lidt tid, så du kan tage en pause, men sørg for at holde øje med din computer, fordi du skal bekræfte et par kasser, når ImgBurn lancerer.
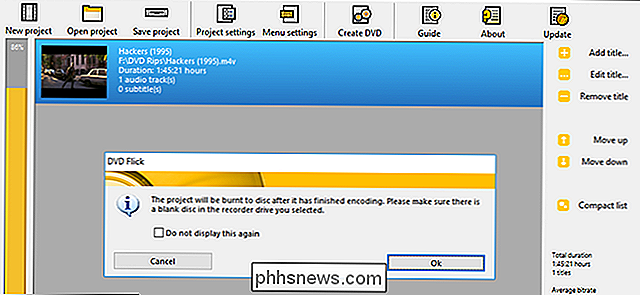
Når DVD Flick er færdig med at konvertere din video og tilføje menuerne, skal ImgBurn åbnes automatisk. Det vil bede dig om at bekræfte et par muligheder. Først vil ImgBurn bede dig om at bekræfte din dvd-etiket. Hvis du ikke svarer på denne boks inden for 30 sekunder, vil ImgBurn bruge standardetiketten.
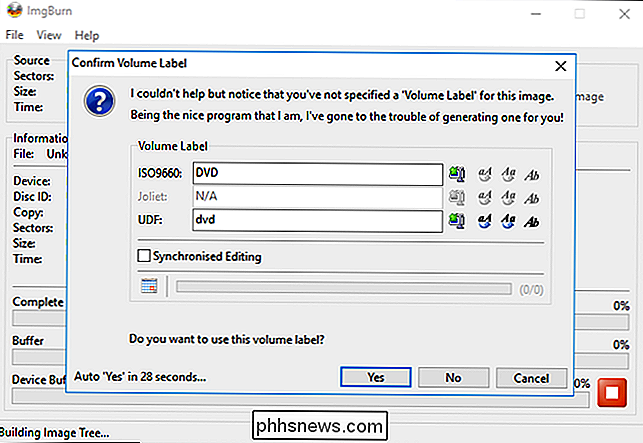
Næste viser ImgBurn dig et resumé af, hvad der vil blive brændt på disken og en hel masse tekniske detaljer. Der er ikke noget at beslutte her, så det er lidt irriterende. ImgBurn bruger ikke også en timer til dette, men som det er du stadig nødt til at klikke på OK for at bekræfte. Bare sørg for at du er omkring din computer for at bekræfte denne lille boks, når den kommer op for at starte brændingstrinnet.
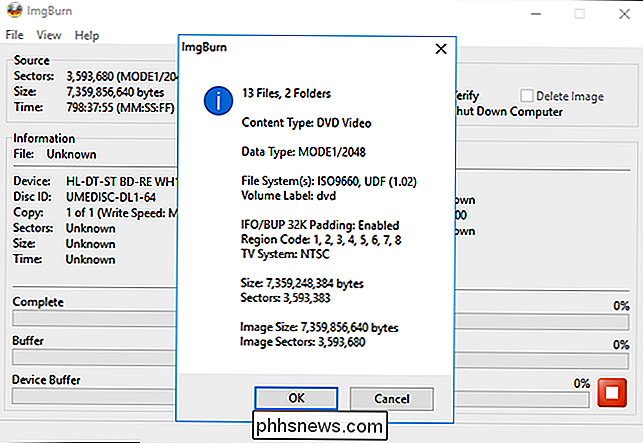
ImgBurn vil tage et stykke tid for at færdiggøre din video, så kommer det op i en boks, der læser "Operation Completed Succesfuldt! "Din dvd-drev kan også skubbe disken, når den er færdig, så sørg for, at drevet er fri for eventuelle forhindringer.
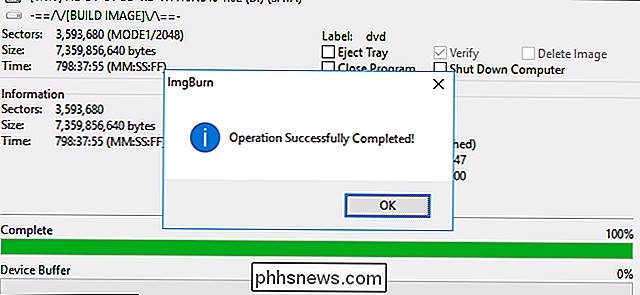
Pop din disk til enhver dvd-afspiller, og du skal se den menu, du valgte på skærmen. Klik på "Afspil / Genoptag" for at starte din film.

DVD Flick opretter en meget grundlæggende menu, men din video skal afspilles på en NTSC-kompatibel (eller PAL-kompatibel, hvis du vælger det) DVD-afspiller, du har. > Mac: Brænd videofiler til dvd med brænde
Brænde en video-dvd på en Mac er lidt mere ligetil end på Windows. Du har kun brug for en applikation, der er navnet Burn, som du kan downloade her.
Når det er installeret, skal du åbne appen og klikke på fanen Video øverst.
I toppen af vinduet skal du give din disk en navn og vælg "DVD-Video" fra rullemenuen til højre.
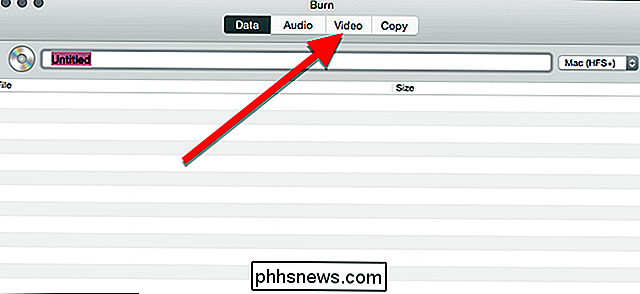
I bunden af vinduet skal du klikke på plusknappen for at tilføje en videofil til dit projekt.
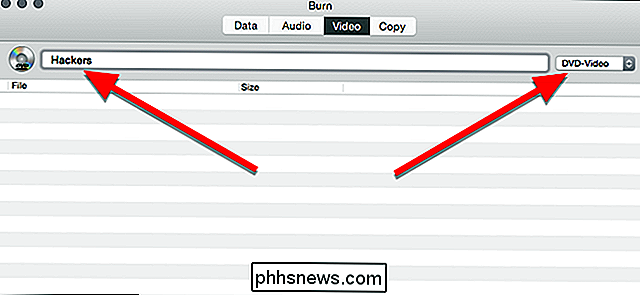
I det vindue, der dukker op, Vælg den film, du vil brænde, og klik på Åbn. Burn er bygget på flere open source konverteringsværktøjer som ffmpeg, lame og spumux, så det skal håndtere de fleste almindelige videoformater.
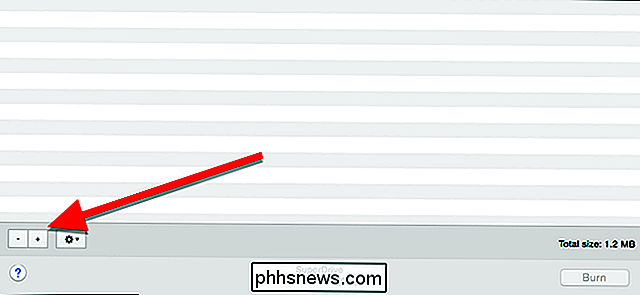
Teknisk set skal dvd'er være i et VIDEO_TS og AUDIO_TS folderformat. Dine videoer er sandsynligvis ikke allerede i dette format, så Burn vil tilbyde at konvertere dem til dig. Klik på Konverter for at starte denne proces. Du bliver bedt om at vælge et sted på harddisken til (midlertidigt) at gemme videofilerne. Sørg for at du har nok plads på din computer og vælg et sted, hvor du nemt kan finde det senere.
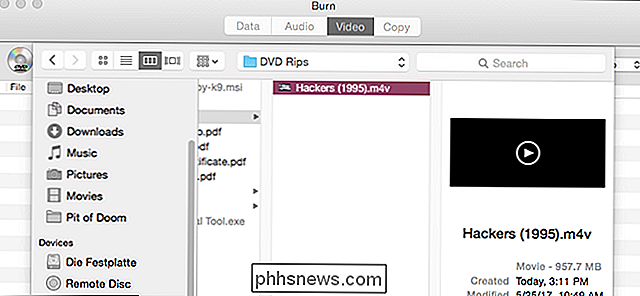
Brænd vil vise dig en fremdriftslinje, mens den konverteres. Tag en snack, det kan tage lidt tid. Når det er gjort, kan du brænde din video til en disk.
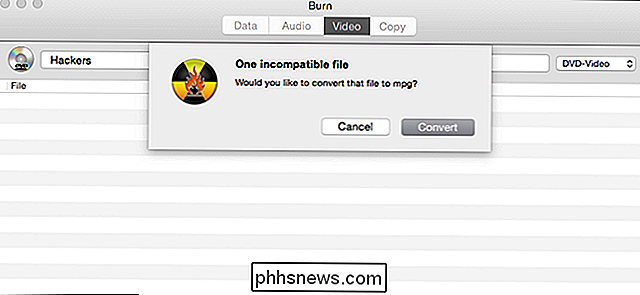
Når konverteringen er færdig, vises din film i listen over filer, der skal brændes. Du kan også se, hvor stor filen er her, hvilket vil indikere dig, hvilken type disk du har brug for. Husk, single-layer dvd'er maksimalt ud på 4,7 GB, men dual layer dvd'er kan gemme op til 8,5 GB. Når du er klar, skal du lægge en tom disk i drevet og klikke på Brænd.
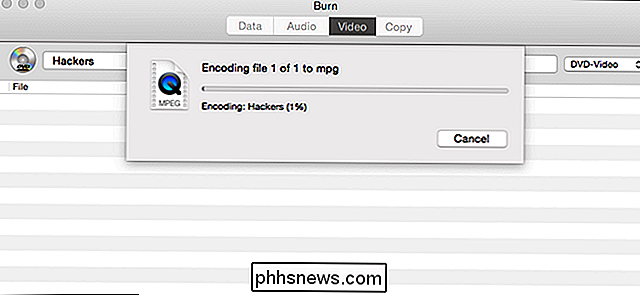
I det vindue, der vises, kan du vælge, hvilket diskdrev der skal brændes til, og hvilken hastighed du vil brænde den på. Mens du kan tilpasse hastigheden, er det nok bedst at gå med de anbefalede indstillinger. Hvis du antager, at dit drev kan klare det, kan du muligvis brænde det hurtigere, men det kan øge dine chancer for at få et kritisk fejl, hvilket tvinger dig til at genstarte hele brændingsprocessen. For at være sikker skal du holde fast ved de anbefalede standardindstillinger og klikke på Brænd.
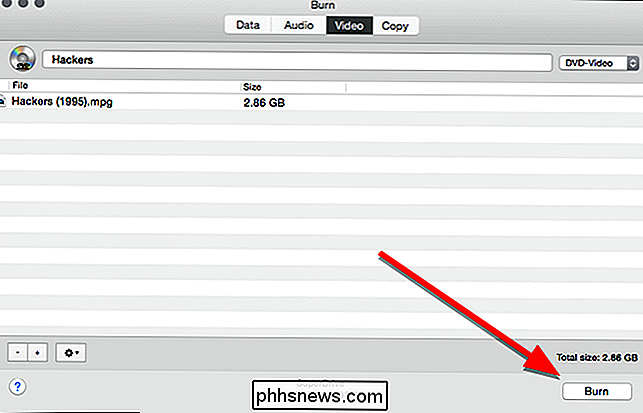
Når brændingen er færdig, skal du pope disken til en dvd-afspiller, og du får vist en superforenklet menu. Klik på det spor, du vil se for at afspille filmen.
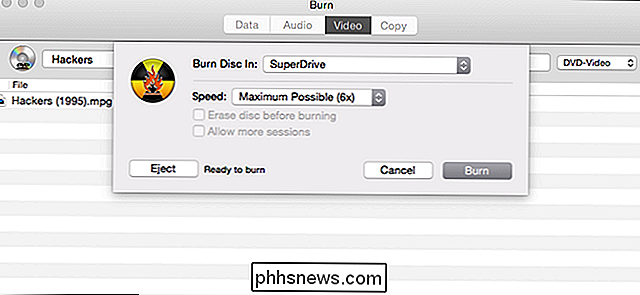
Som du kan se, er menuen ikke perfekt. Begge gange prøvede jeg det, højdepunkterne over knapperne var ikke rigtige, men det er nemt nok at finde ud af, hvordan du klikker på Start for at afspille filmen. Ellers afspilles filmen ligesom enhver anden dvd, du vil købe fra butikken.
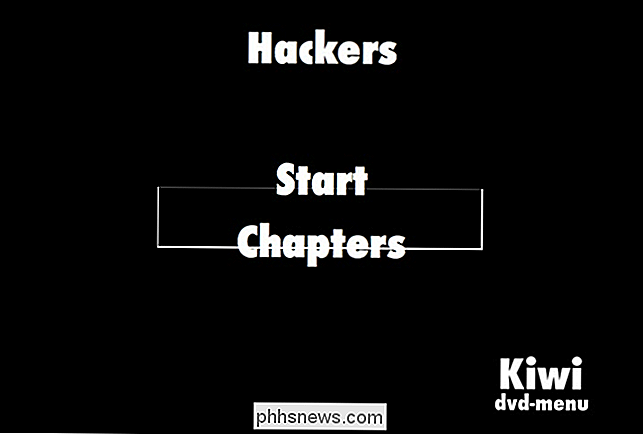

Sådan konfigureres statiske IP-adresser på routeren
Rutere både moderne og antikke giver brugere mulighed for at indstille statiske IP-adresser for enheder på netværket, men hvad er praktisk brug af statiske IP-adresser til en hjemme bruger? Læs videre, når vi undersøger, hvornår du skal og ikke skal tildele en statisk IP. Kære How-To Geek, Efter at have læst over dine fem ting med en ny routerartikel slog jeg mig i kontrolpanelet på min router.

Sådan stoppes tosidet udskrivning fra at være standard i MacOS
Tosidet udskrivning er stor teori, fordi den bruger mindre papir til flere sider. Det er også frustrerende, når du glemmer at slukke for indstillingen, når du ikke har brug for det. macOS gør tosidet udskrivning som standard til understøttede printere. Det er den økologisk venlige ting at gøre, vi antager i det mindste i teorien.

![[Sponsoreret] Download en gratis kopi af WinX DVD Ripper før Giveaway Ends](http://phhsnews.com/img/how-to-2018/download-free-copy-of-winx-dvd-ripper-before-giveaway-ends.jpg)
