Alt du behøver at vide om at bruge et MicroSD-kort med din Amazon Fire Tablet

Amazon's $ 50 Fire Tablet leveres kun med 8 GB lagerplads, men det understøtter også MicroSD-kort. Et MicroSD-kort er en billig måde at tilføje ekstra lagerplads til din tablet på og bruge den til musik, videoer, apps og andre typer indhold.
Det er endda muligt at læse e-bøger fra din Fire Tablet SD-kort, selvom Amazons software ikke gør det
Valg af et SD-kort
RELATED: Sådan køber du et SD-kort: Hastighedsklasser, størrelser og kapaciteter Forklaret
MicroSD-kort kan købes fra næsten hvor som helst elektronik sælges, herunder Amazon. På Amazon i øjeblikket kan du købe et 32 GB MicroSD-kort til omkring $ 13 og en 64 GB en til omkring $ 21.
Fire tablets kan bruge Micro SD-kort på op til 128 GB i størrelse, så det er den maksimale størrelse, du har kan købe og bruge.
Amazon anbefaler enten "UHS" eller "Class 10" Micro SD-kort til optimal ydeevne. Du kan muligvis finde "Class 2" Micro SD-kort til mindre penge, men disse vil være betydeligt langsommere. Du kan ikke afspille videoer fra Micro SD-kortet, hvis det f.eks. Er for langsomt.

Sådan hentes filer på dit SD-kort
Du skal bruge en måde at sætte mediefiler på dit SD-kort fra din computer. Din computer kan have en Micro SD-kortspor - hvis det gør det, kan du blot indsætte Micro SD-kortet i din computer. Hvis den har en SD-kortspor, kan du købe en SD-kortadapter, der giver dig mulighed for at indsætte dit Micro SD-kort i den fulde SD-kortplads. Nogle Micro SD-kort kommer selv med disse.
Hvis du ikke har enten på din computer, er den nemmeste måde at få en til at købe en Micro SD-kortlæser, der tilsluttes via USB.
Du skal skal sikre, at Micro SD-kortet er formateret med FAT32- eller exFAT-filsystemet, så Fire Tablet kan læse det. De fleste SD-kort skal være formateret med disse filsystemer. Hvis du er i tvivl, højreklik på SD-kortet i computervisningen i Windows, vælg "Format", og sørg for, at det korrekte filsystem er valgt.
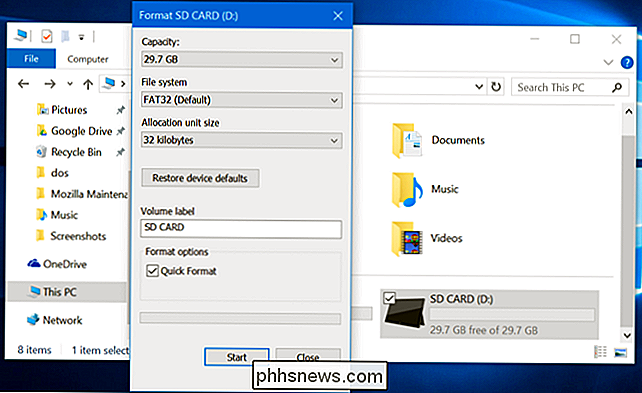
Kopier videoer, musik, fotos og andre mediefiler, du vil få adgang til dit Micro SD-kort. Du kan endda kopiere e-bøger til det, selvom Amazon forsøger at komme i vejen her. (Her er en liste over video filtyper Amazonas Fire tablets-understøttelse.)
Når du er færdig, skal du højreklikke på Micro SD-kortet i Windows og vælge "Eject" for at fjerne det sikkert. Tag stikket ud af din computer, og indsæt det i MIcro SD-kortsporet på din brandtablet. Dette er nær øverste højre hjørne på siden af $ 50 Fire Tablet. Du skal åbne en lille dør for at få adgang til det.
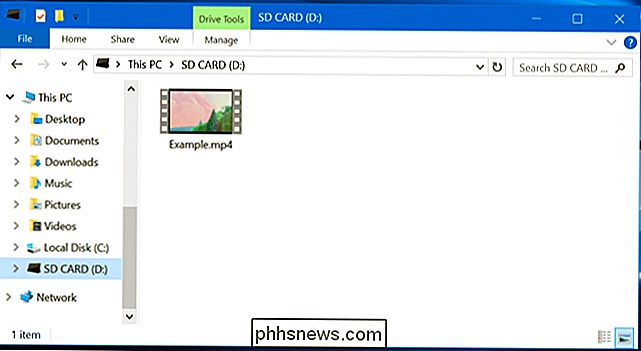
Adgang til videoer, musik, fotos og e-bøger
Videoer, musik og fotos på dit Micro SD-kort registreres automatisk af din brandtablet. F.eks. Finder du videofiler på dit Micro SD-kort i appen "Mine videoer", der fulgte med din tablet.
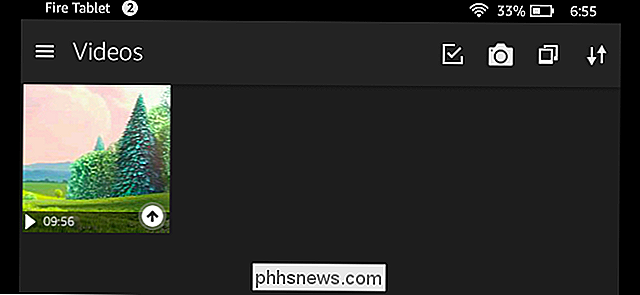
Dog vil appen til Kindle ikke automatisk registrere ad-show-bøger, der er gemt på dit SD-kort. For at læse dem skal du downloade den gratis ES File Explorer-app eller et andet filhåndteringsprogram, bladre til eBook på dit SD-korts opbevaring og trykke på det for at åbne det.
Du kan også bruge en anden eBook-læser app.
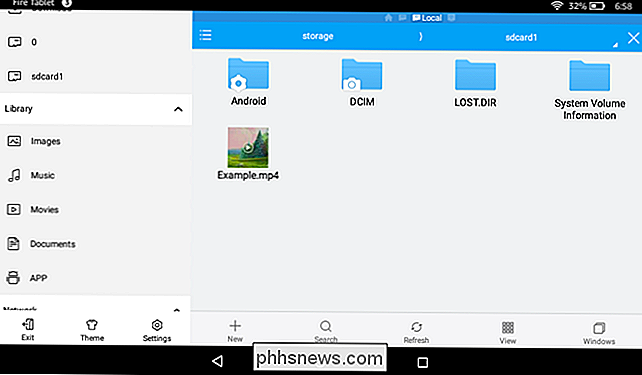
Download apps, film, tv-shows og fotos til SD-kortet
For at vælge hvilket indhold der er gemt på dit SD-kort, skal du åbne appen Indstillinger på din brandtablet, trykke på "Opbevaring" og trykke på " SD-kort ".
Aktiver" Installer understøttede apps på dit SD-kort "-opsætning, og din brandtablet vil installere apps, du henter i fremtiden til SD-kortet, hvis appen understøtter dette. Enhver af appens brugerspecifikke data gemmes stadig i sit interne lager.
Aktivér indstillingerne "Download film og tv-udsendelser på dit SD-kort" og videoer, du downloader fra Amazonas Video-app - både film og tv-shows gemmes på SD-kortet.
Tænd for "Gem fotos og personlige videoer på dit SD-kort" skifte, og billeder og videoer, du optager og optager på brandtablet, gemmes i dets SD-kort i stedet for det interne lager.
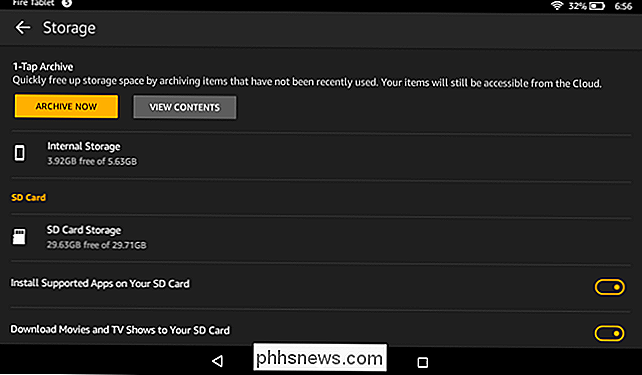
Disse indstillinger påvirker ikke de data, der allerede findes på din enhed. Dine eksisterende apps og downloadede videoer gemmes stadig i det interne lager, medmindre du gør noget ekstra.
Hvis du vil flytte en enkelt applikation fra det interne lager til SD-kortet, skal du åbne appen Indstillinger, trykke på "Apps & Games" og tryk på "Administrer alle applikationer". Tryk på navnet på den app, du vil flytte, og tryk på "Flyt til SD-kort". Hvis det allerede er på SD-kortet, vil du i stedet se en "Flyt til tablet" -knap. Hvis du ikke kan flytte den til SD-kortet, vil knappen kun blive gråtonet.
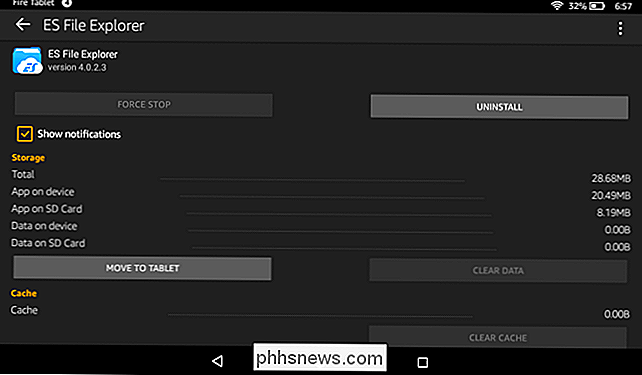
Du skal genindlæse videoer, hvis du vil flytte dem fra det interne lager til SD-kortet. For at gøre det skal du åbne appen "Videoer", trykke lang tid på en video og trykke på "Slet" for at slette den. Tryk langsomt på den samme video og tryk på "Download" for at genindlæse den. Hvis du har konfigureret din brandtablet til at gemme downloadede videoer på SD-kortet, downloades det til det eksterne lager.
Sikkert fjern Micro SD-kortet fra din brandtablet
Hvis du nogensinde vil fjerne Micro SD-kort fra din brandtablet, skal du åbne appen Indstillinger, trykke på "Opbevaring", tryk "Sikker fjern SD-kort" og tryk "OK". Du kan så forsigtigt trykke på SD-kortet, og det vil springe ud.
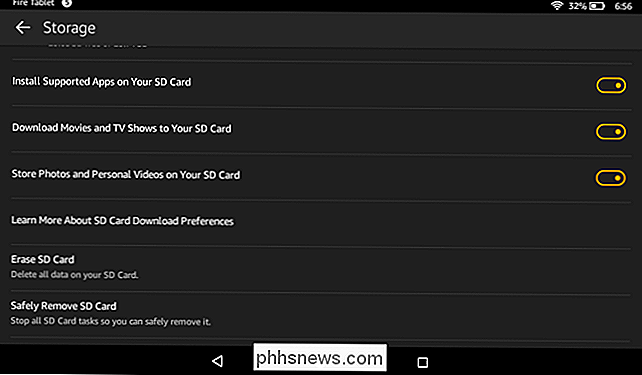
Hvis du har brug for mere lagerplads, kan du altid købe flere Micro SD-kort og bytte dem ud for at få adgang til forskellige videoer og andre mediefiler. Husk, at apps, du installerer på dit SD-kort, ikke vil være tilgængelige, medmindre det pågældende SD-kort er tilsluttet.
Billedkredit: Danny Choo på Flickr

Sådan oprettes en nummereret liste i Word Brug af tastaturet
Oprettelse og fjernelse af nummererede lister i Word er nemt ved hjælp af kommandoen "Nummerering" på båndet. Men hvis du foretrækker at bruge tastaturet, er der en måde at hurtigt oprette en nummereret liste ved hjælp af en tastaturgenvej. Vi vil tilføje en tastaturgenvej til kommandoen for at oprette nummererede lister.

Afinstallation af skrifttyper vil sandsynligvis ikke fremskynde din pc eller Mac
Du har set det på masser af pc-hjælpesider. "Afinstaller skrifttyper for at fremskynde din computer!" Følg ikke dette råd - det er en myte. Afinstallation af skrifttyper er et fejlfindingstip til at løse et bestemt problem, ikke en generel ydeevne for at fremskynde computeren. Sikker på at installere tusindvis af skrifttyper er en dårlig ide RELATED: 10 Windows Tweaking Myths Debunked Som med mange myter er der her en kerne af sandhed.



