Sådan installeres og bruges Linux Bash Shell på Windows 10

Windows-delsystemet til Linux, der blev introduceret i jubilæumsopdateringen, blev en stabil funktion i Fall Creators Update. Du kan nu køre Ubuntu og openSUSE på Windows, med Fedora og flere Linux-distributioner kommer snart.
Hvad du behøver at vide om Windows 10's Bash Shell
RELATERET: Alt du kan gøre med Windows 10's nye Bash Shell
Dette er ikke en virtuel maskine, en container eller Linux-software udarbejdet til Windows (som Cygwin). I stedet indeholder Windows 10 et fuldt Windows-subsystem beregnet til Linux til at køre Linux-software. Det er baseret på Microsofts overgivne Project Astoria-arbejde til at køre Android-apps på Windows.
Tænk på det som modsat af Wine. Mens Vin giver dig mulighed for at køre Windows-programmer direkte på Linux, giver Windows Subsystem til Linux dig mulighed for at køre Linux-applikationer direkte på Windows.
Microsoft arbejdede sammen med Canonical for at tilbyde et fuldt Ubuntu-baseret Bash shell-miljø, der løber oven på dette delsystem. Teknisk set er det slet ikke Linux. Linux er den underliggende operativsystemkerne, og det er ikke tilgængeligt her. I stedet giver dette dig mulighed for at køre Bash-skalen og de nøjagtige samme binære filer, du normalt vil køre på Ubuntu Linux. Gratis software purister argumenterer ofte, at det gennemsnitlige Linux-operativsystem skal kaldes "GNU / Linux", fordi det er rigtig meget GNU-software, der kører på Linux-kernen. Den Bash skal du får, er virkelig bare alle disse GNU-værktøjer og anden software.
Mens denne funktion oprindeligt blev kaldt "Bash on Ubuntu on Windows", kan du også køre Zsh og andre kommandolinjeskaller. Det understøtter nu også andre Linux-distributioner. Du kan vælge openSUSE Leap eller SUSE Enterprise Server i stedet for Ubuntu, og Fedora er også på vej.
Der er nogle begrænsninger her. Dette understøtter endnu ikke baggrundsserversoftwaren, og det fungerer ikke officielt med grafiske Linux desktop applikationer. Ikke alle kommandolinjeprogrammer virker enten, da funktionen ikke er perfekt.
Sådan installeres Bash på Windows 10
RELATED: Hvordan ved jeg, om jeg kører 32-bit eller 64 -bit Windows?
Denne funktion virker ikke på 32-bit version af Windows 10, så sørg for at du bruger 64-bit version af Windows. Det er på tide at skifte til 64-bit version af Windows 10, hvis du stadig bruger 32-bit versionen alligevel.
Forudsat at du har 64-bit Windows, skal du komme i gang ved at gå til Kontrolpanel> Programmer> Drej Windows-funktioner til eller fra. Aktivér "Windows Subsystem for Linux" i listen, og klik derefter på "OK" knappen.
Klik på "Genstart nu", når du bliver bedt om at genstarte din computer. Funktionen virker ikke, før du genstarter.
Bemærk : Fra starten af Fall Creators Update skal du ikke længere aktivere Developer Mode i appen Settings for at bruge denne funktion. Du skal blot installere det fra vinduet Windows-funktioner.
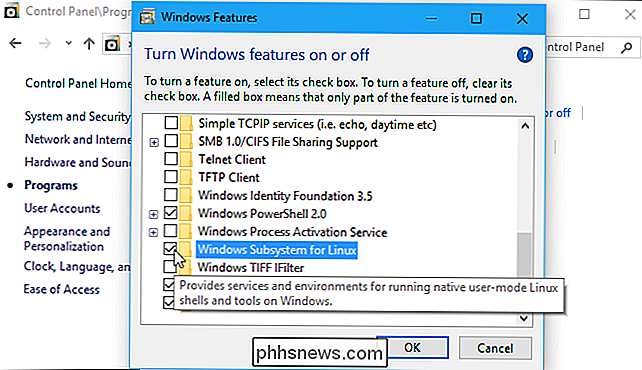
Når computeren genstartes, skal du åbne Microsoft Store fra Start-menuen og søge efter "Linux" i butikken. Klik på "Få apps" under "Linux on Windows?" -banneret.
Note : Fra starten af Fall Creators Update kan du ikke længere installere Ubuntu ved at køre kommandoen "bash". I stedet skal du installere Ubuntu eller en anden Linux-distribution fra Store-appen.
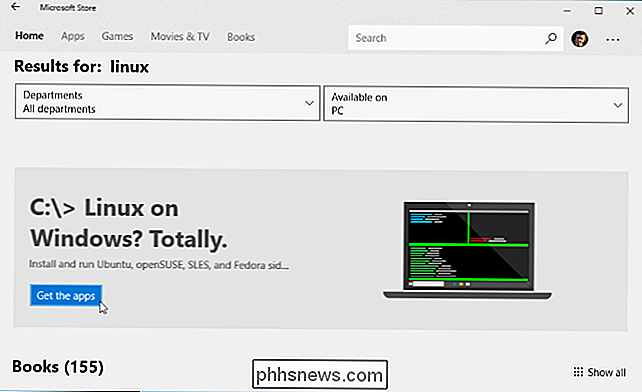
RELATED: Hvad er forskellen mellem Ubuntu, openSUSE og Fedora på Windows 10?
Du får vist en liste over alle Linux distribution, der for øjeblikket er tilgængelig i Windows Store. Som følge af Fall Creators Update, inkluderer dette Ubuntu, openSUSE Leap og openSUSE Enterprise, med et løfte om, at Fedora kommer snart.
Opdatering : Debian og Kali er nu tilgængelige i Store, men er ikke angivet her. Søg efter "Debian Linux" eller "Kali Linux" for at finde og installere dem.
For at installere en Linux distribution skal du klikke på den og derefter klikke på knappen "Get" eller "Install" for at installere den som enhver anden Butik-applikation.
Hvis du ikke er sikker på, hvilket Linux-miljø der skal installeres, anbefaler vi Ubuntu. Denne populære Linux-distribution var tidligere den eneste mulighed, men andre Linux-systemer er nu tilgængelige for personer, der har mere specifikke behov.
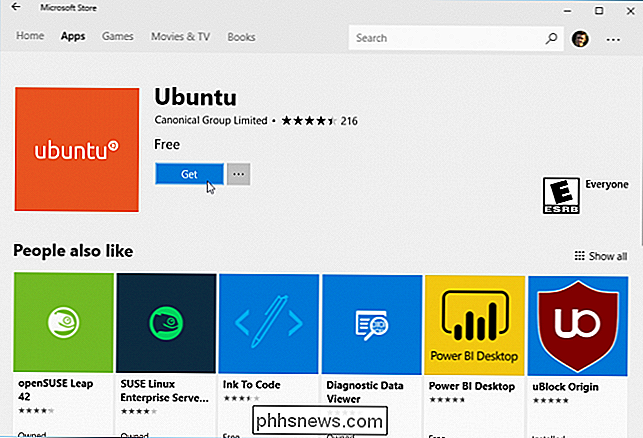
Du kan også installere flere Linux-distributioner, og de får hver deres egne unikke genveje. Du kan endda køre flere forskellige Linux-distributioner ad gangen i forskellige vinduer.
Sådan bruger du Bash Shell og installerer Linux-software
RELATED: Sådan installeres Linux-software i Windows 10s Ubuntu Bash Shell
Du har nu en fuld kommandolinje bash shell baseret på Ubuntu, eller hvad som helst anden Linux distribution du installerede.
Fordi de er de samme binære filer, kan du bruge Ubuntu's apt eller apt-get kommando til at installere software fra Ubuntu's repositories hvis du bruger ubuntu Brug kun den kommando, du normalt vil bruge på Linux-distributionen. Du har adgang til alle Linux-kommandolinjens software derude, selvom nogle programmer måske endnu ikke fungerer perfekt.
For at åbne det Linux-miljø, du installerede, skal du bare åbne startmenuen og søge efter den distribution, du installerede. Hvis du for eksempel installerede Ubuntu, skal du starte Ubuntu genvej.
Du kan knytte denne genvej til programmet til din startmenu, proceslinje eller skrivebord for at få nem adgang.
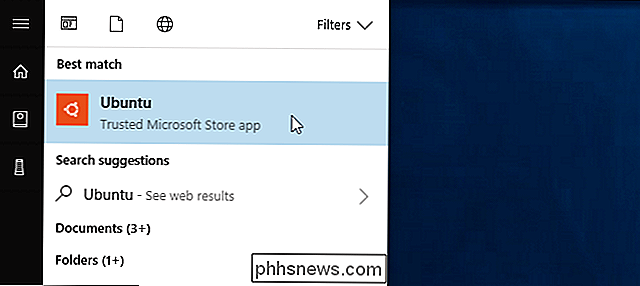
Første gang du starter Linux-miljøet, er du blive bedt om at indtaste et UNIX brugernavn og adgangskode. Disse behøver ikke at matche dit Windows-brugernavn og kodeord, men vil blive brugt i Linux-miljøet.
Hvis du f.eks. Indtaster "bob" og "letmein" som dine referencer, vil dit brugernavn i Linux-miljøet være "Bob" og den adgangskode, du bruger inden for Linux-miljøet, vil være "letmein" - ligegyldigt hvad dit Windows brugernavn og adgangskode er.
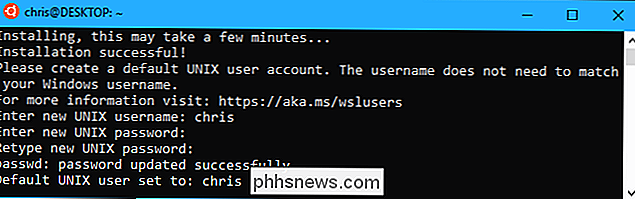
RELATED: Sådan indstiller du din standard Linux distribution på Windows 10
Du kan starte dit installerede Linux-miljø ved at køre kommandoenwsl. Hvis du har flere Linux-distributioner installeret, kan du vælge det standard Linux-miljø, denne kommando starter.
Hvis du har Ubuntu installeret, kan du også køre kommandoenubuntufor at installere den. For openSUSE Leap 42 skal du brugeopensuse-42. For SUSE Linux Enterprise Sever 12 skal du brugesles-12. Disse kommandoer vises på hver Linux-distributionsside i Windows Store.
Du kan stadig starte dit standard Linux-miljø ved at køre kommandoenbash, men Microsoft siger, at dette er udskrevet. Dette betyder, at kommandoenbashkan stoppe med at fungere i fremtiden.
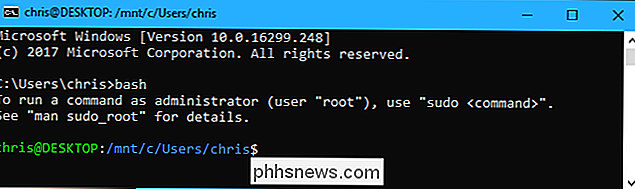
Hvis du har oplevet at bruge en Bash skal på Linux, Mac OS X eller andre platforme, vil du være hjemme.
På Ubuntu skal du prefikse en kommando medsudofor at køre den med root tilladelser. Brugeren "root" på UNIX-platforme har fuld systemadgang, ligesom "Administrator" -brugeren på Windows. Dit Windows-filsystem er placeret i/ mnt / ci Bash-shell-miljøet.
Brug de samme Linux-terminalkommandoer, du vil bruge til at komme rundt. Hvis du er vant til standard Windows Command Prompt med sine DOS-kommandoer, er der et par grundlæggende kommandoer, der er fælles for både Bash og Windows:
- Change Directory:
cdi Bash,cdellerchdiri DOS - Liste Indholdsfortegnelse:
lsi Bash,diri DOS - Flyt eller omdøb en fil:
mvi Bash,flytogomdøbi DOS - Kopier en fil:
cpi Bash,kopii DOS - Slet en fil:
rmi Bash,delellersleti DOS - Opret et katalog:
mkdiri Bash,mkdiri DOS - Brug en teksteditor:
viellernanoi Bash,redigeri DOS
RELATERET : Begynder Geek: Sådan begynder du at bruge Linux-terminalen
Det er vigtigt at huske, at Bash shell og dets Linux-imiterende miljø i modsætning til Windows er sagerfølsomme. Med andre ord, "File.txt" med et stort bogstav adskiller sig fra "file.txt" uden kapital.
For mere vejledning, se vores nybegynder guide til Linux kommandolinjen og andre lignende introduktioner til Bash shell , Ubuntu kommandolinje og Linux-terminal online.
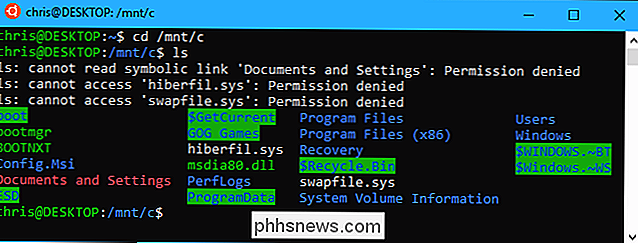
Du skal bruge apt-kommandoen til at installere og opdatere Ubuntu-miljøets software. Husk at prefix disse kommandoer medsudo, som får dem til at køre som root-Linux-equivalent af Administrator. Her er de apt-get-kommandoer, du skal vide:
- Download opdateret information om tilgængelige pakker:
sudo apt update - Installer en applikationspakke:
sudo apt install pakkenavn"Pakkenavn" med pakkens navn.) - Afinstaller en applikationspakke:
sudo apt remove packagename(Udskift "pakkenavn" med pakkens navn.) - Søg efter tilgængelige pakker:
sudo tilpas søgeord(Udskift "ord" med et ord, du vil søge efter pakkens navne og beskrivelser for.) - Hent og installer de nyeste versioner af dine installerede pakker:
sudo apt upgrade
Hvis du installeret en SUSE Linux-distribution, kan du bruge zypper-kommandoen til at installere software i stedet.
Når du har downloadet og installeret et program, kan du skrive sit navn ved forespørgslen og derefter trykke på Enter for at køre den. Kontrollér dokumentationen til det pågældende program for mere detaljer.
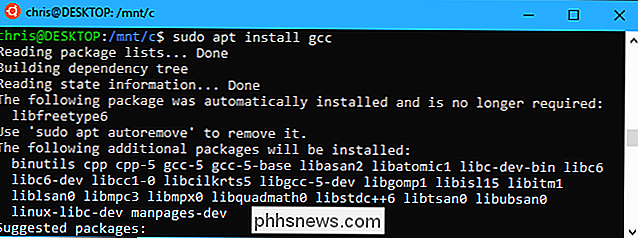
Bonus: Installer Ubuntu-fonten til en ægte Ubuntu-oplevelse
Hvis du vil have en mere præcis Ubuntu-oplevelse i Windows 10, kan du også installere Ubuntu-skrifttyperne og aktivere dem i terminal. Du behøver ikke at gøre dette, da standard Windows-kommandopromptfont ser godt ud til os, men det er en mulighed.
Sådan ser det ud:
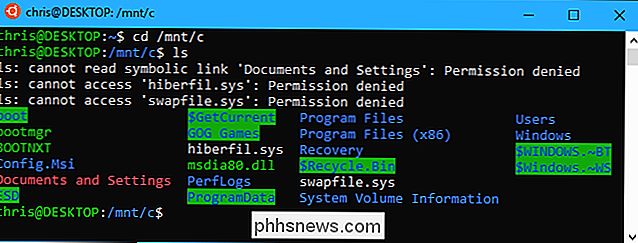
For at installere skrifttypen skal du først downloade Ubuntu Font Family fra Ubuntu's hjemmeside. Åbn den downloadede .zip-fil og find filen "UbuntuMono-R.ttf". Dette er Ubuntu monospace skrifttypen, som er den eneste, der bruges i terminalen. Det er den eneste skrifttype, du skal installere.
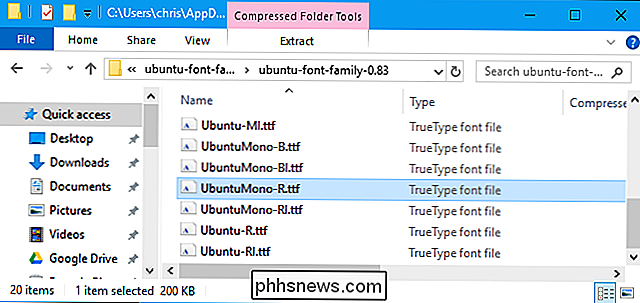
Dobbeltklik på filen "UbuntuMono-R.ttf", og du får vist et eksempel på skrifttypen. Klik på "Installer" for at installere det på dit system.
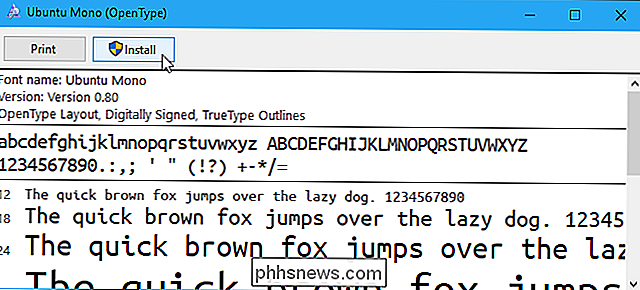
RELATED: Lær at bruge registreringseditoren Ligesom en Pro
For at gøre Ubuntu monospace-skrifttypen til en mulighed i konsollen, skal du tilføje en indstilling til Windows-registreringsdatabasen.
Åbn en registreringseditor ved at trykke på Windows + R på tastaturet, skriveregedit, og tryk derefter på Enter. Naviger til den følgende nøgle eller kopi og indsæt den i registreringsdatabaseens adresselinje:
HKEY_LOCAL_MACHINE SOFTWARE Microsoft Windows NT CurrentVersion Console TrueTypeFont
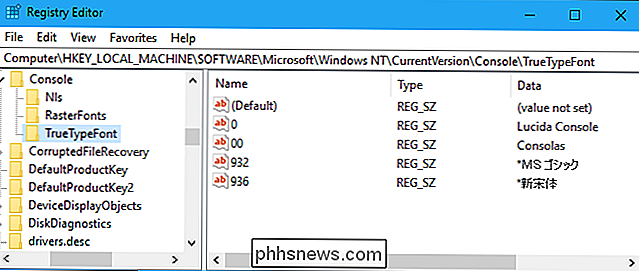
Højreklik i den højre rude og vælg Ny> Strengværdi . Navngiv den nye værdi000.
Dobbeltklik på den "000" streng, du lige har oprettet, og indtast derefterUbuntu Monosom værdidata.
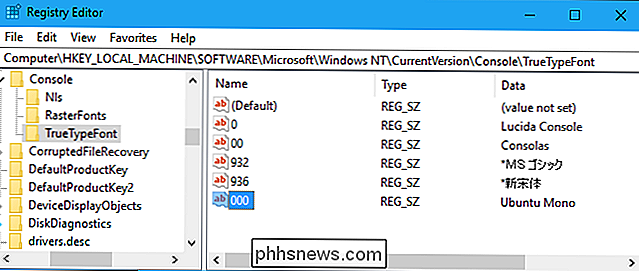
Start et Ubuntu vindue , højreklik på titellinjen, og vælg derefter kommandoen "Egenskaber". Klik på fanen "Font", og vælg derefter "Ubuntu Mono" i skrifttypelisten.
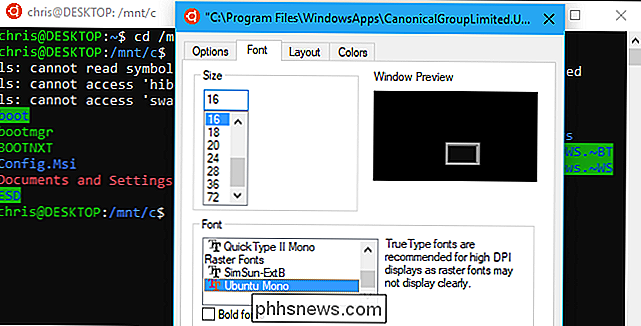
Software, du installerer i Bash-skalen, er begrænset til Bash-skalen. Du kan få adgang til disse programmer fra kommandoprompt, PowerShell eller andetsteds i Windows, men kun hvis du kører kommandoenbash-c.

Sådan løser du Android MMS-problemer på Cricket Wireless
Hvis du er på Cricket Wireless og bruger en Android-telefon, er der en rimelig anstændig chance for at du kunne få problemer med at modtage MMS-beskeder (også et billede og video beskeder). Heldigvis er der en hurtig og nem løsning ... nu hvor vi faktisk har fundet ud af, hvad der foregår her. Hvad er problemet?

Sådan sikkerhedskopieres og gendannes Sticky Notes i Windows
Hvis du bruger Windows Sticky Notes-appen, vil du være glad for at vide, at du kan sikkerhedskopiere dine noter og endda flytte dem til en anden PC, hvis du vil. Hvordan du gør det, afhænger bare af hvilken version af Windows du bruger. Ligesom sin virkelige verdensmodel gør det nemt at skrive noter, hvor du kan se dem, lige på skrivebordet.



