Sådan bruger du Scribble til at skrive beskeder på din Apple Watch

I de tidligere dage af Apple Watch, da du skulle indtaste tekst, måtte du enten bruge et dåse svar, en emoji , en doodle eller tale din besked højt og håber uret ville udskrive det korrekt. Det har dog ændret sig med watchOS 3.
Scribble er en ny funktion i watchOS 3 og er tilgængelig i apps, hvor du kan indtaste tekst. Nej, de har ikke bygget et helt tastatur ind i den lille urskærm. Scribble giver dig mulighed for faktisk at skrive bogstaver på dit ur skærm for at indtaste tekst. Som du skriver, bliver dine håndskrevne bogstaver omdannet til tekst. Det er lidt langsomt (Palm Pilot, nogen?), Men det virker.
Vi skal vise, hvordan du bruger Scribble i meddelelsesappen, men du kan også bruge den i e-mail-apps og andre apps, hvor du indtaster tekst. Tryk på den digitale krone for at få adgang til appskærmen, og tryk derefter på ikonet Meddelelser app.
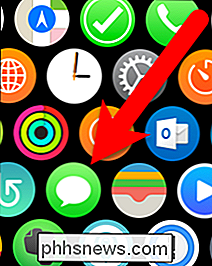
Tryk på samtalen for den person, du vil skrive en besked på.
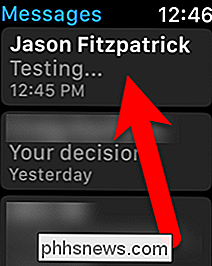
Ud over de sædvanlige knapper (stemme, emoji, og digital touch), vil du se den nye Scribble-knap. Tryk på den.
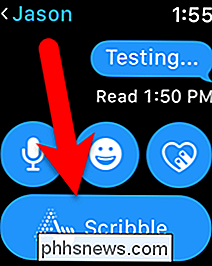
Der vises et skærmbillede med et stiplet gitterområde. Skriv bogstaver i dette område, en ad gangen. Du kan gøre det hurtigt og skrive et bogstav oven på den forrige.
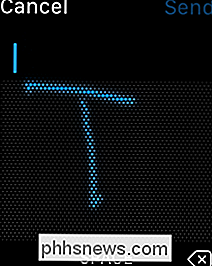
De bogstaver, du skriver, konverteres til tekst over netområdet, som du skriver. Der er en "mellemrum" -bar nederst og en backspace-knap i nederste højre hjørne for at slette bogstaver, hvis noget ikke blev fortolket korrekt. Når du først har skrevet mindst ét bogstav, vises pil op og pil ned til højre. Tryk let på denne knap for at få adgang til den prædiktive tekstliste ud fra det, du indtil nu har skrevet. Du kan også få adgang til prediktiv tekst ved at dreje den digitale krone.
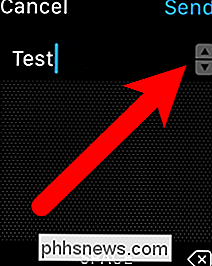
For eksempel skrev vi "Test" og tappede derefter knappen. Den prædiktive tekstliste vises, og vi drejer den digitale krone for at rulle gennem listen, indtil vi finder det ord, vi vil bruge. Når du stopper med at dreje den digitale krone, vælges det ord, der er markeret med den grønne pil, automatisk og indtastes for dig.
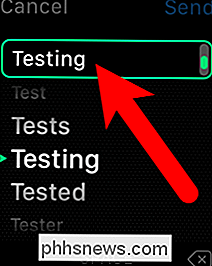
Når du er færdig med at skrive din besked, skal du trykke på "Send".
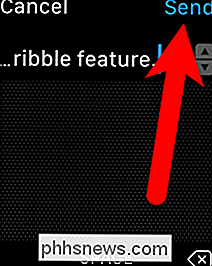
Teksten til den skrevne besked vises på urets skærm (og på din telefon) som led i samtalen, ligesom du har skrevet det på din telefon ...
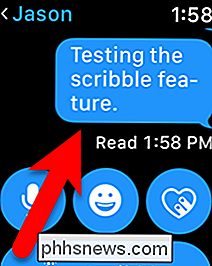
... og meddelelsen vises på modtagerens telefon på samme måde.
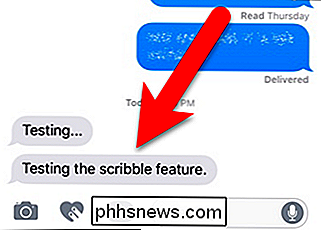
Du kan få adgang til valgmuligheder for Scribble-funktionen ved at trykke på knappen Scribble i samtalevisningen.
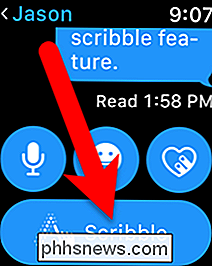
RELATED: Sådan deler du din placering hurtigt med beskeder på din Apple Watch
Du kan vælge et sprog, selvom os, det eneste sprog, der for tiden er tilgængeligt er engelsk. Også i stedet for at forsøge at beskrive til nogen, hvor du er, kan du sende din placering til dem, så de ved præcis, hvor du er. Ved at trykke på "Svar" returneres du blot til samtaleskærmen (afbildet ovenfor), så du kan vælge en metode til at sende dit svar.
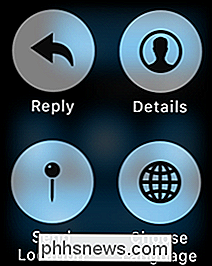
Tryk på "Detaljer" på skærmbilledet Indstillinger, viser kontaktindstillingerne for den pågældende person, hvilket gør det hurtigt at skifte til en anden kontaktform.
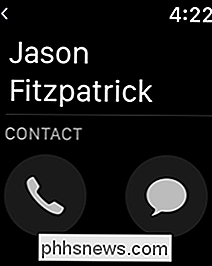
Scribble er en rigtig handy funktion, så du kan bruge dit ur til at kommunikere uden at skulle tale, når det ikke er klogt at gøre det. Og det ser ud til, vi er kommet i fuld cirkel nu, at 90's teknologi integreres i de nyeste enheder.

Sådan Capture Stillbilleder fra en video eller dvd
Se en dvd-film på din computer eller en video, du downloadede fra kameraet, og ønsker at du kunne fange en bestemt ramme som et stillbillede? Som standard i Windows kan du kun bruge PrintScreen eller bruge CTRL + I genvej i Windows Media Player 9 og 10.Disse metoder er ok, men de er ikke rigtig meget præcise og starter med Windows Media Player 11, CTRL + I- metoden virker ikke engang! B

Sådan konfigurerer du ikke forstyrre på din iPhone og iPad
Mange iPhone-brugere er overrasket over at finde ud af, at standardindstillingerne for tilstanden Ikke forstyrr ikke er alle, der bidrager til at være uforstyrret. Læs videre, da vi går igennem konfigurationsprocessen og fremhæv hvorfor du vil bruge en indstilling over en anden (og hvordan ikke forstyrrer, er det anderledes end at bruge den fysiske lydløsningsskifte på iOS-enheder).



