Sådan indstiller du dit Apple TV til automatisk at tænde dit tv eller mediecenter På

Dit Apple TV kan automatisk tænde dit tv, skifte til højre HDMI-indgang og endda styre lydstyrken. Læs videre, da vi viser dig, hvordan du lærer dit Apple TV til at styre dit tv.
Hvorfor vil jeg gøre dette?
For flere år siden blev der introduceret en ny HDMI-relateret kontrolstandard, kendt som HDMI-CEC. CEC står for Consumer Electronics Control, og det gør det muligt for HDMI-CEC-kompatible enheder at bruge en af ledningerne i HDMI-kablet som kommunikationsrelæ til at udstede kommandoer mellem enhederne.
RELATED: Sådan opsættes og konfigureres Din Apple TV
På grund af den magiske CEC har vi nu AV-modtagere, der automatisk tænder det vedhæftede fjernsyn, når du tænder den vedhæftede Blu-ray-afspiller og fjernbetjeninger, der indeholder pause / afspilningstaster, der kan styre vedhæftede enheder som den førnævnte Blu-ray-afspiller.
Den nye 4. generation Apple TV, i modsætning til tidligere iterationer fra Apple TV, omfatter understøttelse af HDMI-CEC, som i høj grad udvider funktionaliteten på Apple TV-fjernbetjeningen. Nu i stedet for blot at styre Apple TV selv kan du via fjernbetjeningen og HDMI-CEC-tilslutningen få dit tv automatisk tændt, når du henter fjernbetjeningen til Apple TV og trykker på en knap (herunder at skifte den til højre HDMI-indgang hvis det var ikke allerede på det), og lydstyrkeknappen på fjernbetjeningen styrer tv-apparatets eller mediemottagernes lydstyrke.
Så hvad skal du udnytte dette neat trick? For det første har du brug for et tv, der er HDMI-CEC-kompatibelt. For det andet skal du skifte indstillingen på Apple TV'et.
Bemærk: Hvis du første gang du satte dit Apple TV til, sluttede du det til et HDMI-CEC-kompatibelt tv, med CEC-indstillingerne tændt skal have registreret det automatisk og slå CEC-supporten til; Følgende sammen med out tutorial vil give dig mulighed for at kontrollere, om det er på, ændre det eller opdatere det, hvis du flyttede det til et nyt tv.
Konfiguration af dit HDTV
HDMI-CEC blev introduceret tilbage med HDMI 1.3 revision i 2006 og mest begyndte fjernsyn fra store mærker at inkludere det kort derefter (og i dag kommer næsten alle HDTV'er med det). Vores 2008-æra bringer skærm Samsung HDTV sendt med det, og alle vores nyere HDTV'er har det også.
RELATED: Sådan aktiveres HDMI-CEC på dit tv, og hvorfor du bør
Vær klog for at kontrollere, om du har tv-apparat, for at undgå at trække øjeblikke. Mange sæt har det som standard, men nogle skal aktiveres i indstillingsmenuen. Til dette formål anbefaler vi, at du tjekker vores artikel Sådan aktiverer du HDMI-CEC på dit tv, og hvorfor du bør have den fulde oversigt over emnet, herunder de markedsføringsvilkår, der anvendes af forskellige virksomheder (næppe nogen har lige kaldt det HDMI-CEC, men i stedet de Brug en markedsføringsterm som AnyLink +).
Kort sagt, tjek dit HDTV-modelnummer, søg efter manualen eller support-siderne online og kontroller, om dit HDTV har det (og hvordan det tændes), inden du fortsætter.
Konfiguration af dit Apple TV
Sammenlignet med at grave igennem dokumentationen til og menuerne på dit HDTV, er indstillingen ting på Apple TV-siden af ting trivielt. Faktisk, hvis din HDTV er HDMI-CEC-kompatibel og , var HDMI-CEC-funktionaliteten tændt på det tidspunkt, hvor du konfigurerede dit Apple TV, så alting skal allerede konfigureres.
Uanset om du bare vil tjekke indstillingerne eller noget, fungerer det ikke, kan du finde den rette menu ved at vælge ikonet "Indstillinger" fra hovedskærmen på dit Apple TV.
Derefter Indstillinger menu, vælg "Fjernbetjeninger og enheder".
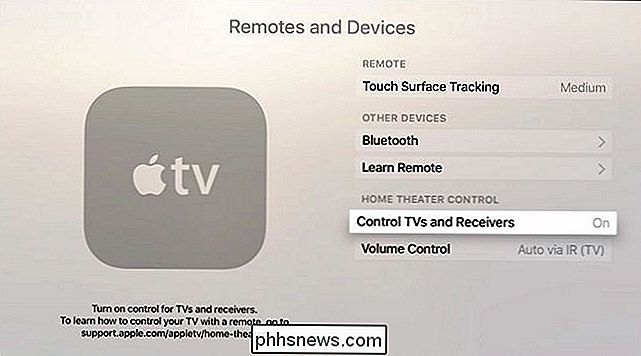
I menuen "Fjernbetjeninger og enheder" skal du søge efter afsnittet nederst mærket "Home Theater Control". Du ønsker at sikre, at "Kontroller tv og modtagere" skiftes "On". Hvis dette afsnit er nedtonet betyder det, at enten dit HDTV ikke er HDMI-CEC-kompatibelt, HDMI-CEC-funktionaliteten er slukket, eller en komponent i din mediecenter-opsætning er ikke HDMI-CEC-kompatibel eller mangler at overføre HDMI-CEC signalet (det kan være, at du bruger en ældre HDMI-modtager, at du har en HDMI-splitter, der er ude af spec eller noget sådant).
Volumenstyringsafsnittet skal automatisk indstilles til det korrekte kontrolskema, når HDMI-CEC er fundet, men det er ikke muligt at klikke på det og vælge et nyt valg. Hvis du for eksempel vil styre din lydstyrke via dit tv og ikke din modtager (eller omvendt), kan du skifte volumenkontrollen her samt programmere din Apple Remote til at efterligne volumen signalerne fra en af dine eksisterende fjernbetjeninger.
Det er alt der er til det! Når du har lavet det, du har lavet for at identificere din HDTV-model, skal du tænde for HDMI-CEC (hvis det er nødvendigt) og lave en lille tweak på dit Apple TV, så er du klar til at nyde fordelene ved HDMI-CEC som at tænde og slukke tv'et og mediecenteret med et strejf af Apple TV-fjernbetjeningen.
Har du spørgsmålstegn ved Apple TV eller en anden mediecenter-enhed? Skyd os en mail på , og vi gør vores bedste for at svare på det.

Sådan oprettes påfyldningsformularer i Word
Vidste du, at du kan oprette formularer i Word, som folk kan udfylde? Når du hører om udfyldelige formularer, er det næsten altid relateret til Adobe og PDF-dokumenter, fordi det er det mest populære format.Men Word er også et ret kraftfuldt værktøj, og du kan bruge det til hurtigt at oprette formularer, som du enten kan udskrive eller sende via e-mails. Hvis

Sådan deaktiveres advarslerne på din Wii U's GamePad
Din Wii U's GamePad vil automatisk tænde sig selv, spille en lyd for at få din opmærksomhed og vise reklamer for spil, du måske vil købe . Det gør det, når du ikke bruger Wi U overhovedet, og det kan være en stor distraktion. Annoncer er en ting, men annoncer, der tænder din enhed og distraherer dig, kan bare være ubehagelige.



