Sådan fjerner du indstillingsboksen Indsæt i Word 2013

Når du kopierer tekst fra ét sted i et Word-dokument til et andet, viser Word med passende en "Indsæt indstillinger" boks lige ved slutningen af uanset hvad du indsatte. Dette værktøj giver dig mulighed for at vælge, hvad du skal gøre med formateringen af teksten, der indsættes.
RELATED: Sådan ændres standardindstillingen i Microsoft Word
Når du f.eks. Indsætter tekst, kan du vælger at "Opbevare kildeformatering" (bevarer formateringen af den oprindelige tekst), "Flette formatering" (ændrer formateringen af den indsatte tekst for at matche den tekst, der omgiver den) eller "Kun vedhold tekst" (fjerner al originalformatering fra den indsatte tekst). Forskellige muligheder vises i boksen "Indsæt indstillinger" afhængigt af kilden til den kopierede tekst. Du kan også ændre standardindstillingen for klip.
Hvis feltet "Indsæt indstillinger" forstyrrer dig, kan det nemt deaktiveres. For at gøre det skal du klikke på fanen "File".
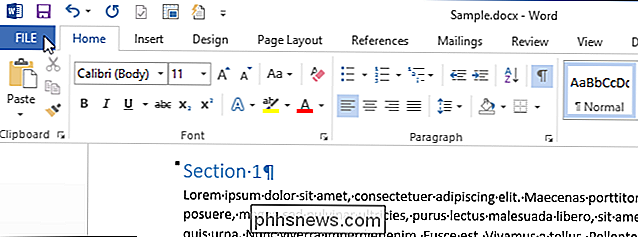
Klik på "Indstillinger" i listen over elementer til venstre.
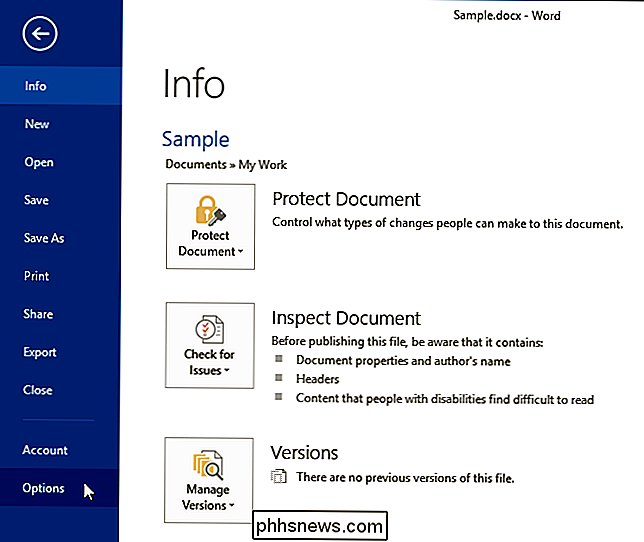
I dialogboksen "Ordvalg" skal du klikke på "Proofing" i listen over elementer på til venstre.
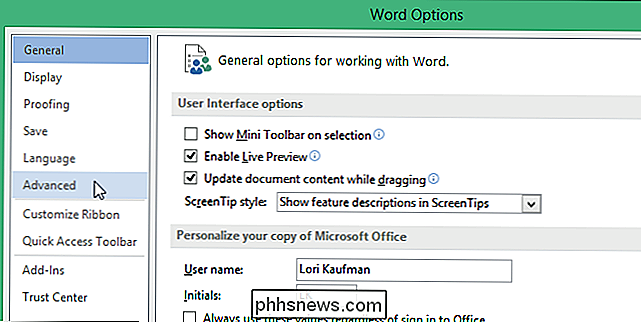
Rul ned til sektionen "Klip, kopi og indsæt" og vælg knappen "Vis Indsæt indstillinger", når indholdet er indsat ", så der er ingen markering i feltet.
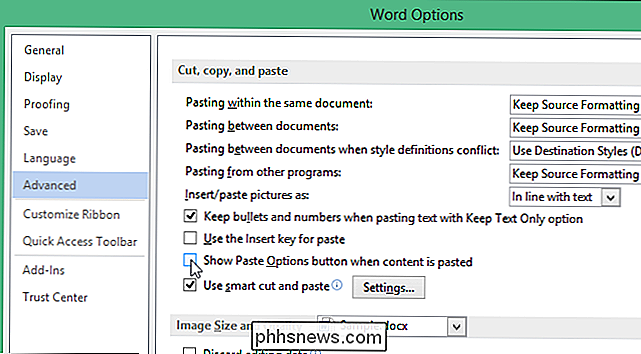
Klik på" OK "for at acceptere ændringen og luk dialogboksen "Word Options".
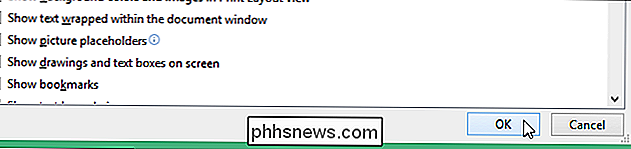
Selv om du har slukket feltet "Indsæt indstillinger", kan du stadig få adgang til "Indsæt indstillinger" ved at klikke på nederste halvdel af "Indsæt" knappen på fanen "Home".
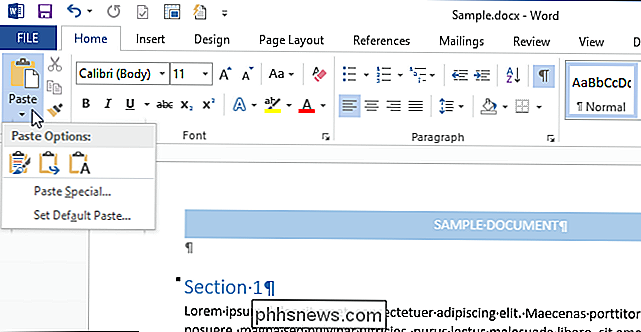
Hvis du ikke ønsker at deaktivere boksen "Indsæt indstillinger" helt, kan du trykke på "Esc" for at afvise den, når den vises.
Denne procedure fungerer også for at deaktivere "Indsæt indstillinger" boksen i Excel og PowerPoint.

Hvordan-til-geek leder efter en sikkerhedsskribent
Tænk du har den perfekte kombination af geek viden og skrivefærdigheder? Vi søger en erfaren, sikkerhedsorienteret forfatter til at deltage i vores team. Hvad vi leder efter Vi leder efter en erfaren forfatter og sikkerhedsekspert til at dække vejledninger og forklarere i riket af infosec fra et forbrugers synspunkt.

Sådan indstilles timere, alarmer og stopure i Windows 10
Uanset hvilken årsag, inkluderede Windows ikke alarmer, timere og stopure, indtil Windows 8 rullede rundt. Windows 10 forbedrer disse funktioner, og denne grundlæggende funktion virker nu som den gør på alle andre operativsystemer derude. Indstil en alarm Alarmer fungerer præcis som du forventer. Du sætter en tid (og dage) for alarmen til at gå ud, vælger en alarmlyd, giver alarmen en etiket, og du er ude på løbene.



