Sådan bruger du Sparklines i Excel
Har du nogensinde haft et regneark med data i Excel og hurtigt ønsket at se udviklingen i dataene? Måske har du nogle testresultater for dine elever eller indtægter fra din virksomhed i løbet af de sidste 5 år, og i stedet for at lave et diagram i Excel, som tager tid og ender med at spise et helt regneark, ville nogle små mini-diagrammer i en enkelt celle være bedre.
Excel 2010, 2013 og 2016 har en cool funktion kaldet sparklines, der grundlæggende giver dig mulighed for at lave mini-diagrammer inde i en enkelt Excel-celle. Du kan tilføje sparklines til en celle og holde den lige ved siden af dine data. På den måde kan du hurtigt visualisere data på række efter række. Det er bare en anden god måde at analysere data på i Excel.
Før vi begynder, lad os se på et hurtigt eksempel på, hvad jeg mener. I nedenstående data har jeg indtægter fra ti butikker i løbet af de sidste seks kvartaler. Ved hjælp af sparklines kan jeg hurtigt se, hvilke butikker der øger omsætningen, og hvilke butikker der udfører dårligt.

Du skal selvfølgelig være forsigtig, når du kigger på data ved hjælp af sparklines, fordi det kan være vildledende afhængigt af, hvilke numre du analyserer. Hvis du f.eks. Ser på Butik 1, kan du se, at indtægterne gik fra $ 56K til omkring $ 98, og trendlinjen går lige op.
Men hvis du ser på Store 8, er trendlinjen meget ens, men indtægterne gik kun fra $ 38K til $ 44K. Så sparklinjer giver dig ikke mulighed for at se dataene i absolutte tal. Graferne, der oprettes, er kun i forhold til dataene i den række, hvilket er meget vigtigt at forstå.
Til sammenligning gik jeg videre og lavede et normalt Excel-kort med de samme data, og her kan du tydeligt se, hvordan hver butik udfører i forhold til de andre.
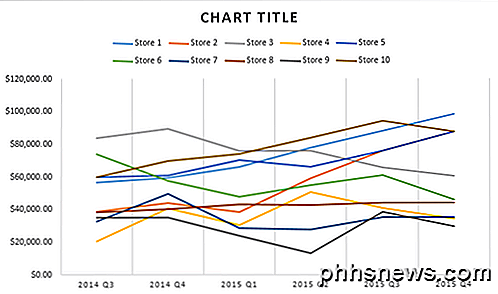
I dette diagram er butik 8 stort set en flad linje i forhold til butik 1, som stadig er en trendlinje. Så du kan se, hvordan de samme data kan tolkes på forskellige måder, afhængigt af hvordan du vælger at vise det. Regelmæssige diagrammer hjælper dig med at se trends mellem mange rækker eller data og sparklines, så du kan se trends inden for en række data.
Jeg skal bemærke, at der også er en måde at justere indstillingerne på, så gletsjene også kan sammenlignes med hinanden. Jeg vil nævne, hvordan man gør dette nede nedenfor.
Opret en Sparkline
Så hvordan går vi med at skabe en sparkline? I Excel er det virkelig nemt at gøre. Klik først i cellen ved siden af dine datapunkter, klik derefter på Indsæt, og vælg derefter mellem Linje, Kolonne og Vind / Tab under Sparklines .
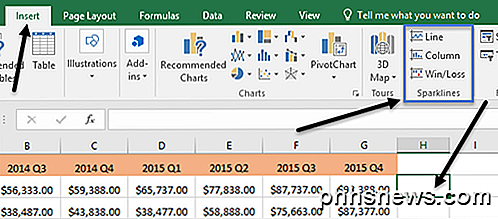
Vælg fra hvilken som helst af de tre muligheder afhængigt af, hvordan du vil have dataene vist. Du kan altid ændre stilen senere, så rolig, hvis du ikke er sikker på, hvilken en vil fungere bedst for dine data. Win / Loss- typen vil kun give mening for data, der har positive og negative værdier. Et vindue skal dukke op og bede dig om at vælge dataregmentet.
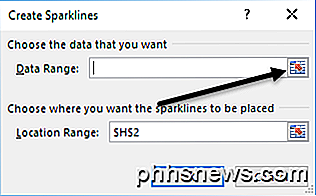
Klik på den lille knap til højre og vælg derefter en række data. Når du har valgt rækkevidde, skal du fortsætte og klikke på knappen igen.
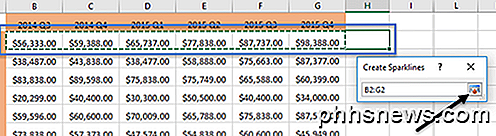
Klik nu OK, og din sparkline eller lille kort skal vises i den ene celle. For at anvende sparkline til alle de andre rækker, skal du bare tage den nederste højre kant og trække den ned ligesom du ville have en celle med en formel i den.
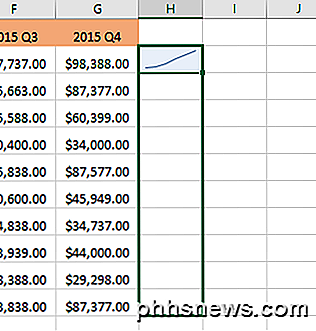
Tilpasning af Sparklines
Nu hvor vi har vores sparklines, lad os tilpasse dem! For det første kan du altid øge størrelsen af cellerne, så graferne er større. Som standard er de ret små og kan være svært at se korrekt. Nu fortsæt og klik i en celle med en sparkline, og klik derefter på fanen Design under Sparkline Tools .
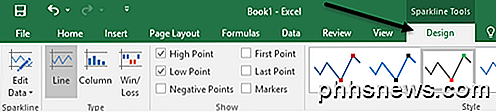
Fra venstre kan du redigere dataene, hvis du vil inkludere flere kolonner eller mindre. Under Type kan du ændre typen mini-diagram, du ønsker. Igen er Win / Loss beregnet til data med positive og negative tal. Under Vis kan du tilføje markører til graferne som High Point, Low Point, Negative Points, Første og sidste punkt og markører (markør for hvert datapunkt).
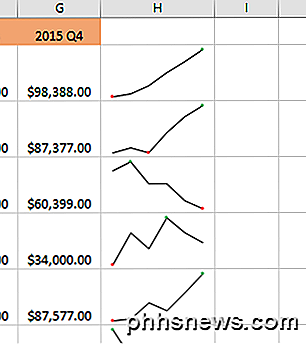
Under stil kan du ændre stylingen til grafen. Dybest set ændrer dette kun farverne på linjen eller kolonnerne og lader dig vælge farverne til markørerne. Til højre for det kan du justere farverne for sparkline og markørerne individuelt.
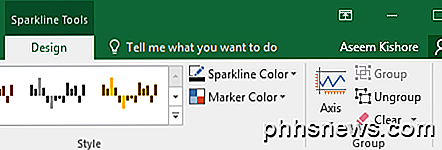
Det eneste andet vigtige aspekt af sparklines er Axis- mulighederne. Hvis du klikker på den knap, kan du se nogle valgmuligheder, der hedder Lodret Akse Minimum Værdi Valg og Vertikal Akse Maksimal Værdi Valg.
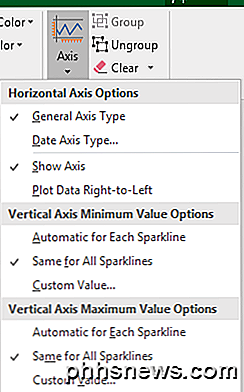
Hvis du vil lave sparklines i forhold til alle de andre rækker i stedet for bare sin egen række, skal du vælge Same for All Sparklines under begge overskrifter. Nu, når du ser på dataene, kan du se, at du kan sammenligne diagrammerne i absolutte værdier. Jeg fandt også, at visning af diagrammerne i kolonneform gør det nemmere at se dataene, når man sammenligner alle sparklines.
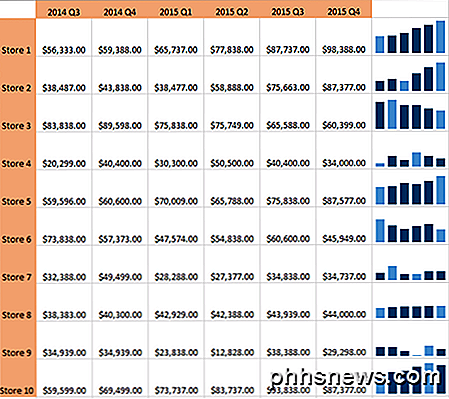
Som du kan se nu, er kolonnerne i butik 1 meget højere end kolonnerne til butik 8, som havde en lille opadgående tendens, men med en meget mindre indtjeningsværdi. De lyseblå kolonner er lave og høje punkter, fordi jeg kontrollerede disse muligheder.
Det handler om alt, hvad der er at vide om sparklines. Hvis du vil lave et fancy udseende Excel-regneark til din chef, er det den måde at gøre det på. Hvis du har spørgsmål, er du velkommen til at skrive en kommentar. God fornøjelse!

Er det muligt at fuldstændigt deaktivere bogmærkebjælken i Google Chrome?
Selvom du nemt kan deaktivere bogmærkebjælken i Google Chrome og ikke se den under normal browsing, vises den igen uanset din indstillinger, når du åbner nye faneblade. Så hvordan gør du det helt forsvinder? Dagens SuperUser Q & A-indlæg diskuterer nogle muligheder for at hjælpe en frustreret læser med bogmærkebaren.

Hvad sker der, hvis du sletter hele Windows-registreringsdatabasen?
Windows-registreringsdatabasen er et sted, der skal efterlades godt nok alene, men bare for argumentets skyld, hvad ville der ske, hvis du slettet hele sagen? Dagens SuperUser Q & A-post diskuterer mulighederne for at tilfredsstille en læsers nysgerrighed. Dagens Spørgsmål og Svar-sessions kommer til vores side med SuperUser-en underafdeling af Stack Exchange, en community-driven gruppe af Q & A-websteder.



