Skift drevbogstav i Windows til en ekstern USB-enhed
Dette er en vejledning i, hvordan du ændrer drevbogstavet i Windows til en ekstern USB-enhed som en harddisk eller USB-stick. Her er et almindeligt problem, jeg har set: Du tilslutter et USB-flashdrev til din computer, og det står klar til brug, men af en eller anden grund vises ingenting i listen over drev. Tag den ud, sæt den i igen og stadig vises ingenting! Hvad er problemet? Nå kan det være flere ting, men det mest almindelige problem er, at drevbogstavet Windows forsøger at tildele til din enhed allerede er taget af en anden enhed eller er kortlagt til et netværksdrev.
Desværre opdager Windows ikke altid dette ud af sig selv (hvilket er skal), og dit drev er stort set tabt i computer neverland. For at løse det skal vi gå til Computer Management og tildele drevbogstav manuelt. Der er to måder at komme til dialogen Computer Management i Windows, en gennem Kontrolpanel og den anden ved at højreklikke på Computer og vælge Manage.

Højreklik på Denne computer
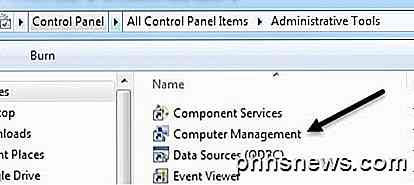
Computerstyring i administrative værktøjer
Klik på Disk Management under Storage- sektionen, og højre side viser alle de aktuelle drev og partitioner på dit drev. Hvis du ikke ved hvad det betyder, skal du ikke bekymre dig, bare find det drev, du leder efter i graferne nederst. De kaldes normalt Disk 0, Disk 1, CD-ROM, CD-ROM1 osv. Hvis du leder efter et USB-flashdrev, kan du se ordet " Removable " under Disk X. I mit tilfælde er det I: Drev, der kan fjernes. Men hvis du har en stor USB-harddisk tilsluttet, kan den vise sig som en ekstra harddisk som min vist nedenfor (H :).
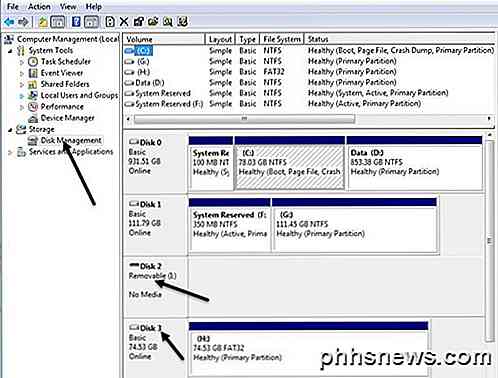
Som standard gav Windows mit bærbare USB-drev bogstavet H. Hvis dit drev ikke har noget brev, eller du vil ændre det, skal du højreklikke i det hvide mellemrum til højre for drevbrevet og vælge Skift drevbogstav og stier .
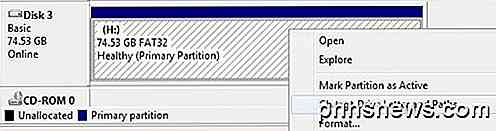
Klik på knappen Skift i dialogboksen, og vælg derefter et nyt bogstav fra rullelisten. Bare til din info bliver Mounten i den følgende NTFS-mappeindstilling brugt, hvis du havde højre klikket på en ekstern harddisk og i stedet for at give det et drevbogstav, ville du bare få det til at vises som en mappe på din nuværende harddisk . Det betyder, at du kan oprette en mappe i Mine dokumenter kaldet billeder, der faktisk peger på en anden harddisk i stedet for en, hvor alle dine Dokumenter er gemt i øjeblikket.
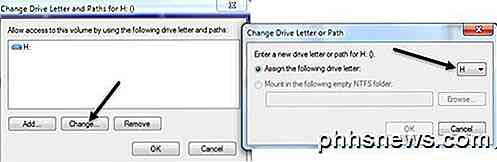
Klik Ok to gange, og dit drev skal nu have det nye brev tildelt. Normalt, hvis USB-stikket ikke blev vist før, når du har skiftet brevet, vil det automatisk pope op og spørge dig, hvad du vil gøre. Det handler om det! Du kan også bruge Diskhåndtering til at formatere diske, bestemme typen af filsystem og se mængden ledig ledig plads.

Hvorfor er Smartphone batterilevetid stadig så slemt?
Telefoner er forbedret dramatisk i de sidste ti år. Moderne smartphones virker som en teknologi fra en fremmed civilisation, når de placeres ved siden af de originale mobiltelefoner. Men batterilevetiden er ikke forbedret. Faktisk batterilevetid føles som det bliver værre. Gamle dumme telefoner kan køre i en uge eller mere på et gebyr, men moderne smartphones kæmper ofte for at gøre det igennem en hel dag.

Lær disse handy genveje til at komme rundt i Windows Kontrolpanel
Siden Vista har Windows-kontrolpanelet været lidt svært at navigere. Windows 10s nye indstillinger app er bedre, men ikke som funktion fyldt. Her er en nemmere måde at komme til den ønskede side: Brug disse genveje og menuen Windows Run. Hvorfor disse genveje sparer dig tid En af de første ting, de fleste gør, når du starter en ny computer (eller efter en ny installation af Windows) er hovedet over til Kontrolpanel for at gøre ændringer i den måde, Windows ser ud, hvordan musen og tastaturet virker, og ellers tilpasse deres Windows-oplevelse.



