Sådan kontrolleres dine Google og Facebook Connected Apps
Er du en regelmæssig eller robust bruger af Google-værktøjer? Har du brugt din Google-konto til at logge på tredjeparts apps? Har du ofte quizzer sendt af venner på Facebook? Eller har du som i Google brugt din Facebook-konto til at logge ind på tredjeparts apps eller hjemmesider?
Endelig er du foruroliget over de nylige nyheder om de sociale medievirksomheder i brud på privatlivets fred? Ud over rigorøs adgangskodehygiejne og obligatorisk tofaktorautentificering eller blot at jettisoning disse virksomheder helt, kan du tage endnu et skridt til større sikkerhed ved regelmæssigt at politiere de apps / moduler / websteder, som du har fået adgang til dine Google- og Facebook-konti.
Nedenfor viser vi dig, hvordan du gennemgår, tjekker, kalibrerer og fjerner tilsluttede apps fra din Google-konto og Facebook-konti.
Google Connected Apps
Antag at du fra tid til anden bruger din Google-konto til at logge på tredjeparts apps. Selvom du ikke kan huske at gøre dette, vil du selvfølgelig ikke engang forstå, at du giver en app adgang til din Google-konto.
Her er Googles vejledning:

Fjern adgang fra tredjepart
Lad os nu undersøge, hvordan du overvåger og fjerner disse Google-tilsluttede apps. Log ind med din Google-konto ved hjælp af en webbrowser.
Øverst til højre på skærmen ses dit profilbillede. Klik på det, og klik derefter på Min konto .
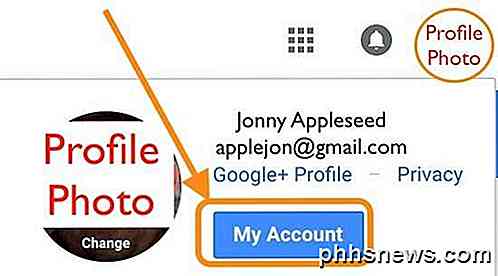
Denne Min Kontoside indeholder flere moduler såsom sikkerhed, privatliv og præferencer; Det er værd at gennemgå, især guiden Sikkerhedskontrol .
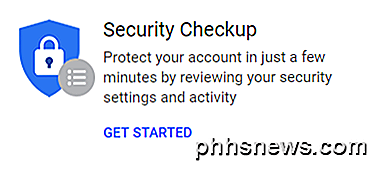
Med henblik på denne artikel, se ned til venstre under Log-in & Security og vælg Apps med adgang til konto .
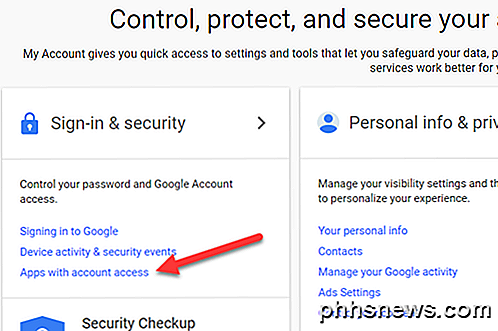
På siden Apps med kontoadgang klikker du på Administrer apps for at få en komplet liste over tilsluttede apps.
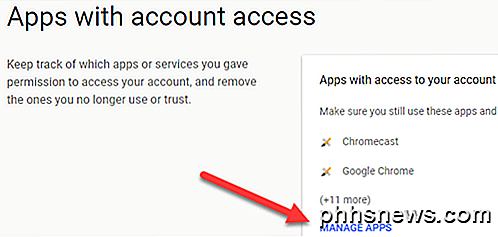
Bemærk, hvordan Google grupperer de tilsluttede apps, der først viser de tredje part apps, der har adgang til din konto. Under disse 3- delt apps vises en liste over apps, der er betroet af Google, der har adgang.
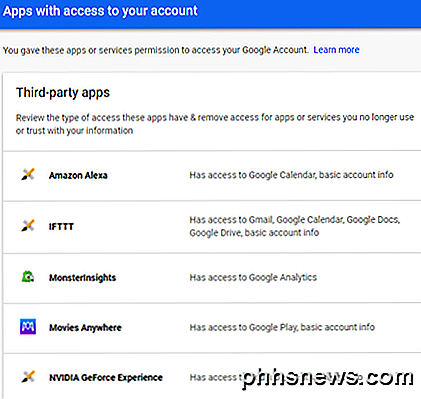
Tjek nu disse lister for apps, der ikke er kendt eller at du ikke længere bruger. Klik på en af apps. Her vil du se detaljer, herunder når appen blev godkendt, og hvilken adgangsadgang den har. For at fjerne det, skal du klikke på Fjern adgang .
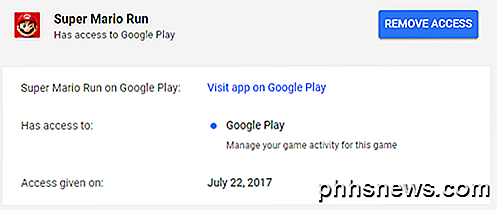
Google viser derefter en pop op, der forklarer, at du fjerner apps adgang til din konto, og for at bruge denne app eller tjeneste igen, skal du give adgang. Klik på OK, og Google fjerner adgangen til apps og fjerner den fra listen.
Fortsæt med at fjerne adgang for alle apps, du ikke bruger aktivt. Og husk, at hvis du skal bruge en tredjepart eller en Google-app igen, som du har fjernet, skal du blot godkende den igen.
Facebook Connected Apps
Mange websites logins bede nye brugere om at logge ind ved hjælp af Facebook. Hvis du har brugt de mange populære delt spil og quiz apps på Facebook, har disse apps også adgang til dine personlige oplysninger. Facebook er fremtrædende i nyhederne nu på grund af, hvordan disse data bliver misbrugt. Som svar kan Facebook snart forenkle privatlivets indstillinger. Men for nu er her den nuværende, ikke så nemme måde at kontrollere og fjerne disse Facebook-tilsluttede apps.
Når du er logget ind på Facebook, skal du trække skiftet / pilen til højre øverst på Facebook-skærmen. Dette vil udsætte din Facebook-konto og andre funktioner. Vælg nederst i denne liste ved at vælge Indstillinger .
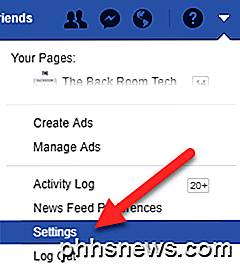
På siden Facebook Generelle kontoindstillinger skal du rulle ned og vælge Apps og Websites i menuen til venstre.
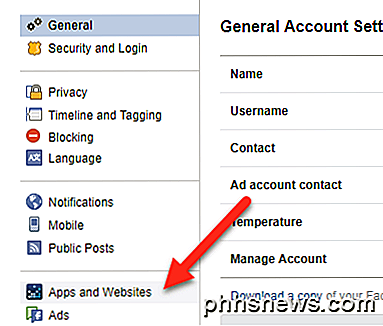
På næste side vises de Facebook-applikationer, der har fået adgang til kontoen, på de måder, der er beskrevet ovenfor. Disse spænder fra sjove apps som Ord med venner til at automatisere integrationer som If This Then That (IFTTT) og produktivitetsprogrammer som Hootsuite.
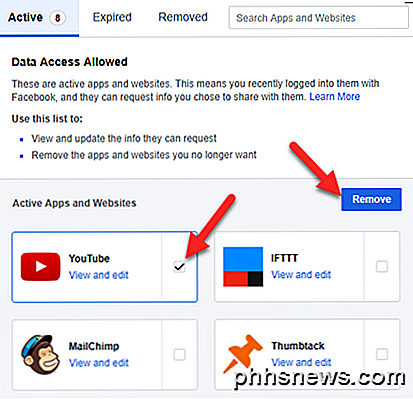
Du kan nemt fjerne appen helt ved at markere feltet til højre og vælge Fjern som vist ovenfor.
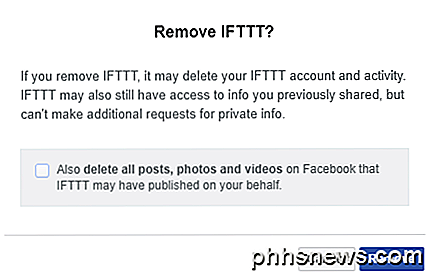
Hvis du vælger en eller flere apps og klikker på Fjern, vil du se en anden dialogboks. Her skal du lægge mærke til den ekstra afkrydsningsfelt, der henviser til tidligere aktivitet. Overvej, om du skal instruere Facebook om også at slette tidligere indlæg lavet ved hjælp af appen. Så hvis du f.eks. Bruger IFTTT til automatisk at sende indlæg til Blogger på Facebook, kan du stadig have de tidligere indlæg til at forblive.
Flere andre vigtige noter her. Når appen eller hjemmesiden er fjernet, har den ikke længere adgang til dine oplysninger, men de kan stadig beholde tidligere delte oplysninger. Hvis appen eller hjemmesiden har din e-mail-adresse, kan du helt sikkert "afmelde" for at stoppe fremtidige e-mails, men det er nødvendigt at kontakte app- eller webstedudviklerne direkte for at spørge, hvad hvis nogen af dine oplysninger fortsætter med at opretholde.
Facebook gør det nemt for brugerne at kontakte app-udviklere ved at vælge "Rapport / Kontakt" nederst til højre, når du klikker på appen. Hvis du er bekymret, kan du derfor først bruge dette kontaktværktøj, før du fjerner appen.
Rediger Facebook App Privacy Settings
Bemærk også, at Facebook giver brugerne mulighed for at angive eksponeringen for, at hver tilsluttet app er tilladt. Så selv efter fjernelse af apps, skal du overveje at besøge og ændre privatlivets indstillinger for hver enkelt app, der er tilbage. Sådan er det.
For en af apps skal du klikke på Vis og redigere .
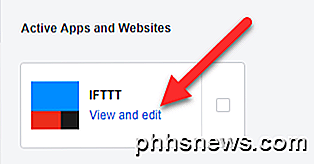
Først skal du kontrollere App-synlighed, hvilket betyder, hvem på Facebook kan se, at du bruger denne app. For denne synlighed kan du vælge fra Offentlige, Venner, Venner undtagen bekendte, Kun mig eller Brugerdefineret .
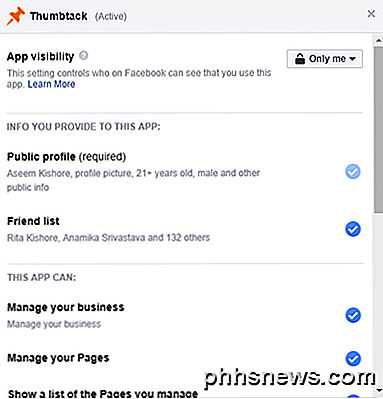
Endnu vigtigere, se de personlige oplysninger, der leveres til appen. For mange apps kan den offentlige profil være påkrævet, men andre oplysninger som din liste over Facebook-venner, fødselsdag, hjemby og din e-mail-adresse kan afvises. Også det meste er det ikke nødvendigt for appen at få adgang til dine sider eller administrere din virksomhed.
Så trim adgangen for hver app eller fjern dem helt. Når du er fjernet, vil du ikke længere se denne app eller dit websted i din Facebook-tilsluttede apps liste.
Tillykke med at bringe et lille niveau af privatlivskontrol til de fortsatte privatlivskampe, vi alle står over for, når vi bruger sociale medier. Lad os vide om eventuelle kommentarer eller spørgsmål. God fornøjelse!

Hvordan kan du sikkert tilføje usikre enheder til et hjemmenetværk?
Uanset om vi kan lide det eller ej, er der kun nogle enheder i vores hjem, der er og altid vil være usikre. Er der en sikker måde at tilføje disse enheder til et hjemmenetværk uden at gå på kompromis med sikkerheden af andre enheder? Dagens SuperUser Q & A-indlæg har svaret på et sikkerhedskonsolideret læsers spørgsmål.

Sådan stopper du en LCD-skærm fra Flimring
Sammenlignet med ældre skærme er LCD-skærme en fremragende billig løsning med lav strømforbrug til vores behov for et computerskærm. Desværre kan nogle skærmindstillinger få en LCD-skærm til at blinke.En flimrende LCD-skærm er mere end bare en irritation. Det kan forårsage øjenstamme, hovedpine og en lang række andre lidelser, især hvis du bruger meget tid foran din computer. Heldigvis er



