Sådan åbnes flere forekomster af Excel
Hvis du nogensinde har arbejdet med flere arbejdsbøger i Excel, ved du, at det nogle gange kan forårsage problemer, hvis alle arbejdsbøgerne er åbne i samme eksempel af Excel. Hvis du for eksempel genberegner alle formler, vil den gøre det for alle åbne arbejdsbøger i samme instans.
Hvis du ikke vil have det til at ske, eller hvis du simpelthen vil se begge dine regneark ved siden af hinanden i to forskellige vinduer, så skaber flere forekomster af Excel mening. Du kan stadig opdele skærm flere regneark inden for en enkelt forekomst af Excel, men jeg finder det besværligt og ikke intuitivt.
Versioner af Excel
Før vi kommer ind i detaljer, bør du bestemme hvilken version af Excel du bruger. Hvis du har installeret Office 2016 eller Office 2013, behøver du ikke bekymre dig, for når du åbner en ny projektmappe, opretter den automatisk en ny forekomst af Excel.
Kun med Office 2010 og tidligere har du det eneste Excel-instansproblem. I denne artikel vil jeg nævne de forskellige måder, du kan få Excel til at åbne forskellige arbejdsbøger i forskellige tilfælde.
Flere forekomster af Excel
Normalt åbner du Excel-regneark ved enten at dobbeltklikke på dem i Stifinder eller ved at navigere til dem fra inde Excel. Brug af en af disse to metoder vil resultere i at regnearkene åbner i en enkelt forekomst af Excel.
Metode 1 - Startmenu
Den første måde at komme rundt på er at blot åbne Start Menu og derefter klikke på Excel genvejen. Dette åbner automatisk en ny forekomst af Excel. Bemærk, at dette vil fungere i Windows 7, Windows 8 og Windows 10.

Hvis ikonet Excel ikke vises i listen over mest brugte apps, kan du bare gå til Alle programmer eller Alle apps og åbne den derfra.
Metode 2 - Opgavelinje
Hvis du allerede har en forekomst af Excel åben, og Excel-ikonet er på din Windows-proceslinje, kan du bare trykke og holde på SHIFT-tasten og derefter klikke på proceslinjens ikon, og det åbner en anden instans.
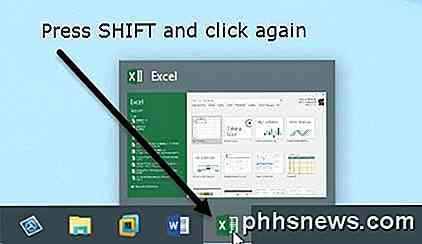
Bemærk, at du ikke har faktisk Excel-ikonet fastgjort til din proceslinje. Alt du skal gøre er at åbne en forekomst af Excel, så den vises i proceslinjen. Når du er der, kan du holde SHIFT nede og derefter klikke på ikonet.
Metode 3 - Mellemknap
Hvis du bruger en mus med en midterknap eller en klikbar rulleknap, kan du også bare klikke på knappen for at få en ny forekomst uden at skulle holde nede en nøgle. Hvis du ikke allerede vidste, kan rulleknappen også klikkes som en knap på stort set hver mus.

Det er også værd at bemærke, at du også kan højreklikke på Excel-ikonet i proceslinjen og derefter klikke på Excel 20xx, og det åbner en ny instans.
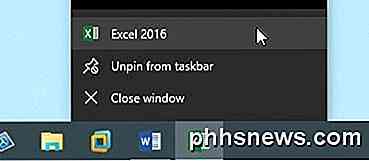
Metode 4 - Kør kommandoen
Hvis Excel mangler fra skrivebordet, Start menu og proceslinje, kan du stadig åbne en ny forekomst af Excel ved hjælp af kommandoen Kør. Bare klik på Start, skriv Kør og tryk Enter .
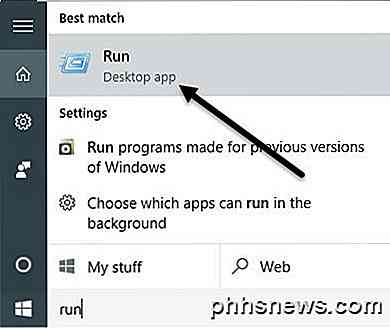
Indtast nu ordet Excel excel i run-boxen, og klik på OK .
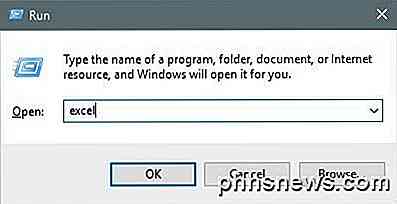
Det er stort set alle de måder, jeg kunne finde for at åbne flere forekomster af Excel. Nu hvor du har dine arbejdsbøger åben i forskellige tilfælde af Excel, kan du snappe dem til forskellige dele af skærmen.
Heldigvis har jeg allerede skrevet om, hvordan du kan dele din skærm i Windows XP, 7 og 8 og om den nye splitskærm og snap-funktioner i Windows 10.
Igen behøver du ikke bekymre dig om noget af dette, hvis du bruger Office 2013 eller Office 2016, fordi de ikke længere åbner flere arbejdsbøger i en enkelt forekomst af Excel. Det kan også være en god grund at opgradere til en nyere version af Office, hvis du har holdt ud. Hvis du har spørgsmål, er du velkommen til at kommentere. God fornøjelse!

Sådan centreres tekst over flere celler i Excel
Hvis du har en etiket eller overskrift på et regneark i Excel, som du vil centrere på tværs af et bestemt antal celler, er der flere måder Du kan gøre dette, med eller uden sammenlægning af celler. Vi viser dig begge veje. Først vil vi centrere tekst på tværs af celler ved at slå sammen celler. For at gøre dette skal du vælge de celler, du vil fusionere.

Sådan bruges LVM på Ubuntu til nem partition Ændring og snapshots
Ubuntu's installatør tilbyder en nem afkrydsningsfelt "Brug LVM". Beskrivelsen siger, at det muliggør logisk lydstyrke, så du kan tage snapshots og lettere ændre størrelsen på dine harddiskpartitioner. Sådan gør du det. LVM er en teknologi, der ligner RAID-arrays eller Storage Spaces på Windows på nogle måder.



