Fix printerspooler-tjenesten afsluttet uventet
I sidste uge gik jeg til at udskrive et Word doc fra min computer og var lidt overrasket over at se, at der ikke var nogen printere i dialogboksen Udskriv! Så da besluttede jeg at gå til Kontrolpanel, Printere og Faxe og var endnu mere overrasket over at se, at det var helt tomt!
Jeg har klikket på Tilføj en printer til det, og jeg fik en besked, der sagde:
Printerspooler-tjenesten sluttede uventet

Efter ca. en og en halv time fik jeg endelig mulighed for at udskrive igen. I denne artikel skal jeg gennemgå de trin, jeg fulgte for at få min printer til at fungere igen. Løsningen kan hjælpe dig, hvis du har nogen af disse typer problemer:
- Du får fejlen "Printer Spooler Service Terminated Unexpectedly"
- Du finder, at vinduet Printer og fax er tomt, og der er ikke angivet nogen printere
- Du får en besked, når du forsøger at udskrive fra et bestemt program, at der ikke er installeret nogen printere
Hvis du har nogle af disse symptomer på din computer, skal du følge nedenstående trin og forhåbentlig vil du snart udskrive igen! Læs også mine andre artikler om, hvordan du fjerner udskriftskøen i Windows og hvordan man manuelt sletter en printer.
Fix Print Spooler Service Error
Trin 1 : Hvis printerspooler-tjenesten ikke allerede er stoppet, skal du fortsætte og stoppe den. Du kan gøre dette ved at gå til Start, Kør og skrive Services.msc . Rul ned til Print Spooler- tjenesten, højreklik og vælg Stop .
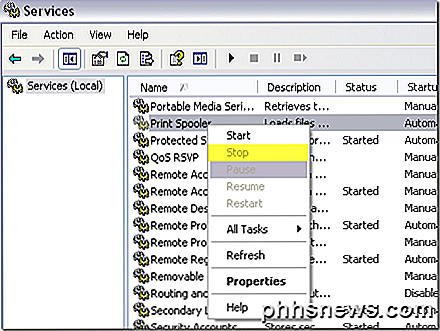
Trin 2 : Nu vil du rydde alle gamle udskriftsjob, der måtte have stået fast i udskriftskøen. Nogle gange kan et dårligt udskriftsjob også medføre, at udskriftspooler-tjenesten mislykkes.
Gå til C: \ WINDOWS \ system32 \ spool \ PRINTERS og slet alle filer eller mapper, der er opført der. Du kan forsøge at gå tilbage til services.msc og starte printerspooler-tjenesten for at se, om dette løser dit problem.
I mit tilfælde gjorde det ikke fordi driverne til en af mine printere havde bliver korrumperet.
Trin 3: Sørg for at stoppe udskriftspooler-tjenesten igen, inden du fortsætter. Først skal vi fjerne de korrupte drivere manuelt fra Windows-registreringsdatabasen. Det kan du gøre ved at gå her:
HKEY_LOCAL_MACHINE \ SYSTEM \ CurrentControlSet \ Control \ Print \ Miljøer \ Windows NT x86 \ Drivers
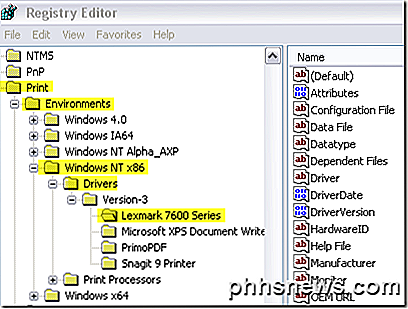
I mit tilfælde var Lexmark 7600 Series-driveren den eneste printer, jeg havde installeret, så jeg vidste, at det var årsagen til problemet. Jeg gik videre og slettede hele nøglen kaldet "Lexmark 7600 Series".
Trin 4 : Prøv nu at tænde printerspooler-tjenesten igen. Hvad der skete med mig tidligere, før jeg slette driveren fra registreringsdatabasen, var, at hver gang jeg slog printspooler-tjenesten på, ville det bare stoppe, når jeg forsøgte at få adgang til printere og faxer eller forsøgte at udskrive noget.
Når jeg havde slettet den korrupte driver, kunne jeg begynde at udskrive spooler-tjenesten, og den var ved at køre, selv når jeg gik til printere og faxe. Nu er du stort set tilbage i erhvervslivet.
Trin 5 : Sørg for, at du nu afinstallerer printersoftwaren fra din pc. I mit tilfælde havde Lexmark-printeren installeret en række værktøjer osv. Jeg måtte også afinstallere dette helt, før jeg kunne geninstallere printeren.
Trin 6 : Når du har slettet den korrupte driver fra registreringsdatabasen og afinstalleret softwaren, der fulgte med printeren, kan du gå videre og geninstallere printeren. I mit tilfælde brugte jeg bare cd'en, der fulgte med printeren, til at installere den igen. Du kan også downloade driveren fra producentens hjemmeside.
Efter alt det var jeg endelig i stand til at udskrive igen! Ganske en proces, men det virker. Så hvis du har problemer med print spooler-tjenesten, bør dette løse dit problem. Hvis ikke, skriv en kommentar her, og jeg vil forsøge at hjælpe! God fornøjelse!

Sikre dine online-konti ved at fjerne Tredjeparts App-adgang
Du har sikkert givet nogle få applikationer eller websteder adgang til din Google-, Facebook-, Twitter-, Dropbox- eller Microsoft-konto. Enhver ansøgning, du nogensinde har tilladt, holder adgangen for evigt - eller i det mindste indtil du ophæver det. Med andre ord er der sandsynligvis en hel del andre webtjenester, der har adgang til dine personlige data.

Kan folk virkelig finde mig ved hjælp af billeder, jeg posterer online?
Mens GPS-tagget fotografier er praktiske for altid at vide, hvor du tog et billede, har placeringsdata indlejret i fotos foruroligende privatliv og sikkerhedsmæssige konsekvenser . Skulle du være bekymret for risikoen for at folk sporer dig ned via fotos, du sender online? Kære How-To Geek, Du skal hjælpe mig.



