Sådan nestes en tabel i en tabel i Word

Hvis du opretter dokumenter i Word med komplekse layouter, er tabeller en nyttig metode til at arrangere dit indhold. Du kan bruge cellerne i et bord til at strukturere din tekst, billeder og endda andre tabeller. Og ja, du kan endda nest tabeller i Word, og vi viser dig hvordan.
Brug af indlejrede tabeller i Word kan gøre et dokument mere læseligt ved at tilføje mere hvidt mellemrum til at justere tekst og billeder. Som et eksempel opretter vi en indlejret tabel for en del af en procedure fra vores artikel om udskrivning af et regneark med kommentarer i Excel.
Først indsætter vi hovedtabellen, der vil indeholde trin i proceduren. Vi skriver det første skridt og trykker på "Enter". Vi skal indsætte en indlejret tabel, der beskriver de situationer, hvor du vil vælge hver indstilling. Før du indsætter det indlejrede bord, sørger vi for at markøren er placeret, hvor vi vil indsætte den.
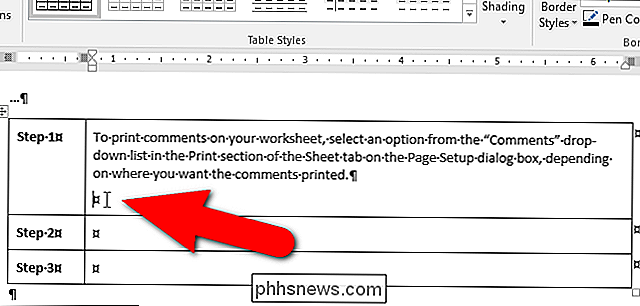
Du kan blot indsætte et bord ved markøren; Du kan dog bemærke, at toppen og bunden er meget tæt på den omgivende celle. I vores eksempel har vi tekst over det indlejrede bord, men bunden af det indlejrede bord er for tæt på den nederste kant af den indeholdende celle. Vi skal udvide margenerne i cellen.
Hvis du indsætter en indlejret tabel på denne måde, kan du trykke på Ctrl + Z for at fortryde indsætningen og fjerne den indlejrede tabel. Vi vil indsætte den indlejrede tabel igen efter at have udvidet margenerne i cellen.
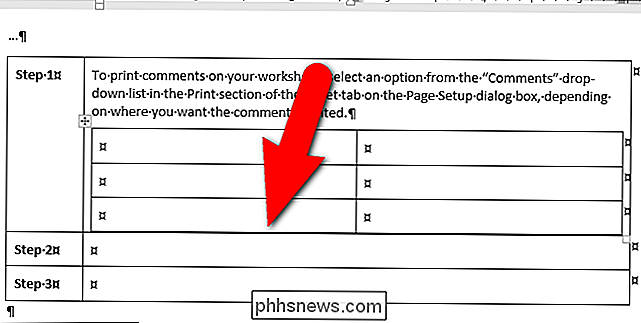
RELATERET: Sådan vælges alt eller en del af en tabel i Word
For at udvide marginerne i cellen, så grænserne for den nestede bord og celle er ikke for tætte, sørg for at markøren er i celle i hovedbordet, hvor du vil indsætte det indlejrede bord.
BEMÆRK: Hvis du ved, at du skal bruge marginerne til at blive det samme måde i andre celler i hovedbordet kan du også vælge flere celler i tabellen. I dette eksempel vil vi dog kun ændre margenerne for en celle.
Klik på fanen Layout.
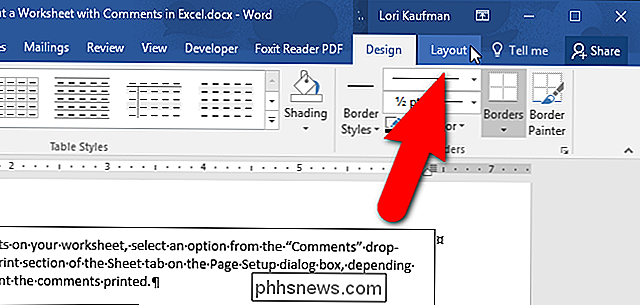
I tabellen sektionen skal du klikke på "Egenskaber".
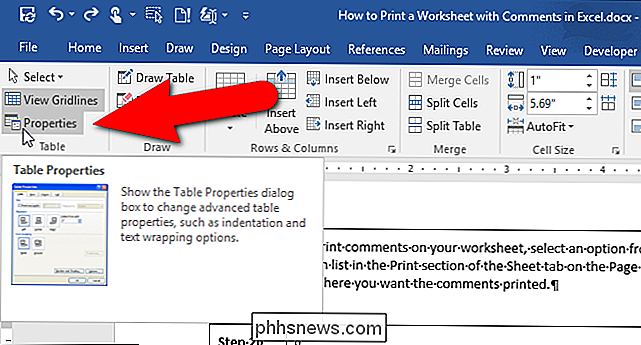
I dialogboksen Bordsegenskaber boksen, klik på fanen "Celle", hvis den ikke allerede er aktiv.
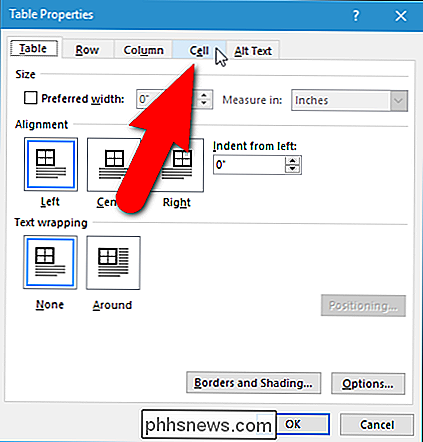
Klik på "Indstillinger" nederst på fanen Celle.
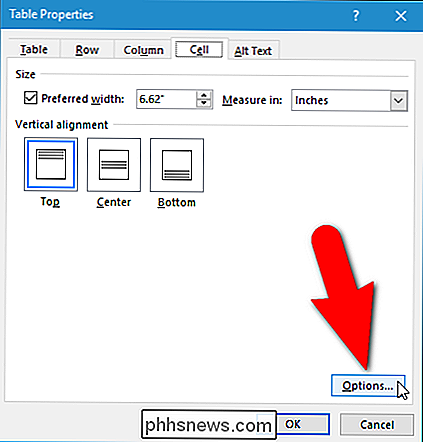
I afsnittet Cellemarginer i dialogboksen Celleindstillinger skal du klikke på "Same som hele tabellen ", så er der ingen markering i boksen. Dette aktiverer bokse øverst, nederst, venstre og højre, som indeholder værdierne for de fire margener i den valgte celle. Som standard (i Word 2016) er top- og bundmargenerne "0" og venstre og højre er "0.08". Disse værdier kan variere i tidligere versioner af Word. Indtast nye værdier for margenerne, især top- og bundmargenerne. Vi brugte "0,1" for alle margenerne i vores celle. Klik på "OK".
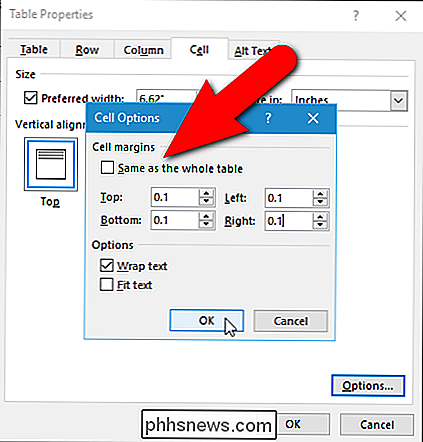
Du vender tilbage til dialogboksen Tabelegenskaber. Klik på "OK" for at lukke det.
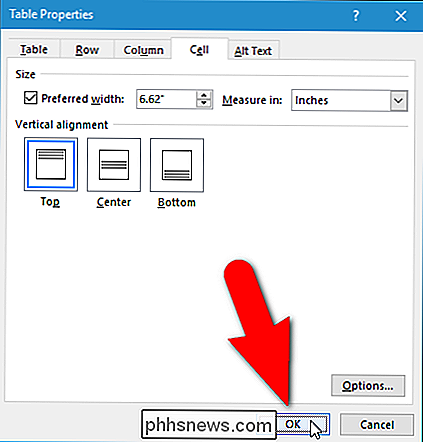
Nu kan du indsætte en tabel i den celle og indtaste dit indhold. Den nestede bord sidder pænt i cellen i hovedbordet.
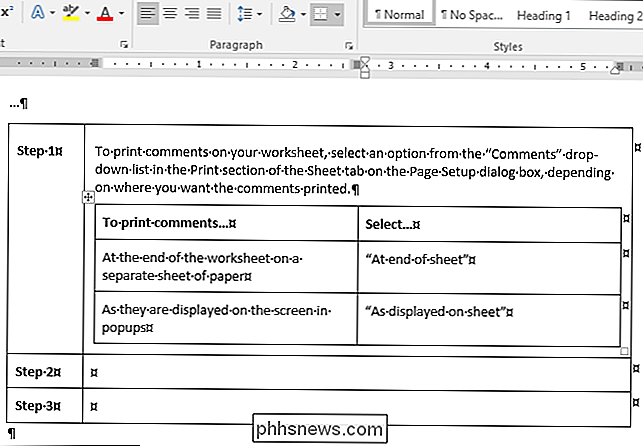
For yderligere at forbedre dit bordlayout kan du tilføje grænser til alle eller dele af celler, tilføje skygger i forskellige farver, fusionere og opdele celler og endog fryse størrelsen af nogle eller alle cellerne i et bord. Du kan også have flere lag indlejrede tabeller, men pas på. For mange lag indlejrede tabeller kan skabe et forvirrende layout.

QuickTime for Windows er død, og du bør afinstallere den for at være sikker.
QuickTime til Windows har farlige sikkerhedsproblemer, der gør det muligt for angriberne at overtage din computer, men Apple opdaterer det ikke til reparere dem. Det er på tide at afinstallere det. Apple annoncerede kun dette i en erklæring til Trend Micro. Apple har ikke annonceret det på sin egen hjemmeside og synes ikke at gøre en reel indsats for at advare folk om dette forældede program.

Brug din Macs services menu til at udføre hurtige handlinger
Din Macs Services-menu kan være meget nyttig. Tjenestemenuen er blevet en skjult funktion, der hovedsagelig er strømbrugere, men det er meget nemt at bruge. Det er lidt som Share-funktionerne på Android eller iOS. Menuen Services er til stede i stort set alle programmer på din Mac, selv om det er let at gå glip af.



