Sådan styrer du din hjemmebiograf-pc med en Logitech Harmony-fjernbetjening

Så du har en nydelig Logitech Harmony-fjernbetjening, der er klar til at styre hele dit hjemmebiograf, men en af dine enheder er en hjemmebiograf pc. Du skal ikke bekymre dig: Din Harmony kan også styre din pc, det er bare ikke umiddelbart oplagt, hvordan.
Afhængigt af fjernbetjeningen har du nogle muligheder, når det gælder styring af din medie-pc. Du kan bruge:
- Infrarød : Alle Harmony-fjernbetjeninger understøtter denne mulighed, og den er den mest alsidige med det mindste antal fiddling. Du skal bruge en USB infrarød modtager, som er billig, og hvis du har en fjernbetjening uden Harmony Hub, skal du pege på fjernbetjeningen på dit mediecenter for at styre den. Infrarød kan dog have lidt forsinkelse på nogle systemer, dog (selv om nogle vil være fine).
- Bluetooth : Hvis du har en Harmony Hub-understøttet fjernbetjening, kan du også styre din pc med Bluetooth. Du skal bruge en billig Bluetooth-modtager (eller en computer, der allerede har en indbygget), og det er ikke helt så alsidigt. På nogle pc'er kan det ikke engang være i stand til at vække computeren fra søvn. Men det er mere lydhør end infrarød, i min erfaring.
Jeg bruger faktisk en kombination af begge til min pc, for at kompensere for hver metodes utilstrækkeligheder. I denne vejledning skal jeg diskutere, hvordan man konfigurerer hver metode, og hvordan jeg bruger begge to sammen til det bedste fra begge verdener.
Denne vejledning forudsætter, at du allerede er blevet noget bekendt med din fjernbetjening og MyHarmony-softwaren, og at du har sat det op med dine andre enheder. Hvis du ikke har det, skal du se vores vejledning til at komme i gang med Harmony først.
RELATED: Sådan styrer du hele hjemmebiografen med en Logitech Harmony-fjernbetjening
BEMÆRK: Prøv det, hvis du følger disse instruktioner så tæt som muligt. Mens Logitech laver nogle gode hardware, er deres software ikke særlig god, og ting kan gå vildt og forvirre meget let (især når det kommer til fjernbetjeninger med Harmony Hub). Jo tættere du følger disse instruktioner til brevet og i den rigtige rækkefølge, jo mindre chance er det for dig at løbe ind i et problem.
Sådan styrer du din pc med infrarød (tilgængelig på alle harmoni-fjernbetjeninger)
Kontrol af din pc med infrarød er det ikke anderledes end at indstille din Harmony-fjernbetjening med en hvilken som helst anden enhed. Du skal blot kende nogle få enkle ting.
Først skal du bruge en USB infrarød modtager til din medie pc. Vi anbefaler FLIRC, men enhver generisk USB-modtager vil nok arbejde. Tilslut din modtager til dit mediecenter, og sørg for, at det er inden for din siddestilling, så du kan pege på din fjernbetjening i sin generelle retning.

Når det hele er oprettet, skal du åbne MyHarmony-softwaren på din computer og vælge din fjernbetjening fra listen.
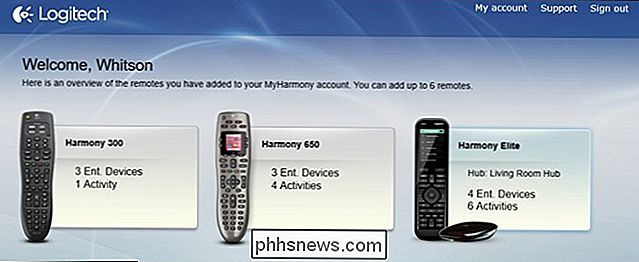
Gå til fanen "Enheder" og klik på knappen "Tilføj enhed". Hvis du bruger FLIRC, skal du indtaste "Flirc" for producenten og navnet på dit mediecenter-program for modelnummeret (f.eks. "Kodi" eller "Plex"). Det importerer automatisk funktioner til dit mediecenter-program.
Hvis du bruger en generisk USB-modtager, skal du måske indtaste noget andet. For mine var jeg nødt til at indtaste "Microsoft" til producenten og "MCE Keyboard" til modelnummeret.
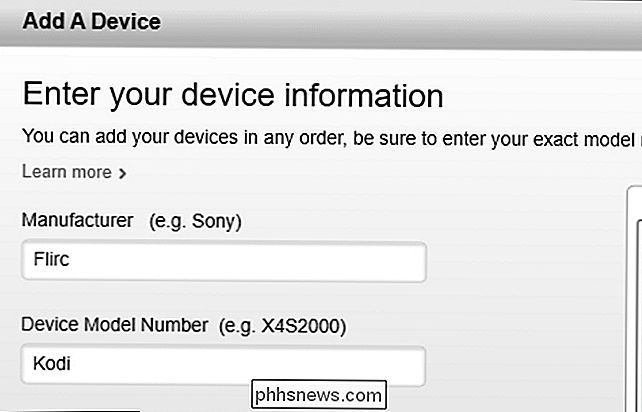
Herfra kan du kortlægge knapperne på din fjernbetjening ligesom enhver anden enhed i MyHarmony. du bruger FLIRC, du kan kortlægge dit mediasenters funktioner i MyHarmony til knapperne på din fjernbetjening, og de fleste skal arbejde uden problemer. Men hvis der mangler funktioner, skal du bare tildele en tilfældig funktion til en knap i MyHarmony, og brug FLIRC-softwaren til at "lære" den pågældende knap på din fjernbetjening. Forlad ikke knappen "unassigned" i MyHarmony, eller det vil ikke sende et signal til FLIRC, når du programmerer det.
For eksempel har MyHarmony's "Flirc Kodi" -profil ikke en funktion til at vække pc'en fra søvn. Så jeg tildelte funktionen "AspectRatio" til min fjernbetjening Strømknap i MyHarmony (da jeg ikke har brug for AspectRatio-funktionen), så tilsluttede FLIRC og åbnede FLIRC-softwaren, sæt den til "Fuldt tastatur". Efter at have trykket på "Wake" -knappen i FLIRC-programmet og tryk på "Power" -knappen på min fjernbetjening, forstod FLIRC at vække computeren, hver gang jeg påkaldte "AspectRatio" ved at trykke på tænd / sluk-knappen på min fjernbetjening.
Den eneste ulempe ved alt dette - uanset om du bruger FLIRC eller en anden infrarød modtager - er at du kun kan kortlægge en tast til en fjernbetjeningsknap. For mere komplekse knapkombinationer kan du bruge software som AutoHotkey til at kortlægge knapkombinationer til en enkelt nøgle. For eksempel har jeg Alt + F4 kortlagt til F7 med AutoHotkey, og derefter F7 kortlagt til en knap i MyHarmony. Du skal eksperimentere for at se, hvad der virker bedst for dig.

Sådan styrer du din pc med Bluetooth (tilgængelig på Harmony Hub Remotes)
Hvis du har en Harmony-fjernbetjening parret med Harmony Hub, kan du også styre din pc via Bluetooth Du skal bruge en Bluetooth-adapter, hvis du ikke har en (jeg brugte denne), og du skal installere dens drivere, hvis Windows ikke gør det automatisk. Men når det er gjort, kan du parre din pc med din fjernbetjening og føje den til dit arsenal af enheder.
Du skal bruge Harmony-appen til iOS eller Android til at forbinde din fjernbetjening med en computer - det vil ikke arbejde igennem skrivebordet MyHarmony software. Så download appen og sæt den op, hvis du ikke allerede har det.
Når du er klar til at tilføje din computer, skal du åbne det højre sidebjælke i appen og trykke på "Rediger enheder".
Tryk derefter på " + Enhed "langs bunden for at tilføje en enhed.
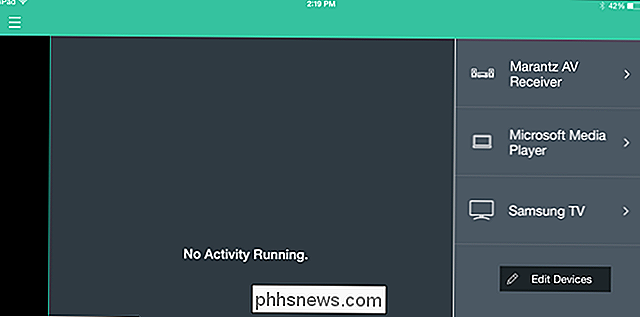
Vælg" Computer "fra listen over mulige enheder.
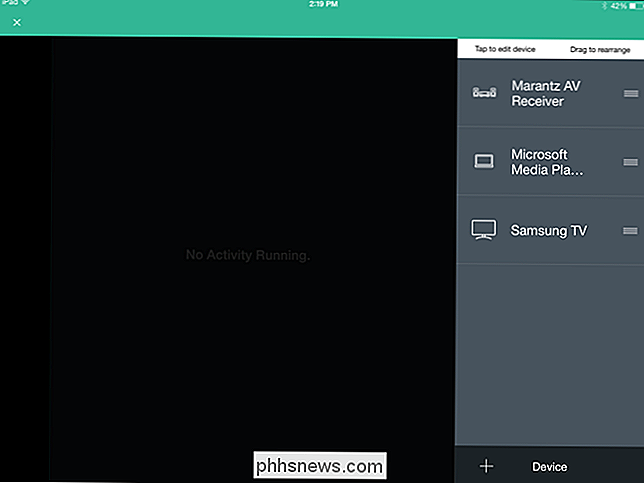
Vælg operativsystem på din computer (i vores eksempel, Windows) og klik på Næste pil i øverste højre hjørne.
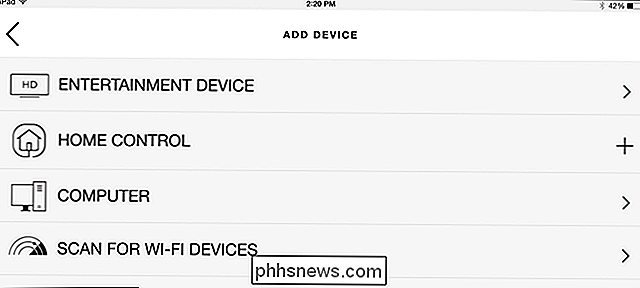
Tænd for din computer, hvis den ikke allerede er, og tryk på pilen Næste.
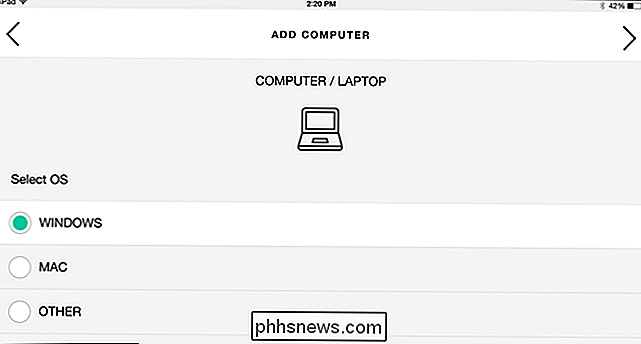
Når du bliver spurgt, om du vil oprette en aktivitet, skal du vælge Ja. Du kan ikke kontrollere det, før du tilføjer en aktivitet med det, da det er sådan, at dine fjernpar med din computer.
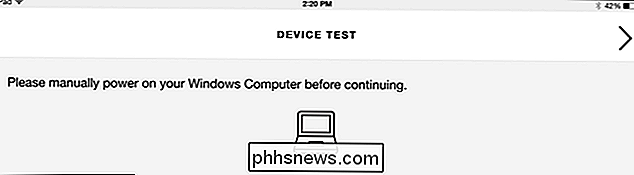
Vælg din Windows-computer fra listen over enheder.
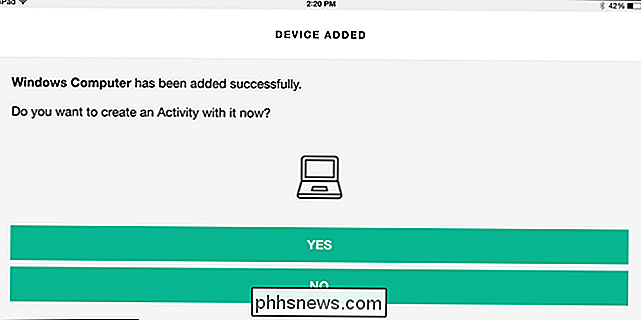
Vælg de enheder, der skal medtages i Aktivér denne aktivitet og klik på Næste pil.
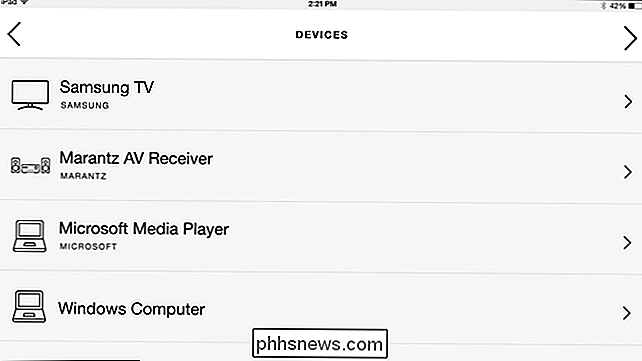
Tænd alle enhederne, og klik på knappen Næste eller "Mine enheder er på".
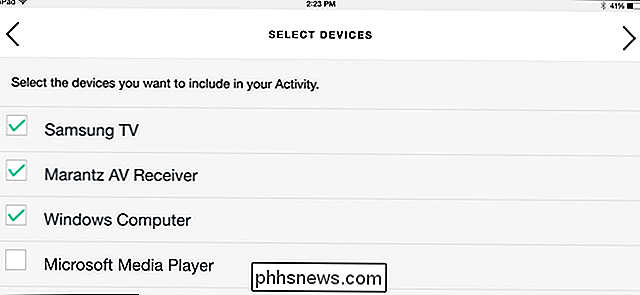
Vælg, hvilke enheder der skal gøre, og hvilke indgange du bruger, som du ville for andre aktivitet. Klik på Næste, når du er færdig.
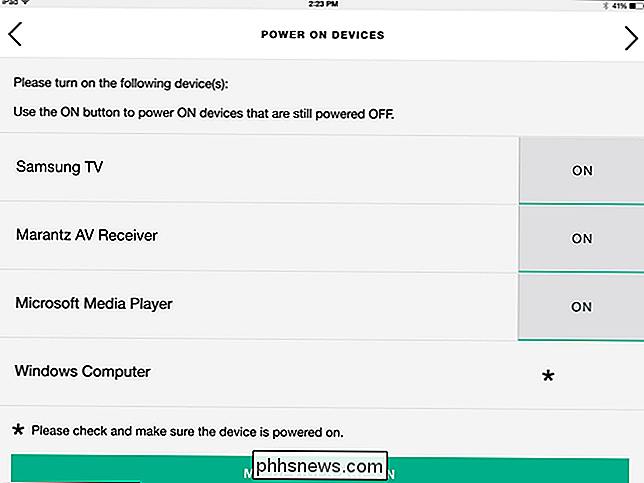
Nu vil din Harmony Hub gå i parringstilstand. På din pc skal du åbne Bluetooth-indstillingerne ved at gå til Kontrolpanel> Bluetooth (eller ved at højreklikke på Bluetooth-ikonet i systembakken og vælge "Tilføj enhed").
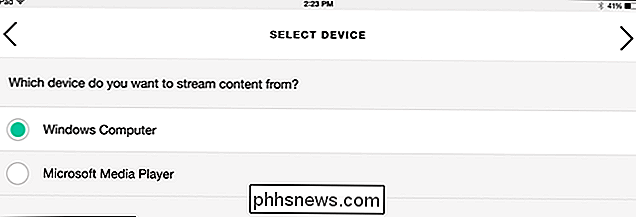
Vælg indstillingen "Harmony Keyboard", der vises, og klik på Næste.
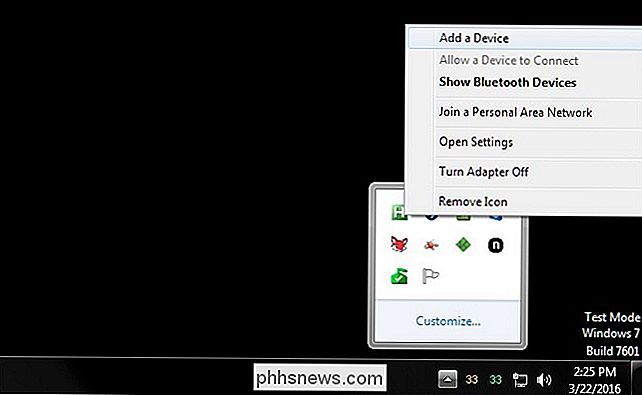
Din Harmony Hub skal parre med din Windows-pc, og du får en succesbesked på både din pc og din tablet. Derefter kan du kortlægge knapperne på din fjernbetjening ligesom enhver anden enhed via Harmony-appen på din telefon eller tablet eller MyHarmony-appen på dit skrivebord.
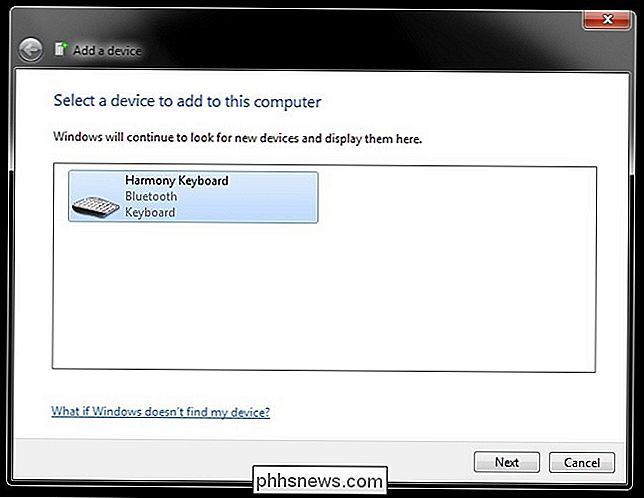
Der er dog nogle få ... quirks. Du kan se, at Harmony kun kan sende nogle få bestemte kommandoer til din computer, på trods af at fjernbetjeningen er forbundet som et "Harmony Keyboard". Du får nogle mediefunktioner, et par traditionelle nøgler (som Escape) og F1-F12. Du kan tildele disse til knapper som beskrevet i vores Harmony setup guide. Men for mange mennesker dækker dette ikke alle de kommandoer, de skal sende til en pc.
Hvis du har brug for hver tastaturkommando til din rådighed, skal du bruge infrarød i stedet for Bluetooth. Men hvis listen kun mangler et par, er der en løsning, du kan bruge.
For eksempel: Jeg bruger dette til at styre en Kodi-baseret medie-pc. De fleste Logitechs mediefunktioner arbejder med Kodi-play, pause, fremad, tilbage og så videre. Harmony mangler kun et par nøgler, jeg har brug for, ligesom M for menuen, eller jeg for Info. I disse tilfælde kan jeg bare ombygge F1-F12 nøglerne, som jeg aldrig bruger til M, I og andre nøgler, jeg har brug for.
For at gøre dette anbefaler jeg at bruge et program kaldet SharpKeys på Windows. Bare download programmet og lancere det (det er bærbart, ingen installation nødvendig). Klik på knappen Tilføj, vælg den nøgle, du vil kortlægge
fra i venstre sidepanel, og nøglen du vil kortlægge til i højre sidepanel. F.eks. Har jeg kortet "F1" nøglen til "M", tildelt "F1" til "Menu" knappen på min fjernbetjening i MyHarmony. Når du er færdig, skal du klikke på "Skriv til registreringsdatabasen" og genstarte computeren, så ændringerne får virkning.
Alternativt, hvis du er villig til at gøre lidt mere arbejde, kan du bruge software som AutoHastkey til at ombygge knapper. Dette har den fordel, at du giver kortknappekombinationer til en enkelt nøgle. For eksempel har jeg Alt + F4 kortlagt til F7 med AutoHotkey, og derefter F7 kortlagt til en knap i MyHarmony, så jeg kan lukke apps på min pc.
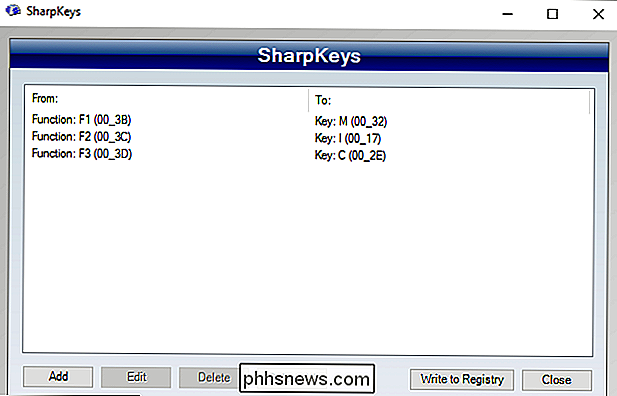
Hvordan kombinerer jeg infrarød og Bluetooth til det bedste fra begge verdener
Begge metoder er anstændige, men har deres fejl. Infrarød er lidt laggy, i hvert fald på mit system, og Bluetooth - mens det er meget lydhørt - kan ikke vække min pc fra søvn. Ikke alle pc'er vil have begge eller begge disse problemer, så der er ingen rigtig måde at vide, før du prøver det.
Så hvad sker der, hvis disse problemer har deres grimme hoved tilbage? Brug begge! I mit tilfælde bruger jeg Infrarød til at vække pc'en og Bluetooth til at styre den - og takket være Harmony's aktivitetsbaserede opsætning føles det meget naturligt.
For at gøre dette skal du bare udføre trinene i begge sektioner ovenfor for at tilføje begge enheder til din Harmony-konto. Tilføj din IR-modtager som en enhed, og din Bluetooth-pc som et andet.
Derefter opretter du en aktivitet kaldet "Watch TV" (eller hvad du vil), der indeholder både på listen over enheder:
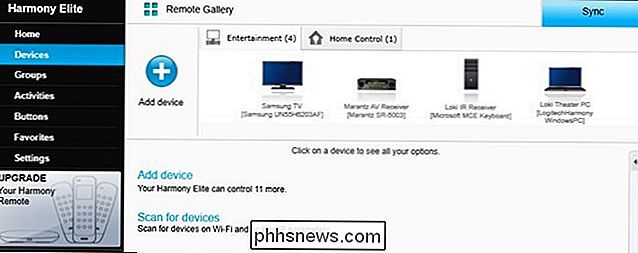
Når du bliver spurgt, hvilken enhed strømmer medier, vælg din Bluetooth-pc:
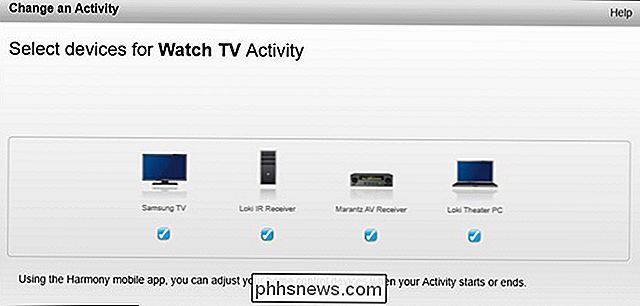
Når du er færdig, skal du konfigurere fjernbetjeningsknapperne for "Watch TV" -aktiviteten ved hjælp af Bluetooth-pc'en i stedet for IR-modtageren.
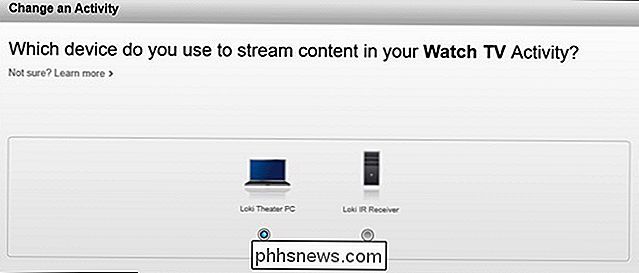
Så længe din IR-modtager er indenfor visning af Harmony Hub eller en af dens IR blasters-jeg har faktisk min kanal kanaliseret til en af IR blasters bag min mediekabinet-dette skal fungere smukt. Når du starter Watch TV-aktiviteten, vil den tænde din pc ved hjælp af den infrarøde modtager, men alle dine knapper vil blive programmeret via Bluetooth-modtageren, hvilket dermed udelukker nogen lag eller andre IR-problemer.
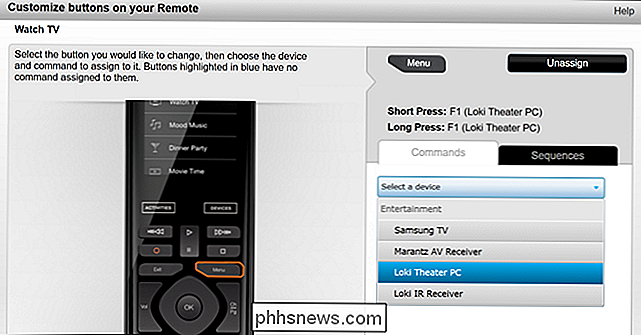
Bluetooth har stadig et par sekunder forsinke, før du kan bruge den efter at have vågnet pc'en, men det er meget mere lydhør, når det forbinder. Det faktum at dette er endda nødvendigvis er temmelig patetisk på Logitechs del - det er pinligt, at Bluetooth er så begrænset - men for øjeblikket gør disse løsninger det trick, hvilket er det der virkelig betyder noget i sidste ende.

Sådan deaktiveres din Facebook-e-mail
Du kan muligvis ikke indse dette, men hvis du har en Facebook-konto, har du også en Facebook-e-mail-adresse baseret på dit profilnavn. Folk kan nemt gætte denne e-mail-adresse ( @ facebook.com) og sende dig e-mail med det eller endda bruge det på ondsindet måde. Der var en indbakke til din Facebook-email, men den blev fjernet.

Sådan forstår du de forvirrende Windows 7 Fil / Del tilladelser
Har du nogensinde forsøgt at finde ud af alle tilladelserne i Windows? Der er del tilladelser, NTFS tilladelser, adgangskontrol lister og meget mere. Sådan fungerer de sammen. Sikkerhedsidentifikatoren Windows-operativsystemerne bruger SID'er til at repræsentere alle sikkerhedsprincipper. SID'er er kun strenge med variabel længde med alfanumeriske tegn, der repræsenterer maskiner, brugere og grupper.



