Sådan ændrer du Google Keyboard-tema på Android

Ingen ønsker at skrive på et grimt tastatur. Mens der er tastaturer derude, der går en bit overbord på temaer, kan Google Keyboard lide at holde det enkelt. Altid ren, altid minimal. Hvad du måske ikke er klar over, er at har et par temaer gemt inde i menuen Indstillinger.
Hvis du kører den nyeste version af Google Keyboard (5.0), får du adgang til menuen Indstillinger er det samme som tidligere versioner: Tryk langsomt på kommaet (eller hvad som helst nøglen er i den fremhævede placering nedenfor - den ændres i henhold til hvilket program inputfeltet er i), og tryk derefter på "Google Keyboard-indstillinger."
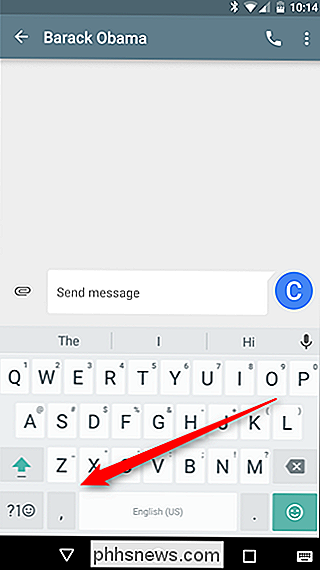
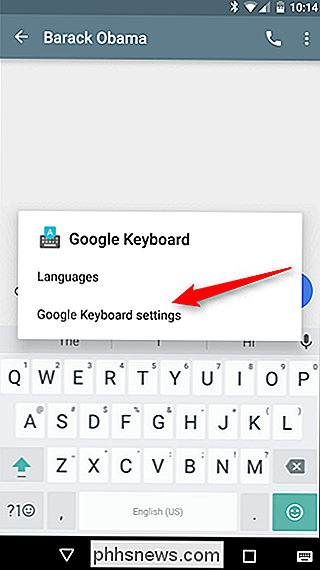
Derfra, Alle de visuelle indstillinger er nu placeret under "Indstillinger." Fortsæt og tryk på det.
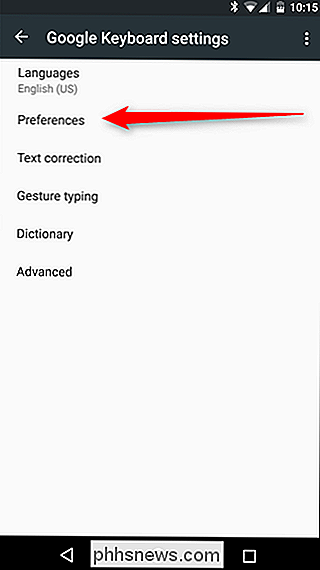
Den første indgang i denne menu er "Temaer" og tapper der åbner markeringsboksen, der nu kun har to muligheder: Materiale Lys og Materiale Mørke. Holo-temaerne fra tidligere versioner er væk, hvilket virkelig giver mening, da Google har skubbet materiale i de sidste par år.
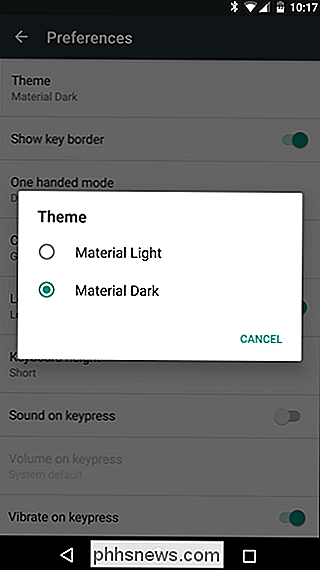
Når du har lavet dit valg, forsvinder denne boks. Der er endnu en tilpasningsmetode i denne version af tastaturet, der ikke var tilgængelig i tidligere versioner, dog: "Vis nøgle grænse." Dette sætter en farvet grænse mellem hver nøgle og giver dem adskillelse fra hinanden. Dette er det perfekte svar på det greb, mange brugere har haft om Google Keyboard's Material-temaer, da tastaturet blev udgivet til offentligheden.
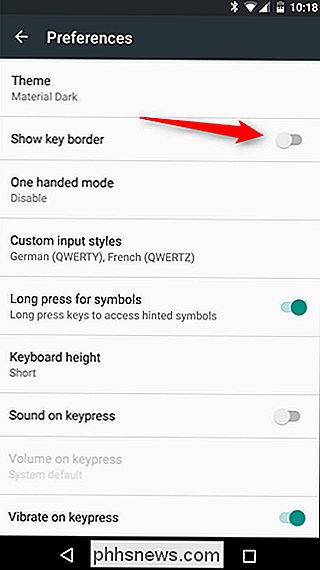
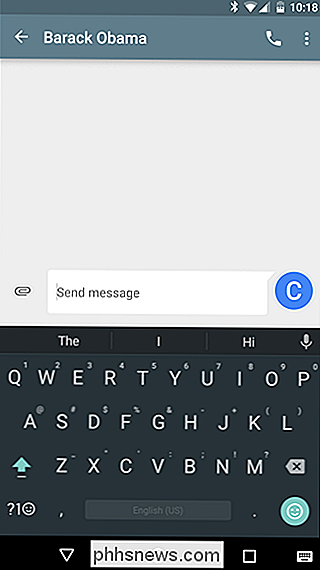
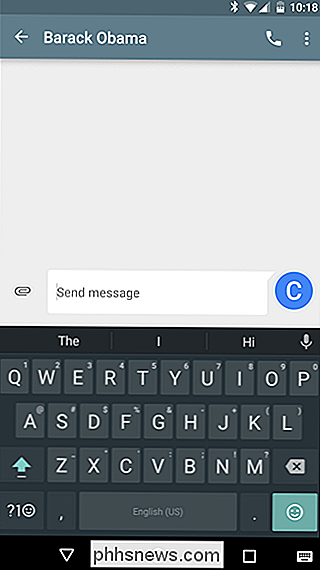
Det er det - du er færdig. Tilbage på denne menu og nyd dit "nye" tastatur. Du vil skrive hurtigere nu, jeg lover.
Selv om det kan virke trivielt, når det gælder overordnet funktionalitet (tastaturets ydeevne og nøjagtighed ikke ændrer sig med temaet), er det fantastisk, hvordan noget er lidt som En nøgle grænse kan hjælpe brugerne med at blive mere præcise. Det handler om at hoppe over de mentale barrierer!

8 Ting du kan gøre med 3D Touch på en iPhone
IPhone 6s og iPhone 6s Plus er de første iPhones, der har "3D touch". 3D Touch gør det muligt for iPhone at opdage, hvor svært du trykker på, og du kan trykke hårdere på skærmen nogle steder for at gøre forskellige ting. Når du trykker ned på skærmen, bøjer glasset en lille smule. En kapacitiv sensor under glasset måler afstanden mellem sensoren og din finger for at bestemme, hvor svært du presser ned.

Sådan bruger du SSH-tunneling på Chrome OS
Chromebooks tilbyder indbygget support til SSH-tunneling med deres inkluderede crosh shell og SSH-kommando. En SSH-tunnel giver dig mulighed for at bruge en SSH-forbindelse som en VPN eller en krypteret proxy, som sender din browsing-trafik via den sikre tunnel. Dette giver dig mulighed for at kryptere trafik, når du surfer på et offentligt netværk, adgang til geoblokeret indhold eller endda Trin 9: Åbn SSH-tunnelen RELATEREDE: 10 + kommandoer inkluderet i Chrome OS's skjulte Crosh Shell Når du opsætter SSH-tunneling på ethvert operativsystem er der to trin.



