Sådan spiller du PlayStation 4-spil til din pc eller Mac med fjernbetjening

Sony's PlayStation 4 kan nu streame spil til Windows-pc'er og Mac'er med en funktion kaldet Remote Play. Det betyder, at du kan spille dine spil lige på din pc eller laptop uden at sejle på tv'et, når din ægtefælle eller værelseskammerater vil bruge den.
Remote Play er ikke helt ny, da den altid har arbejdet med visse Sony-enheder, og du kan brug den til uofficielt at streame PS4-spil til enhver Android-enhed. I modsætning til Microsofts Xbox-One-to-PC-streaming fungerer PS4's Remote Play via internettet, ikke kun dit lokale netværk. Og det giver dig også mulighed for at streame spil til Mac'er - ikke kun Windows-pc'er.
Hvad du skal bruge
RELATED: Sådan spiller du spil fra din PlayStation 4 til en hvilken som helst Android-enhed
Du skal køre firmware 3.50 eller nyere på din PlayStation 4 for at gøre dette. For at sikre, at du har de nyeste firmwareopdateringer, skal du gå til indstillingsskærmen på din PS4 og vælge "System Software Update." Din PS4 vil kontrollere eventuelle tilgængelige opdateringer og tillade dig at downloade dem.
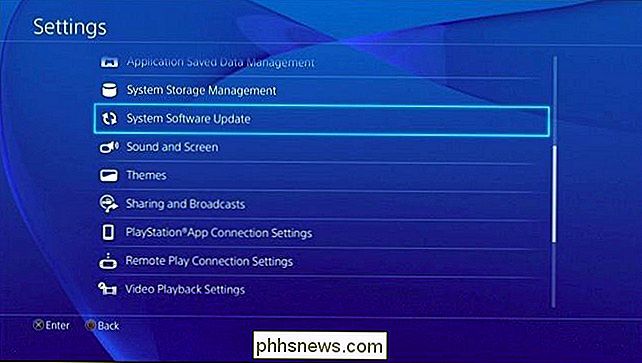
Sony anbefaler en internetforbindelse med download og upload hastigheder på mindst 12 Mbps for optimal spil streaming. Du kan muligvis teste din internetforbindelse med SpeedTest-webstedet, hvis du ikke er sikker på, hvor hurtigt det er. Dette betyder kun, hvis du vil streame spil over internettet, dog. Hvis du ikke vil det, betyder din internetforbindelse ikke noget. Dit netværk er sandsynligvis hurtigt nok.
På din computer skal du enten Windows 8.1 eller Windows 10-undskyld, Windows 7 understøttes ikke, men du kan stadig opgradere til Windows 10 gratis. Sony anbefaler mindst en Intel Core i5-560M 2.67GHz processor og 2GB RAM til optimal ydeevne.
Hvis du har en Mac, skal du have enten OS X Yosemite eller OS X El Capitan. Sony anbefaler mindst en Intel Core i5-520M 2.40 GHz processor og 2 GB RAM.
Trin 1: Aktivér fjernspil på PlayStation 4
Først skal du aktivere Remote Play på PlayStation 4, hvis du har ikke allerede. Gå til PlayStation 4s indstillingsskærmbillede, vælg "Indstillinger for fjernspilstilslutning" i listen, og aktiver indstillingen "Aktivér fjernafspilning".
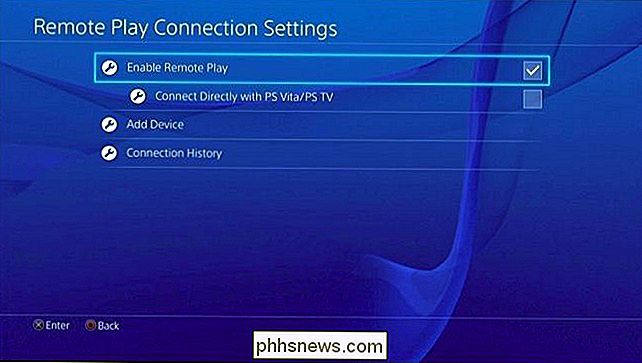
Næste skal du gå til hovedindstillingsskærmen og vælge "PlayStation Network / Account Management." Vælg "Aktivér som din primære PS4" og brug "Aktiver" indstillingen. Remote Play forbinder automatisk til og streger fra PlayStation 4, der er markeret som din primære PlayStation 4.
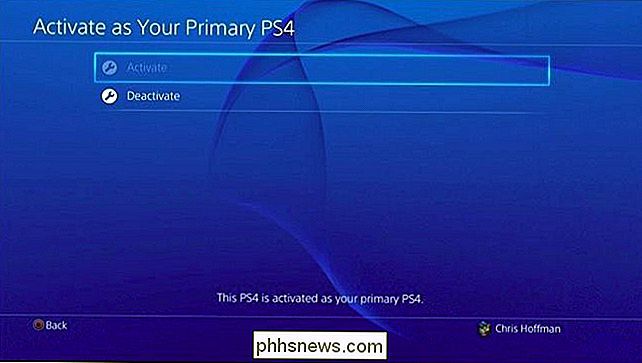
Du vil også gerne gå tilbage til hovedindstillingsskærmen og vælge "Strømspareindstillinger." Vælg "Indstil funktioner, der er tilgængelige i resten Mode "og aktiver" Fortsæt til internettet "og" Aktiver Tænd for PS4 fra netværk ". Dette vil gøre det muligt for Remote Play-programmet at vække din PS4 eksternt fra hvilemodus, så du hurtigt kan oprette forbindelse til og afspille spil.
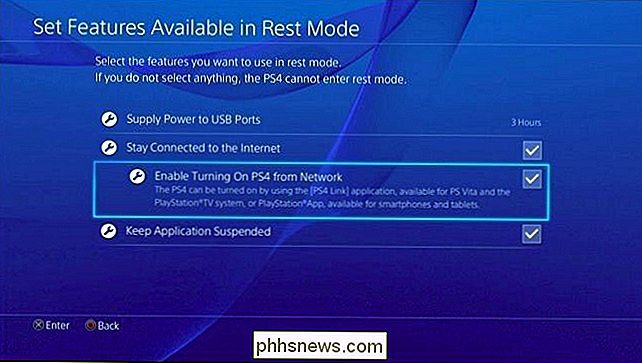
Trin to: Installer og konfigurer fjernspil på din pc eller Mac
Næste skal du gå til din computer og download Remote Play-programmet til Windows eller Mac fra Sonys hjemmeside. Installer det som en normal applikation.
Start PS4 Remote Play-applikationen, når den er installeret, og du bliver bedt om at forbinde en PlayStation 4 DualShock 4-controller til din computer via et USB-kabel. Desværre understøtter Sony kun officielle controllere, der er tilsluttet via et USB-kabel, på trods af at du kan parre PS4-controllere med din computer via Bluetooth. Du kan bruge det samme USB-kabel, du bruger til at forbinde din DualShock 4-controller til din PlayStation 4 til opladning.
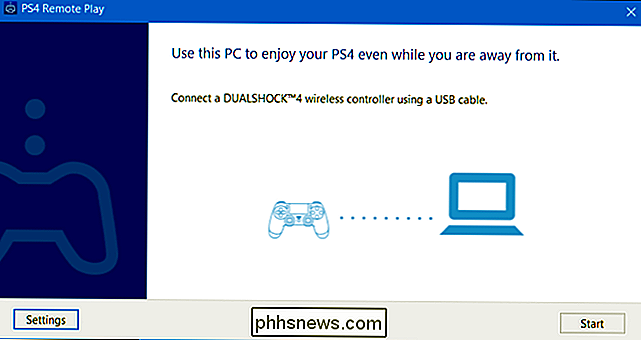
Klik på "Start", og du vil kunne logge ind med din PlayStation Network-konto, du bruger på din PS4. Åbn skærmbilledet Indstillinger i programmet, og log ind med den samme PlayStation Network-konto, du bruger på din PS4. Dette vil forbinde Remote Play-appen med din PS4. Programmet kan tage op til et par minutter for at finde din PS4, så vær tålmodig.
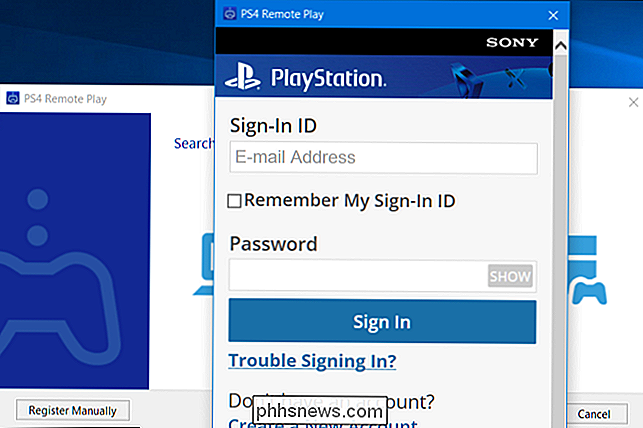
Når du er tilsluttet, kan du bruge PS4-controlleren tilsluttet Remote Play-appen til fjernbetjening af din PS4. Start spil, og de løber på din PS4 og strømmer til den computer, du sidder foran. Alt fungerer som det normalt ville, selv om du vil have lidt ekstra latentitet og lidt ringere grafik end hvis du sad direkte foran din PS4.
Mus over vinduet og brug knappen, der vises nederst til højre for at indstille den til fuldskærmstilstand.
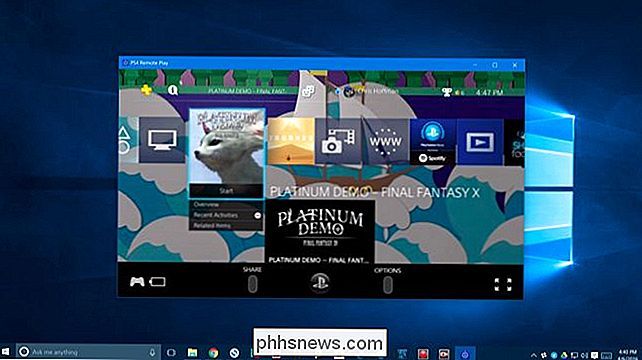
Trin tre: Gem dine indstillinger
Du kan finjustere grafiske indstillinger ved at klikke på knappen "Indstillinger" på hovedskærmen. Du kan vælge en opløsning af enten High (720p), Standard (540p) eller Low (360p). Standard er valgt som standard, men du bør prøve at bruge High til den bedste grafiske kvalitet. Hvis videoen eller lyden hopper over, kan du sænke denne indstilling for at gøre streaming arbejdet mere jævnt. Remote Play tilbyder i øjeblikket ikke 1080p som streaming mulighed.
Du kan også vælge enten Standard eller High som din billedfrekvens, med Standard valgt som standard. High vil resultere i en glattere streaming oplevelse, men du skal have en hurtigere forbindelse til PS4 til dette. PS4s indbyggede gameplayoptagelsesindstillinger vil også blive deaktiveret, hvis du vælger High. High er ideel på dit hjemmenetværk, forudsat at du har en hurtig nok Wi-Fi-forbindelse eller kablet Ethernet-forbindelse til din PS4 og computer. Du kan altid forsøge at aktivere High for at se, hvordan den udfører, og tilbage hvis den ender med at være for langsom.
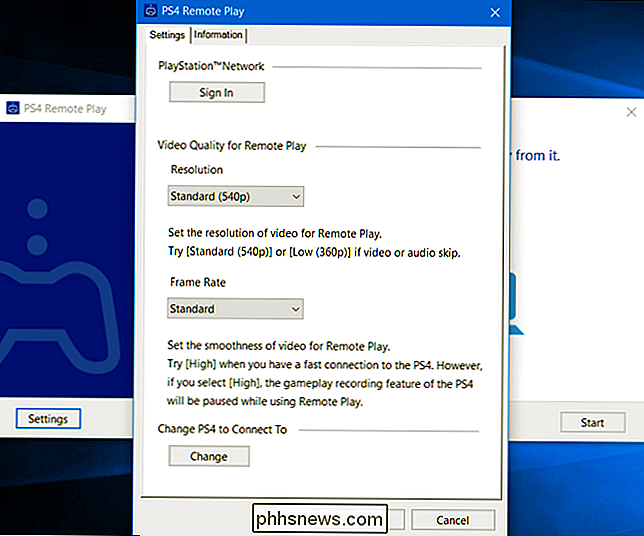
Sådan repareres forbindelses- og streamingproblemer
Hvis Remote Play-appen ikke automatisk finder din PS4, kan manuelt parre Remote Play-programmet med en PS4. Bare klik på knappen "Registrer manuelt" på skærmen, der vises, mens appen forsøger at oprette forbindelse. Du skal derefter få en kode ved at besøge skærmen Settings> Remote Play Connection Settings på din PS4 og vælge "Tilføj enhed". Du modtager en kode, du skal indtaste i appen.
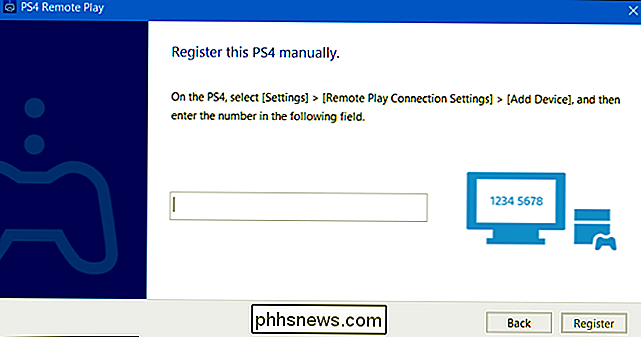
RELATED: Opgrader din trådløse router til hurtigere hastigheder og mere pålidelig Wi-Fi
Hvis forbindelsen ikke er så glat, så prøv at gå ind på skærmen Indstillinger og vælge en lavere opløsning eller billedfrekvens. Jo lavere opløsning og billedhastighed er, desto mindre båndbredde har du brug for, og jo bedre vil den udføre på langsommere internetforbindelser.
Hvis du har problemer med at streame i dit hjem, kan du have en ældre trådløs router, der ikke giver hurtig nok Wi-Fi. Du skal muligvis opgradere til en mere moderne router. Du kan også bare forbinde din PS4 og pc til routeren med et kablet Ethernet-kabel. Dette giver dig hurtigere tilslutningshastigheder, og du behøver ikke bekymre dig om Wi-Fi-modtagelse.
Sony's Remote Play virker allerede ret godt og vil forhåbentlig fortsætte med at blive bedre i fremtiden. Støtte til Windows 7 er en uheldig udeladelse, i betragtning af, hvor populært operativsystemet stadig er, og det er en bummer, at du skal tilslutte din controller med et USB-kabel. Det ville også være rart at streame spil i 1080p, men PS4 kan bare aldrig have hardware chops for det. Alt i alt, selv med ulemperne, er det en temmelig cool funktion - især hvis du deler dit stue tv med andre mennesker.

Problemerne med FAT32 (eller hvorfor Microsoft oprettede NTFS) Microsoft oprettede NTFS for at forbedre FAT32 på en række forskellige måder. For at forstå, hvorfor Windows bruger NTFS, skal vi se på problemerne med FAT32 og hvordan NTFS fikseret dem: FAT32 understøtter kun individuelle filer op til 4 GB i størrelse og mængder på op til 2TB i størrelse.

Kontroller disk- og systemfiler i Windows 8/10
Hvis du har problemer med din Windows-installation, er der et par værktøjer, du kan bruge til at forsøge at løse problemerne. For harddiskfejl kan du køre checkdisk ( chkdsk ) og for beskadigede eller beskadigede systemfiler, du kan køre systemfilcheckeren ( sfc ). Du kan køre både fra selve Windows, hvilket sparer dig fra at skulle starte til den avancerede opstartsskærm.Kør Chkd



