Håndtere for mange skrifttyper i Windows?
Ukendt til nogle Windows-brugere, er det operativsystemet, der gemmer og styrer skrifttyper på en computer, ikke de enkelte applikationer, der gør brug af dem.
Alligevel akkumuleres flere og flere skrifttyper på din pc med hver applikation, du installerer på din computer, f.eks. Tekstbehandlere og desktopudgivere. Det er helt muligt for dig at have så mange skrifttyper på din computer, at ydeevnen begynder at lide.
Installation og sletning af skrifttyper i Windows er let nok, men der er en måde, hvorpå du kan gendanne skrifttyperne på din computer for kun at omfatte dem, der oprindeligt blev leveret med Windows. På den måde kan du starte over og få din computer til at fungere som den skal, når du bruger et program, der bruger de skrifttyper, der er gemt og styret af Windows.
Hvorfor håndtere for mange skrifttyper?
Som nævnt ovenfor kan for mange skrifttyper sænke computeren, når du bruger applikationer som tekstbehandlere og regneark, der bruger de skrifttyper, der styres af Windows.
Disse nedbringelser af ydeevnen kan tage form af applikationer, der tager lang tid at indlæse, hvilket gør skrifttypemenuen til en applikation næsten umulig at bruge, og for meget hukommelse bliver brugt op af computeren til at styre alle disse skrifttyper.
Der er ingen hurtige og hurtige regler, der bestemmer, hvor mange skrifttyper der er for mange; det afhænger af hvor mange skrifttyper du har installeret i Windows, hvor meget hukommelse du har i din pc og hvilken type processor du har.
At behandle for mange skrifttyper betyder at slette dem, som du ikke behøver. Når du gør det, vil du også bemærke, at det er lettere at finde den skrifttype, du vil have, fordi du ikke behøver at vade gennem hundredvis af skrifttyper.
Gendannelse af standardfonte i Windows
For at gendanne Windows til standardnummeret af skrifttyper, skal du begynde med at logge ind på din computer ved hjælp af en konto, der har administrative rettigheder. Følgende procedure virker i Windows Vista, 7, 8 og Windows 10. Klik på Start> Kontrolpanel . Klik på Udseende og Tilpasning i vinduet Kontrolpanel og derefter på Skrifttyper . Du kan også bare klikke på Start og indtaste skrifttyper i søgefeltet.

Du skal nu se på skrifttyperne Kontrolpanel . Bemærk, at alle de skrifttyper, der er installeret på din pc, er angivet her. For at se, hvor mange skrifttyper du har installeret i Windows, se nederst i vinduet. Det er her, hvor Windows rapporterer, hvor mange skrifttyper der er installeret på din pc.
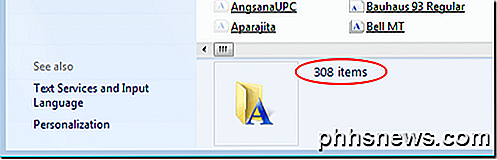
For at nulstille skrifttyperne på din computer til kun dem, der blev leveret med Windows, skal du klikke på linket på venstre side af vinduet med titlen Fontindstillinger .
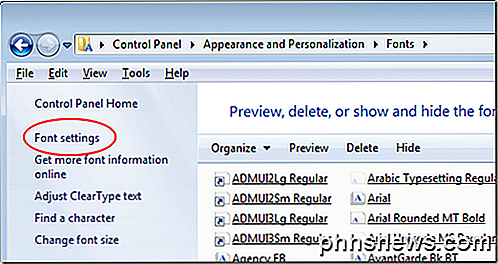
I afsnittet Fontindstillinger i vinduet skal du klikke på knappen med titlen Gendan standard skrifttypeindstillinger, og følg vejledningen på skærmen. Når de er færdige, vises kun de skrifttyper, der leveres sammen med Windows, i listen over skrifttyper, du har på din pc.
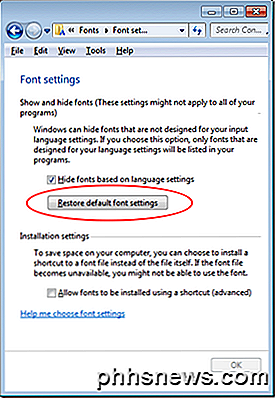
Som nævnt ovenfor er der ikke et universelt antal skrifttyper, der kan installeres på en pc, før de begynder at sænke din computer og applikationer. Men på en moderat kraftig computer med ca. 2 GB RAM, begynder du at opleve problemer på omkring 1000 til 1.200 installerede skrifttyper.
Selvfølgelig kan du også slette de skrifttyper, du ikke vil have på din computer, en efter en. Før du gør dette, skal du dog sikkerhedskopiere alle dine skrifttyper til et separat sted, hvis du sletter en skrifttype og indser senere, at du vil have det tilbage på listen over tilgængelige skrifttyper i dine applikationer.
Faktisk er det regelmæssigt at sikkerhedskopiere dine skrifttyper en god måde at sikre, at du ikke behøver at gå på jagt efter en skrifttype, du vil have, men slettet tidligere. God fornøjelse!

Sådan stopper du Facebook fra at foreslå dit navn i andre folks fotos
Facebook har en funktion, som analyserer fotos uploadet af dine venner ved hjælp af sin ansigtsgenkendelsesteknologi. Hvis dit ansigt er anerkendt på et billede, foreslås dit navn til den ven, der uploadede den, så venen lettere kan tagge dig på billedet. Hvis du er bekymret for privatlivets fred på Facebook og online generelt, kan du forhindre dit navn fra at blive foreslået, når Facebook genkender dig i et billede, en af dine venner, indlæg.

Sådan arkiveres e-mail-meddelelser i Outlook 2013
Vi har altid fået at vide, at sikkerhedskopiering af vores data er en god idé. Nå, det samme koncept kan også udvide til e-mail. Du kan muligvis arkivere din email så ofte som f.eks. Månedligt, kvartalsvis eller endog årligt. Vi viser dig, hvordan du arkiverer e-mail i Outlook 2013 og gør det let tilgængeligt i programmet.



