Samsung har gjort meget for at fjerne det "grimme" stigma, der er blevet knyttet til Touchwiz-brugergrænsefladen siden ... vel, hvis du vil ændre temaer på Samsung Galaxy Devices

Touchwiz er generelt renere og mindre påtrængende over hele linjen, men det kan stadig ikke tage højde for alles individuelle smag. Derfor introducerede virksomheden temagruppen med Galaxy S6 og har siden bragt den til S6 Edge, Edge +, Note 5, S7 og S7 Edge. Hvis du er træt af hvordan din Galaxy-telefon ser ud, er det tid til at give det et nyt lag maling. Lad os gøre dette.
Det første du vil gøre er at springe ind i menuen Indstillinger. Giv notifikationsskyggen et træk og tryk på tandhjulsikonet.
Rul ned på listen, indtil du ser "Temaer". Som du sikkert regnede med, er det det du leder efter.
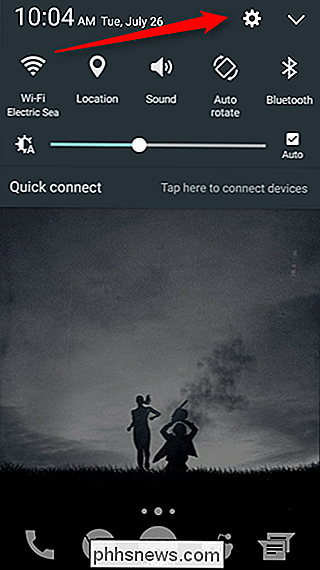
Denne menu vil vise dig temaerne der for øjeblikket er installeret - hvis du aldrig har installeret et tema, vil det sandsynligvis kun have en mulighed: Standard. Nedenfor vil der være nogle anbefalede temaer, men hvis du vil have det rigtige kød og kartofler her, skal du trykke på knappen "Flere temaer". Det vil skyde dig ind i temagruppen, hvor en verden af Samsung-temaer venter på dig.
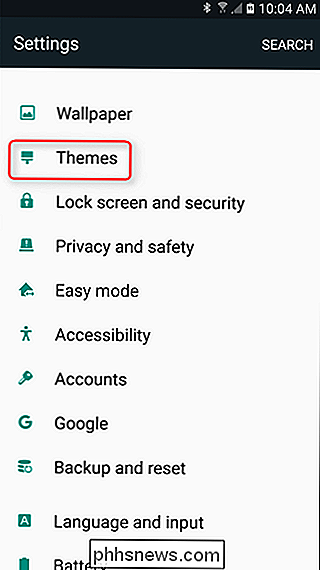
Før vi tager et nærmere kig på at installere temaer, er det værd at bemærke, at der er en lille knap lige under fanerne (Kategorier, Fremhævede, Alle) der læser "Tilføj ikonet for temaforretning." Hvis du gerne vil have hurtig adgang til tem Butiket direkte fra appladen, skal du gå videre og trykke på det link. Den forsvinder straks, og der tilføjes et nyt ikon til appladen.
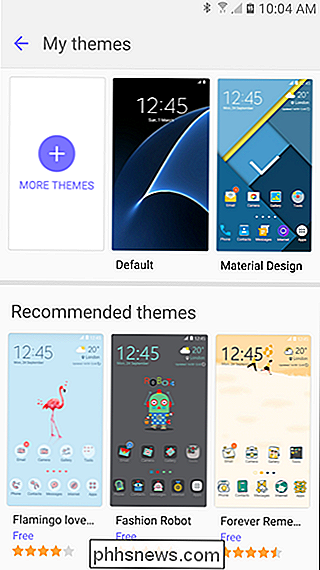
Temaforretningen selv er opdelt i de tre ovennævnte kategorier, men afsnittet "Fremhævet" fremhæver, hvad Samsung mener er det bedste af, hvad Store har at byde på. Jeg stoler ikke nødvendigvis på Samsungs dom, når det kommer til brugergrænsefladen, men du kan poke rundt herinde og se hvad du synes - det afhænger virkelig bare af om du leder efter et "tema, der blirer", tror jeg .
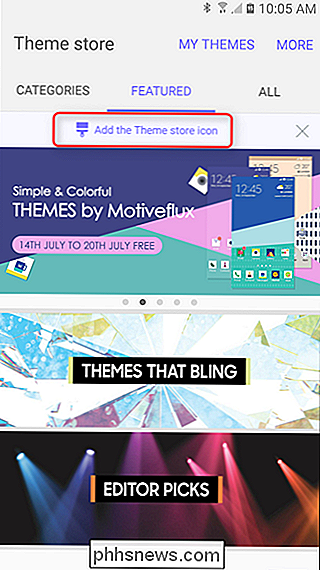
Men det er aldrig en dårlig ide at rulle gennem det udvalgte afsnit, fordi det ofte skifter, og det er her, hvor de nyeste temaer, der rammer butikken, mest populære (både betalte og gratis), og salgstemaer også fremhæves .
Hvis du leder efter noget specielt - siger et bestemt farveskema eller en stil, for eksempel-sektionen Kategorier er, hvor du vil være. Der er masser af forskellige muligheder her, så bare kig rundt for lidt. Jeg er sikker på at du finder noget, du har lyst til.
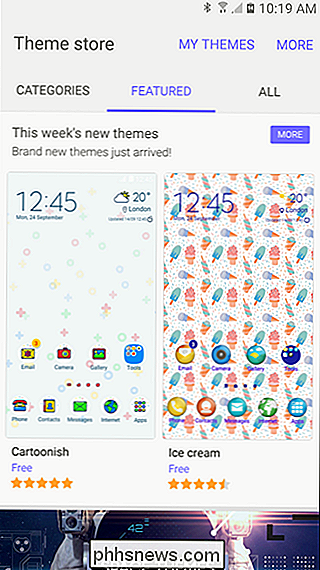
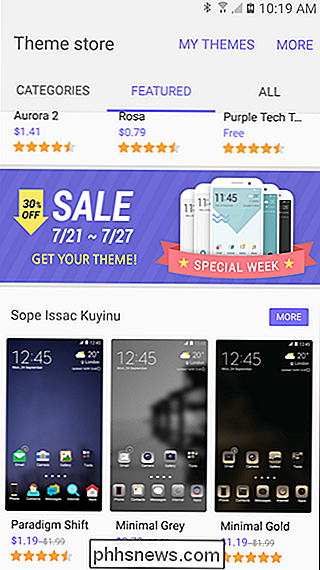
Endelig, hvis du bare vil have alt kastet på dig samtidigt, er "Alle" -delen et godt sted at gå. Du kan i det mindste sortere temaer efter popularitet, pris og frigivelsestid, som skal hjælpe.
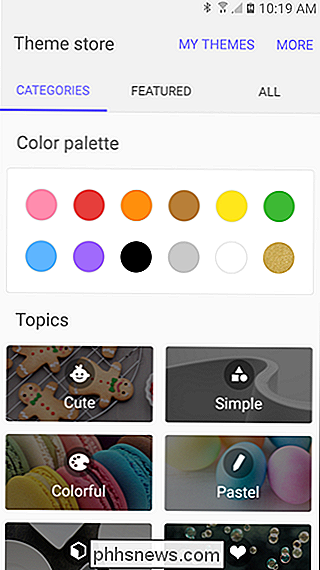
Når du har fundet noget, du kan lide, skal du trykke på den for at åbne menuen Detaljer. Du kan også se på flere skærmbilleder her, så du får en bedre ide om, hvad dette skal gøre for systemet - ofte dækker temaer langt mere end bare hjemmeskærme og ikoner.
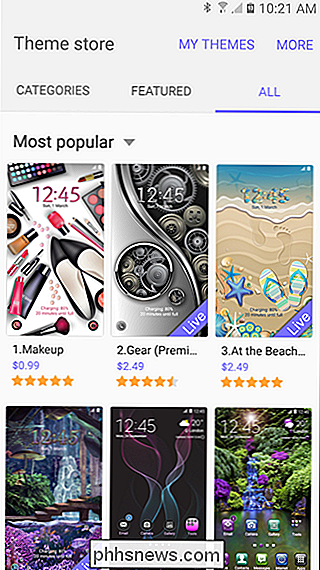
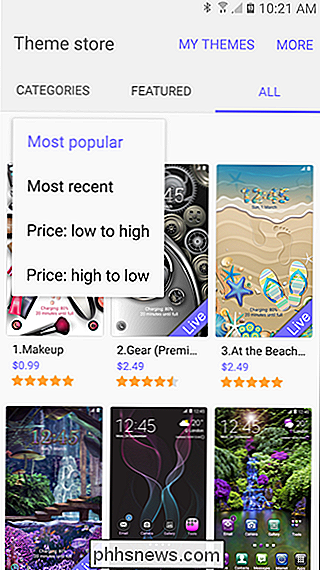
Med det perfekte tema valgt, gå frem og tryk på knappen "Download". Dette vil trække og straks installere temaet, som kun tager et par sekunder. Når det er færdigt, skal du bare trykke på knappen "Anvend" for at ændre dit tema.
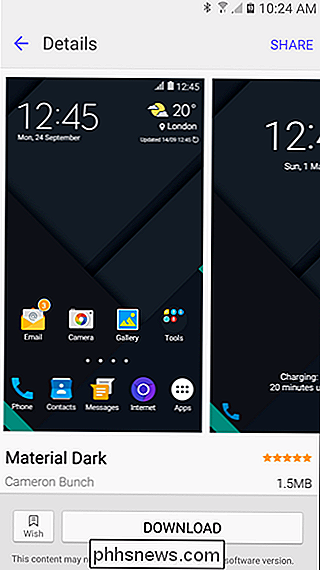
Et par sekunder senere vil dit nye tema overtage, og du er god til at gå. Hvis du nogensinde vil vende tilbage til et tidligere installeret tema, skal du bare hoppe tilbage til menuen Temaer og vælge fra listen. Simple.
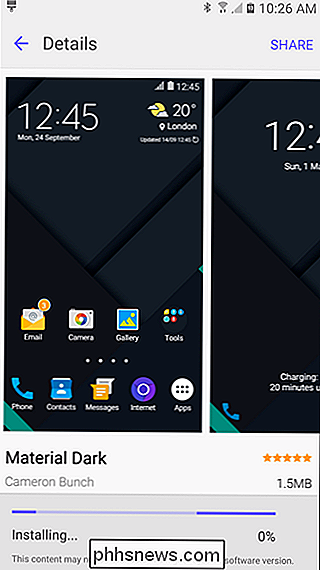
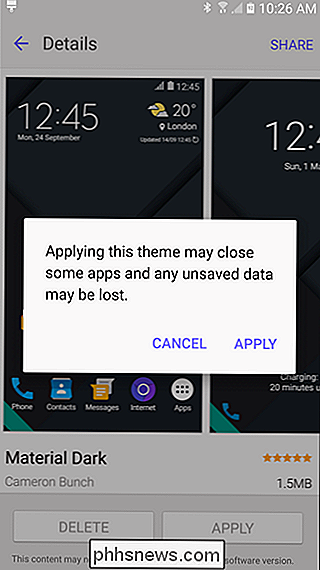

Hurtig tip: Placer din iPhone med forsiden ned for at spare batterilevetid
IOS 9 bragte en nyttig ny funktion, du måske ikke har bemærket endnu. Kendt som "Facedown detection", kan din iPhone opdage, når den er placeret med forsiden nedad og vil ikke tænde skærmen, når meddelelser ankommer. Dette kan spare en masse batteristrøm, hvis du regelmæssigt modtager underretninger.

Sådan konverteres Unity Launcher til en Dock-Style Launcher
Unity Launcher i Ubuntu er låst til venstre på skærmen. Hvis du hellere vil have en launcher nederst på skærmen, er der en måde at konvertere Unity Launcher til en dockingstarter launcher nederst på skærmen. RELATED: Sådan installeres og bruges en Desktop Dock i Mac OS X-stil i Ubuntu 14.04 Vi har tidligere vist dig, hvordan du installerer og bruger Cairo-Dock til at få en dockingstation i Mac OS X-stil i bunden af dit Ubuntu-skrivebord.



