Sådan deaktiverer du underretninger overalt

Nogle meddelelser er nyttige, men overbelastning af meddelelser er et reelt problem. Apps på din telefon, tablet og computer alle vil have din opmærksomhed, men den konstante buzz af advarsler kan være et distraherende spild af din tid. Sådan tæmmer du dem.
iPhone og iPad

Apple tilbyder en række muligheder for at kontrollere meddelelser på en iPhone eller iPad. Du kan deaktivere underretninger for en enkelt app, eller bare tilpasse appens underretningsindstillinger. Du kan f.eks. Få vist en apps underretninger i din historie, så du kan gennemgå dem på din fritid, men sluk for lydlydene, gem de meddelelsesbannere, der vises, mens du bruger din iPhone eller iPad, og fjern dem endda fra din låse skærm. Du kan også skjule underretningsindhold til bestemte apps på din låseskærm, så alle, der kigger på telefonens låseskærm, ser bare en besked som "1 Ny meddelelse fra [App Name]" snarere end den potentielt følsomme tekst i meddelelsen.
RELATED: Sådan deaktiveres meddelelser på din iPhone eller iPad
iPhone har også nyttige muligheder, der gør det muligt at blokere spammede tekstbeskeder og telefonopkald enten ved at blokere individuelle tal eller ved at bruge en blokeringsapp, der giver en database med dårlig numre. Mail appen lader dig kontrollere, hvem du ser e-mail-meddelelser fra.
Hvis du bare ikke vil se underretninger på bestemte tidspunkter, kan du planlægge ikke forstyrr tilstand - eller aktiver den manuelt for at forhindre distraktioner
Android
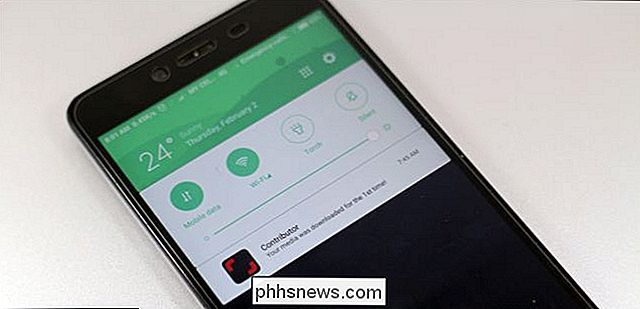
Android har altid haft meget kraftfulde meddelelsesindstillinger. Udover at videregive meddelelser til eller fra for individuelle apps, kan du også justere andre muligheder, hvis du vil have, at en apps underretninger vises tydeligt, eller hvis du vil have det faktiske indhold af din underretning skjult fra din låseskærm. Folk kan ikke læse skjulte anmeldelser uden at låse din telefon op og dermed beskytte dit privatliv. Meddelelseskanaler tillader endnu mere detaljeret tilpasning af de forskellige typer meddelelser, apps kan vise på telefoner, der kører Android 8.x (Oreo).
RELATED: Sådan deaktiveres meddelelser på Android
Du kan også manuelt blokere specifikke telefonnumre fra at sende dig SMS-beskeder og telefonopkald, få din opkalder advare dig, når du modtager et opkald, der sandsynligvis er spammy, eller brug en app, der blokerer en database med kendte scammy-numre.
Og ligesom de fleste enheder , Android tilbyder en ikke forstyrr tilstand, som du kan aktivere manuelt eller på en tidsplan, hvis du ikke ønsker at blive bugged på bestemte tidspunkter. Du kan endda tilpasse meddelelsesindstillingerne til bestemte apps, hvis du vil have, at disse apps skal sende dig vigtige meddelelser, selvom du ikke har forstyrret.
Windows
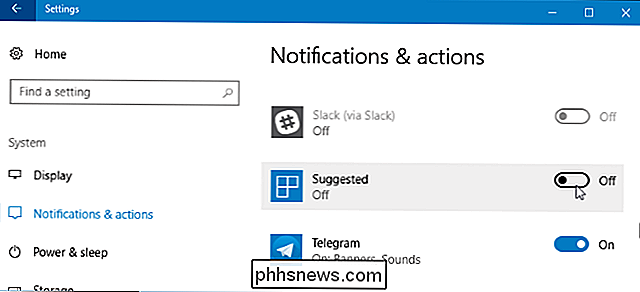
Windows 10 har meget flere meddelelsesindstillinger end Windows 7. Windows giver dig nu mulighed for at deaktivere alle meddelelser med en enkelt indstilling. Du kan også deaktivere underretninger til enkelte apps på et enkelt standardsted, selvom de er traditionelle stationære apps. Dette virker imidlertid ikke for alle apps, da nogle stationære apps implementerer deres eget underretningssystem. Du skal deaktivere de meddelelser, som applikationer bruger i deres individuelle indstillinger.
RELATED: Sådan deaktiveres meddelelser i Windows 10
Du kan også ændre forskellige andre indstillinger for at gøre Windows mere støjsvage, herunder invaliderende reklame popup-vinduer, deaktiverer levende fliser på din Start-menu, skjuler ikoner for meddelelsesområde og fjerner informative meddelelser fra låseskærmen. Du kan gøre Windows til et meget mere støjsvagt operativsystem, der kommer ud af din måde, når du bruger din pc.
Funktionen "Focus Assist" eller "Quiet Hours" fungerer i det væsentlige som Do not Disturb gør på mobile enheder Du midlertidigt demper meddelelser. Du kan også aktivere det på en tidsplan. Når du forlader Fokus Assist eller Quiet Hours-tilstanden, viser Windows de meddelelser, du savnede.
macOS
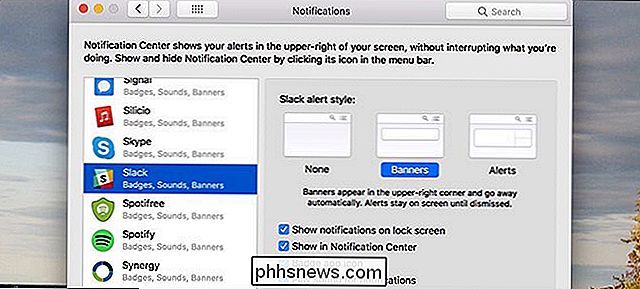
Apple tilbyder også de sædvanlige notifikationskontroller på macOS. På en Mac kan du deaktivere underretninger til individuelle apps eller justere deres underretningsindstillinger. Du kan f.eks. Deaktivere bannermeddelelser, men forlade meddelelser i meddelelsescentret til senere gennemgang. Eller du kan deaktivere lyde, mens du forlader en apps badge ikoner aktiveret.
RELATED: Sådan slukker du irriterende Mac-beskeder
Hvis du bare vil deaktivere underretninger på bestemte tidspunkter, kan du også aktivere tilstanden Ikke forstyrr midlertidigt eller på en tidsplan. Apples Safari-browser har også integrerede indstillinger, du kan bruge til at skifte underretninger til eller fra for bestemte websteder.
Chrome OS
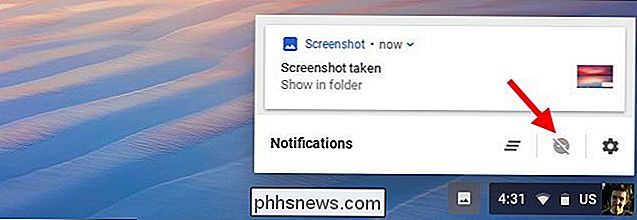
Hvis du har en Chromebook eller en anden enhed, der kører Googles Chrome OS, kan du aktivere ikke forstyrrelsestilstanden ved at klikke meddelelsesikonet til højre på proceslinjen og derefter klikke på ikonet "Ikke forstyrr" midt i popup-vinduet.
Du kan også kontrollere, hvilke apps og websteder der kan sende dig underretninger, ved at gå til Indstillinger> Indholdsindstillinger > Meddelelser. Alle apps og websteder, der kan sende dig beskeder, vises under listen "Tillad" her.
Websites
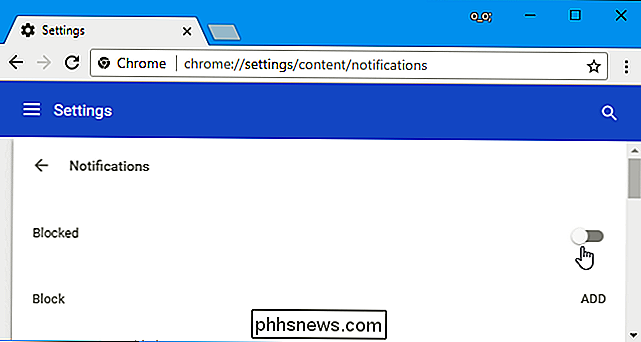
Hvis du har givet nogen websteder mulighed for at sende dig beskeder, kan du tilbagekalde adgangen i din webbrowser. Du kan også deaktivere webstedsmeddelelser helt, så websites stopper med at bede om tilladelse til at sende dig underretninger.
RELATERET: Sådan stopper du websteder fra at anmode om at vise underretninger
PlayStation 4 og Xbox One
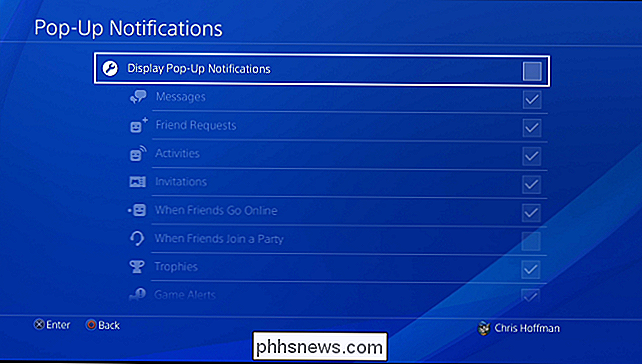
Endnu moderne videospil konsoller har indbyggede meddelelser. Disse kan være særligt ubehagelige, hvis du bruger din spillekonsol til at se videoer på Netflix, YouTube eller en anden videotjeneste, og du ønsker ikke distraktionerne.
Både Sony's PlayStation 4 og Microsofts Xbox One lader dig deaktivere popup-underretninger helt eller bare skjul dem, mens du spiller videoer.
Apple Watch og Android Wear

Hvis du har en Apple Watch eller et smartwatch ved hjælp af Googles Android Wear-platform, giver begge disse muligheder mulighed for at kontrollere, hvilke appmeddelelser der vises på dit ur. Du kan også midlertidigt dempe meddelelser for at forhindre dem i at forstyrre dig.
Hvis du har en anden enhed med generende beskeder, skal du udføre en websøgning efter navn og "deaktivere meddelelser", og du bør finde instruktioner, der guide dig igennem processen.
Billedkredit: Georgejmclittle / Shutterstock.com, MikeDotta / Shutterstock.com, Aku Alip / Shutterstock.com.

Sådan bruger du Pushbullet til at synkronisere alle slags ting mellem din pc og Android-telefon
Hvis du bruger meget tid på din computer, er der en god chance for at du tager telefonen mellem et eller andet sted og 7.000 gange om dagen for at kontrollere meddelelser, svare på tekster og meget mere. Er det ikke nemmere at gøre alt dette direkte fra din computer? Ja, og derfor findes Pushbullet. Hvad er pushbullet?

Sådan lytter du til Pandora i Kodi
Nogle gange vil du bare afbrænde Pandora på dit stereoanlæg uden at skulle tilslutte telefonen eller aktivere Bluetooth. Hvis du er en Kodi-bruger, har du sikkert spekuleret på, om der er en Pandora-tilføjelse til din hjemmebiograf-pc. Der er desværre ikke en i det officielle depot. Men det betyder ikke, at du ikke kan bruge Pandora i Kodi: det betyder bare, at du skal gøre noget grave.



