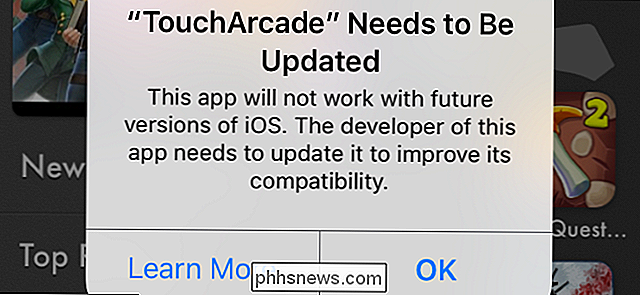Sådan kombineres flere billeder i en PDF-fil på Android

Du har taget billeder af et papirdokument ved hjælp af din Android-telefon, og nu skal du sende det til nogen. Vi viser dig en nem måde at konvertere disse billeder til en PDF-fil for at gøre det nemmere at dele dette dokument.
RELATED: De bedste måder at scanne et dokument på via din telefon eller tablet
Ideelt , du ville fotografere disse dokumenter ved hjælp af en dokument scanner app, som ville gøre dem til en PDF automatisk. Men hvis du tog billederne og ikke tænkte at downloade en dokumentapp, vil denne metode fungere fint. Du kan også kombinere billeder i en PDF-fil i Windows og på en Mac, hvilket er noget nemmere end på Android.
Vi bruger en gratis app kaldet Image to PDF Converter, så installer appen fra Play Butik og så kan du enten åbne den fra siden Play Butik eller trykke på ikonet, der er tilføjet til startskærmen.
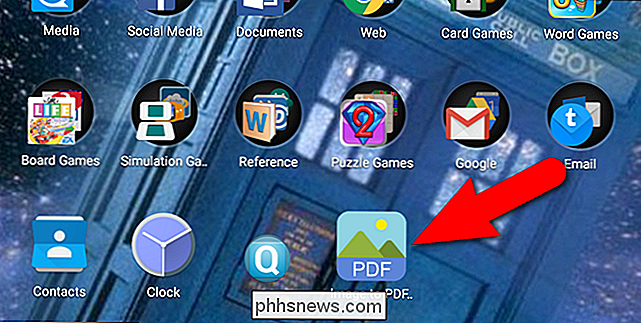
Der vises en blank hvid skærm med en værktøjslinje øverst. For at tilføje billeder, du vil konvertere, skal du trykke på plusskiltikonet på værktøjslinjen.
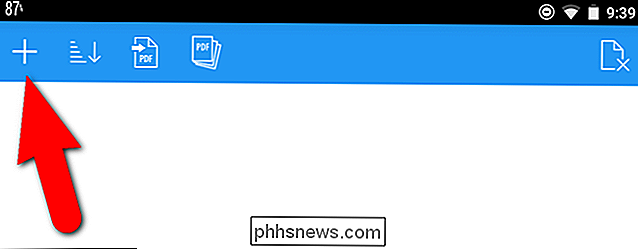
Mapper på din enhed, der indeholder billeder, er angivet. Tryk på den mappe, der indeholder de billeder, du vil medtage i din PDF-fil.
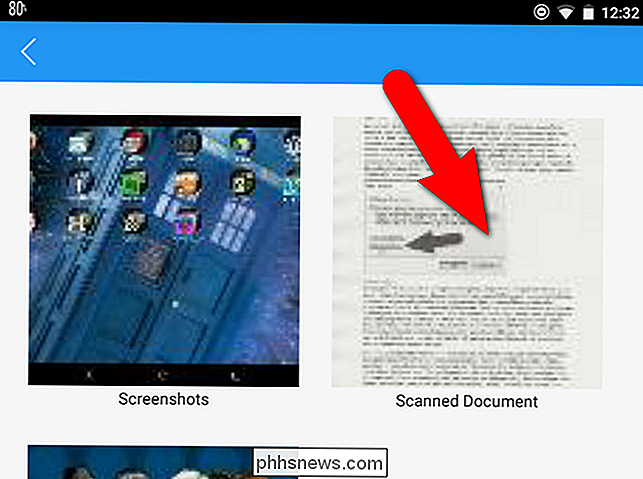
For at vælge billederne skal du klikke på valgknappen øverst på skærmen.
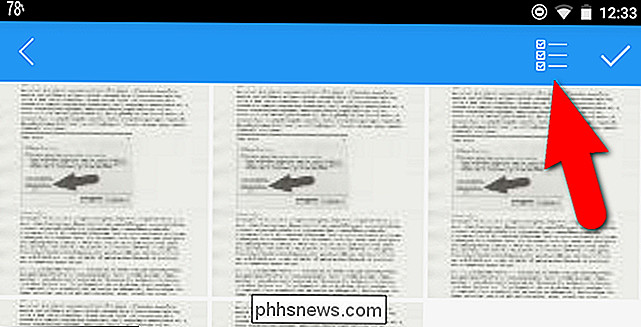
Alle billederne er markerede. Hvis du vil forlade nogle billeder, skal du blot trykke på dem for at fjerne markeringen af dem. Når du har valgt de ønskede billeder, skal du trykke på afkrydsningsikonet øverst til højre på skærmen.
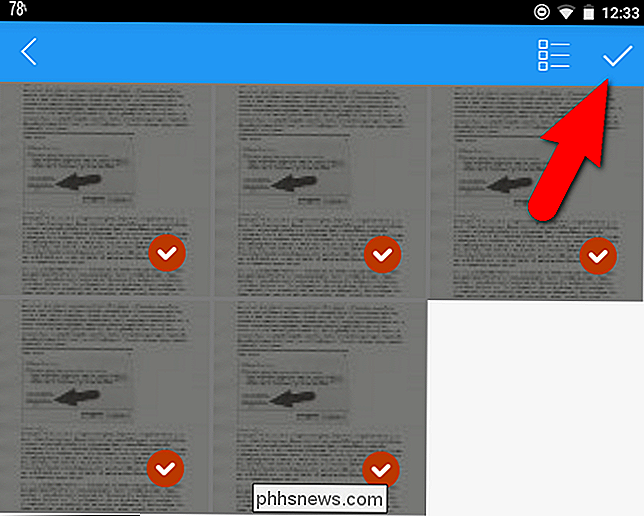
Filerne tilføjes i rækkefølge baseret på filnavne. For at ombestille dem forskelligt skal du trykke på sorteringsikonet på værktøjslinjen.
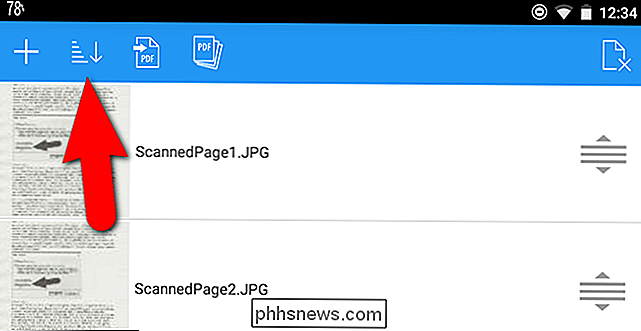
Sig, du vil vende rækkefølgen af billedfilerne. I dialogboksen Sorter skal du trykke på "Filnavn (Z til A)" -boblen. For at gå tilbage til den oprindelige sorteringsrækkefølge, tryk på "Filnavn (A til Z)". Du kan også sortere efter File Time, begyndende med den ældste (File Time med nedpilen) eller den seneste (File Time med op-pilen).
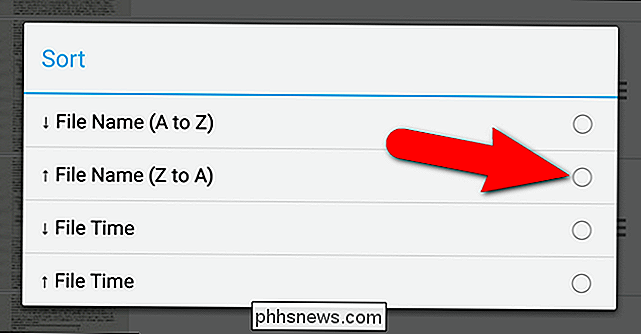
Du kan også manuelt ombestille billedfiler ved at trykke og holde på tre-bar ikon med op- og nedpilene for en billedfil og trække den op eller ned for at flytte den til et andet sted på listen.
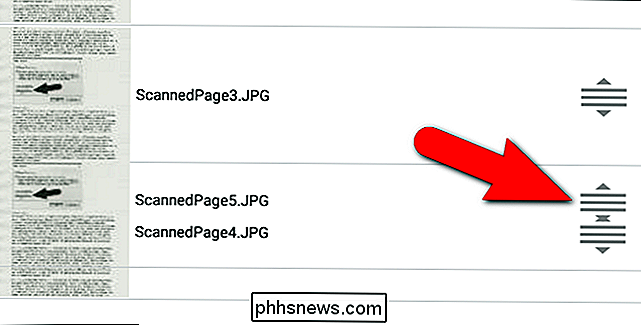
Når du har indstillet rækkefølgen af dine billedfiler, skal du trykke på "PDF "Knappen på værktøjslinjen.
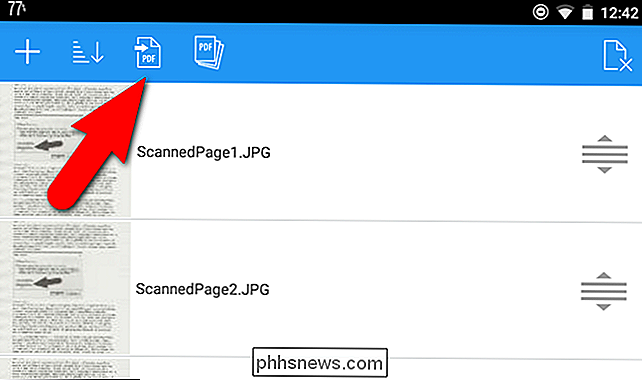
Du kan enten vælge ikke at ændre størrelsen på billederne, eller du kan indstille bestemte maksimale størrelser for bredden og højden af hvert billede. Vi valgte at forlade billederne som de er. Tryk på "Gem PDF" for at oprette PDF-filen.
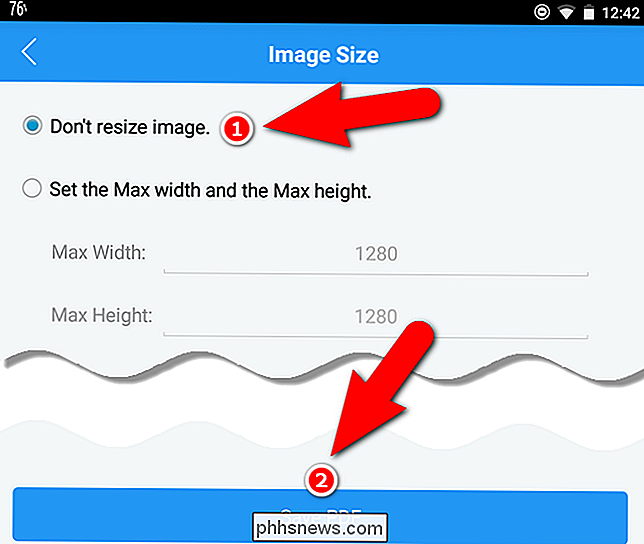
Skærmen Udført fortæller dig, hvor mange sider der er i PDF-filen, og hvor PDF-filen blev gemt på din enhed. Du kan enten trykke på "Send til" for at dele PDF-filen på en af mange måder, eller "Åbn PDF" for at åbne PDF-filen i enhver app på din enhed, der læser PDF-filer.

RELATERET: Sådan Vælg enkelt dine standardapps i Android 6.0 Marshmallow
For eksempel åbner vi først PDF-filen for at se, hvordan det viste sig. Når du trykker på "Åbn PDF", vises en popup med alle tilgængelige indstillinger på din enhed til visning af PDF-filer. Den sidst anvendte mulighed (hvis du har åbnet nogen PDF-filer før fra denne app) er angivet øverst i popup-vinduet. Hvis du vil bruge den pågældende app, skal du blot trykke på "Just Once" for at åbne PDF-filen ved hjælp af denne app lige nu, eller tryk på "Always", hvis du vil bruge den pågældende app hver gang for at åbne PDF-filer. Du kan til enhver tid ændre standard apps i Android 6.0 Marshmallow. For at se PDF-filen ved hjælp af en anden app, skal du trække pop op med din finger for at udvide menuen og vælge en app fra listen.
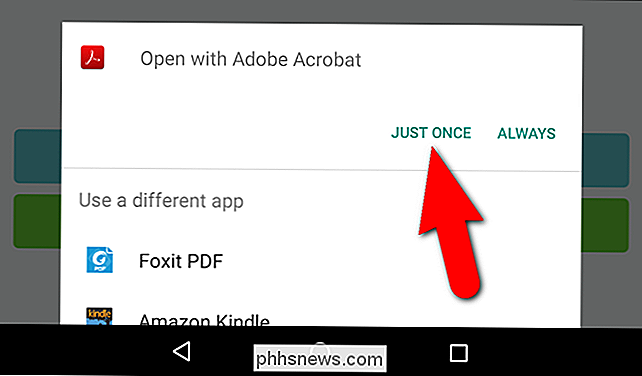
I vores eksempel åbnede vi PDF-filen i Adobe Acrobat. du er sikker på, at PDF-filen ser godt ud, brug back-knappen på din enhed til at vende tilbage til Image to PDF Converter. På dette tidspunkt kan du bruge knappen "Send til" på skærmen Udført for at sende PDF-filen til nogen, men du har muligvis bemærket, at når PDF-filen er oprettet, er den mærket med datoen og et nummer. Før du deler filen, kan det være nyttigt at omdøbe det med et beskrivende navn.
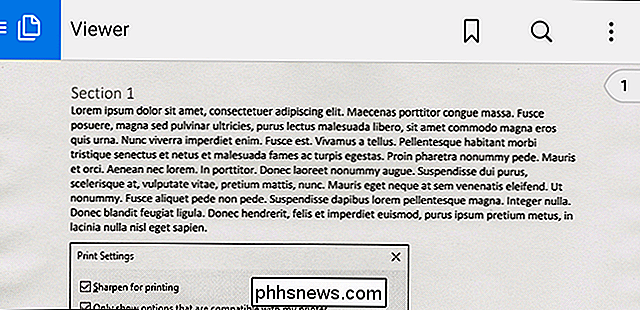
Hvis du vil omdøbe PDF-filen, skal du trykke på ikonet "PDF-filer" på værktøjslinjen.
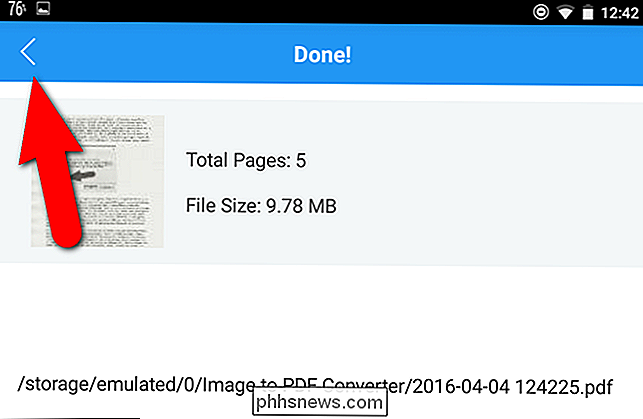
En liste over alle de PDF-filer, du har genereret i appen Image til PDF Converter, vises. Vælg den PDF-fil, du netop har oprettet, ved at trykke på valgboblen til højre for filnavnet.
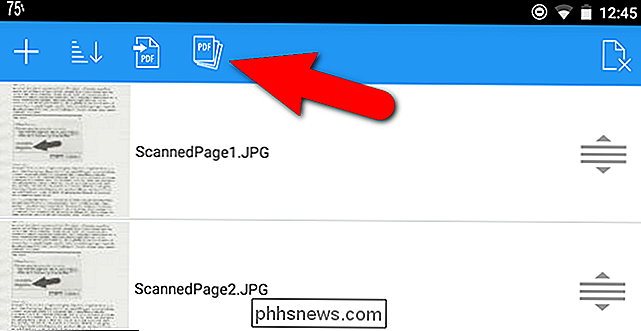
Tryk derefter på omdøbsikonet på værktøjslinjen øverst på skærmen.
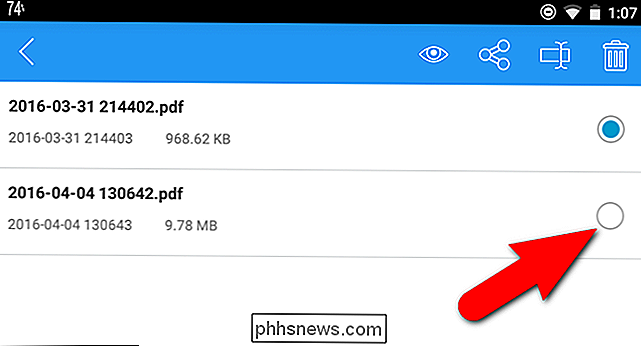
I dialogboksen Omdøb fil , indtast et nyt navn til PDF-filen i redigeringsfeltet "Ny filnavn" og tryk på "OK".
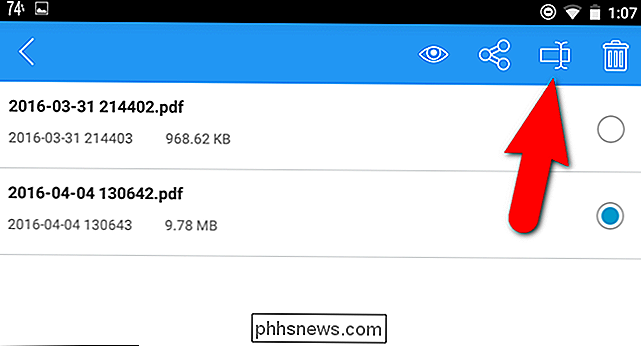
Det nye navn vises på listen. For at dele PDF-filen skal du sikre dig, at den fil, du vil dele, er markeret (valgboblen for den pågældende fil skal være blå) og derefter trykke på ikonet for deling på værktøjslinjen.
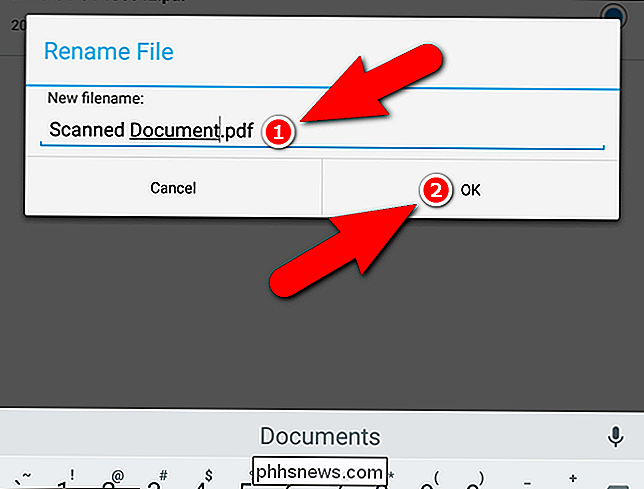
Pop-upmenuen "Del med" vises. Træk op med fingeren på menuen for at udvide den og tryk på den app, du vil bruge til at dele PDF-filen. Hvis du f.eks. Vil e-maile filen, skal du trykke på den e-mail-app, du bruger. Eller du kan uploade den til Dropbox og derefter dele placeringen.
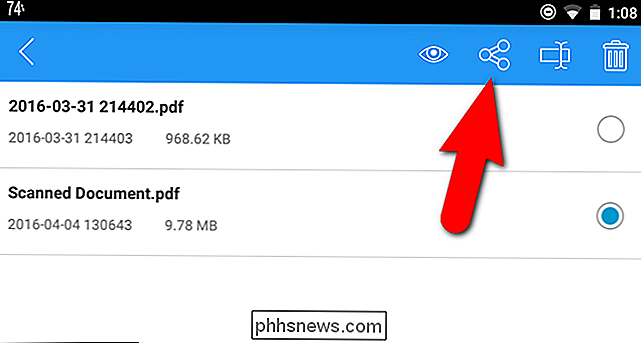
Så kan du få den PDF, hvor den skal gå, og ingen skal shuffle gennem en række JPEG'er for at læse dit dokument.
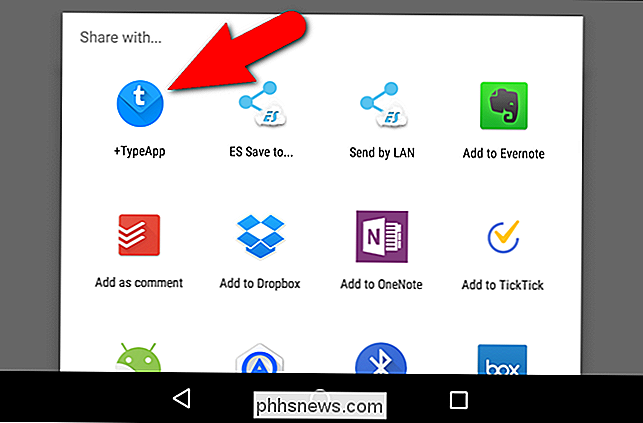

Sådan indstilles prioriteten til en e-mail-meddelelse i Outlook
De fleste af os modtager en masse e-mail, og vigtige meddelelser kan blive overset i vores lange liste med meddelelser. Hvis du sender en besked, der kræver opmærksomhed rettidigt, kan du angive prioriteten for meddelelsen, så modtageren kan finde den hurtigt. For at sende en højprioriteret e-mail, skal du sørge for fanen "Home" er aktiv og klik på "Ny e-mail".

Sådan flyttes eller kopieres tekst i Microsoft Word uden at påvirke udklipsholderen
Der er en lidt kendt funktion, der har været tilgængelig i Word siden DOS-dage. Antag at du vil flytte noget indhold fra et sted i dit Word-dokument til et andet, men du vil bevare noget andet, du kopierede til klippebordet. I stedet for at bruge "Ctrl + X" til at klippe (eller "Ctrl + C" at kopiere) oplysningerne og derefter "Ctrl + V" for at indsætte det, er der et par tastatur- og musekombinationer, der gør det meget hurtigt og nemt at gøre dette.