Sådan overfører du billeder fra din DSLR til din smartphone trådløst

Du har et stort digitalkamera. Du har alle dine sociale medier apps på din telefon. Ville det ikke være dejligt, hvis du kunne snappe et smukt skud med din DSLR og skubbe det lige over til din telefon for at smide på Facebook eller Instagram? Med en billig opgradering kan ethvert kamera blive en Wi-Fi-aktiveret.
RELATED: Sådan overføres du trådløst til kameraer fra dit kamera til computeren
En af de bedste funktioner, du finder på nyere digitale kameraer er indbygget i Wi-Fi-forbindelse, som giver dig mulighed for at overføre filer til en computer på dit lokale netværk eller til en nærliggende smartphone via et ad-hoc Wi-Fi-netværk. Hvis du har et ældre kamera (eller nyere, der simpelthen ikke afsendte med funktionen), skal du ikke bekymre dig - du er ikke ude i kulden. Et Wi-Fi SD-kort kan tilføje Wi-Fi-forbindelse til ethvert kamera, du har, så længe det har en SD-kortspor.
Vi diskuterede dette i længden i vores vejledning om trådløs overførsel af fotos til din lokale computer fra dit kamera , og mange af de samme ting gælder her. I stedet for at hylse vores udvælgelsesproces, siger vi bare, at vi anbefaler Eye-Fi Mobi Pro ($ 50). Du kan tjekke vores tidligere artikel, hvis du vil have mere information om de forskellige Wi-Fi SD-kort derude, og hvordan de fungerer.

Opsætning af Mobi Pro med din telefon
Tag din mobile enhed og download den relevante software for det ved enten at følge en af disse links til iOS, Android eller Windows Phone eller søge efter det i enhedens app butik under "Keenai". Hvorfor Keenai? Eye-Fi-firmaet blev købt et par år tilbage, og softwaren (men ikke selve kortet) har som følge heraf en ny branding.
Kør applikationen, og tilslut derefter registreringsnummeret fra det fysiske kort, der fulgte med Emballage af din Eye-Fi. Når du har indtastet det, skal du klikke på "Installer profil". (Installationsprofilen vises kun for iOS-brugere, alle andre kan springe til næste trin.)
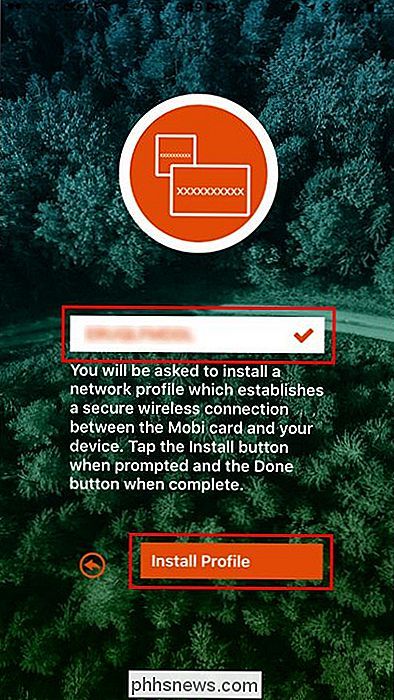
Klik på "Installer" på profilsiden, der vises. Hvis det bliver bedt om en adgangskode, skal du indtaste den adgangskode, du bruger til at låse din enhed op for at bekræfte, at du vil installere profilen.
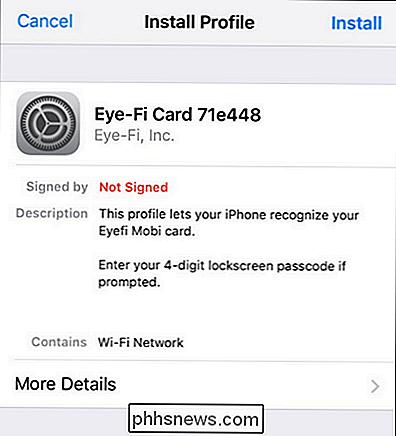
Du vil blive returneret til Keenai-programmet, hvor det vil instruere dig om at pope Eye-Fi-kortet ind i dit kamera og tænd det. Gør det nu Tag et par billeder for at tænde kortet og aktivere Wi-Fi-radioen. Derefter åbner du Wi-Fi-indstillingerne på din telefon eller tablet. Der skal du kigge efter et nyt Wi-Fi-netværk med et navn, der starter med "Eye-Fi". Vælg det. Du skal ikke blive bedt om et kodeord, men hvis du er, er adgangskoden altid registreringenskoden ud for kortet, der fulgte med dit Eye-Fi-kort.
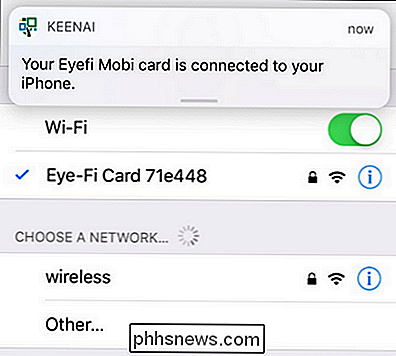
Nu hvor du har etableret en direkte forbindelse mellem Eye-Fi kort i dit kamera og din mobile enhed er det lige så nemt at overføre fotos, så de tager billederne, mens de er tilsluttet kortet og derefter kigger i Keenai-appen.
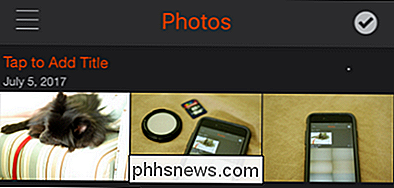
I skærmbilledet ovenfor kan du se de tre billeder, vi tog efter afslutningen af installationsproces: et billede af vores hund og to billeder af iPhone, der accepterer overførslen af det første billede. Vi er i erhvervslivet! Vi har nu en trådløs overførsel på farten, så vi behøver aldrig at stoppe og dumpe vores fotos til vores bærbare computer for at få dem til sociale medier.
Aktivering af selektiv overførsel
Vi anbefaler stærkt, at du aktiverer selektiv overførsel. Uden det, vil dit Eye-Fi-kort bare skubbe sammen i baggrunden og forsøge at overføre så mange fotos som muligt fra dit kamera til din mobile enhed. Hvis målet med at bruge kortet er at gøre netop det (overførsel af hvert enkelt billede, så du kan sige, gem dem op med Google Photos eller iCloud), så er det fint, men det er tidskrævende og tygger kameraets batteri.
De fleste mennesker ønsker ikke at overføre hvert enkelt billede, især hvis de lige har rippet gennem snesevis af skud ved hjælp af burst-tilstand. I stedet er det mere praktisk at blot overføre de enkelte fotos, du vil redigere og dele. Eye-Fi indeholder en pæn måde at styre denne selektive overførsel på, som fungerer på tværs af forskellige kameraplatforme. Når du har aktiveret, når du "beskytter" et billede mod sletning på dit SD-kort, bemærker Eye-Fi-softwaren på kortet selv, at beskyttelsesflagget er indstillet og initierer overførslen. Mens beskyttelsesprocessen varierer fra kamera til kamera, har de fleste kameraer en eller anden form for markeret knap eller knapkombination, der udløser det, som det ses nedenfor.

Desværre (og vi betragter dette som en bruttoovervågning fra Eye-Fi-firmaet), kan du ikke skifte på Eye-Fi Mobi Pros selektive uploadfunktion ved hjælp af mobilapplikationen - du skal brug skrivebordsprogrammet. På oversiden er det dog trivielt at ændre indstillingen.
Hent programmet Eye-Fi-kortstyringssoftware. Ligesom den mobile software, er den stationære software også mærket "Keenai". Installer softwaren og kør den. Det vil starte en startguiden, der skal lede dig gennem både at registrere til Keenai Cloud Photo Storage og at forbinde Eye-Fi-kortet til softwaren, så du kan ændre indstillingerne. Hvis du ønsker det, kan du gå gennem hele installationsguiden (den største fordel for at gøre det er at aktivere det gratis online fotolagringsforsøg, der følger med Eye-Fi-kortet), men den hurtigste måde at skifte den selektive backup på er at Du skal blot annullere alle trin i guiden, holde dit SD-kort i en SD-kortlæser, der er vedhæftet computeren, og højreklik derefter på Keenai-softwaren i pc'ens systembakke. Der vælges "Indstillinger".
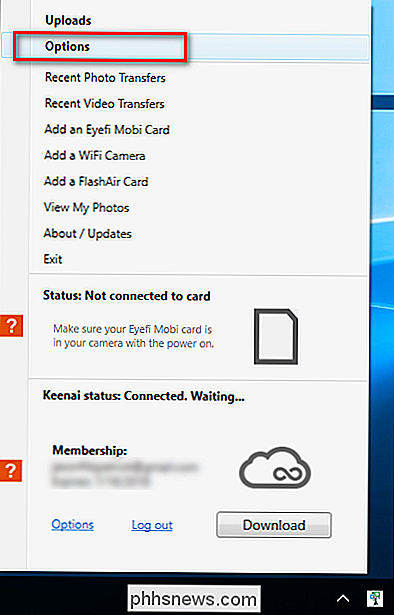
I den resulterende valgmenu skal du kigge efter knappen "Aktiver" i nederste hjørne. Klik på det.
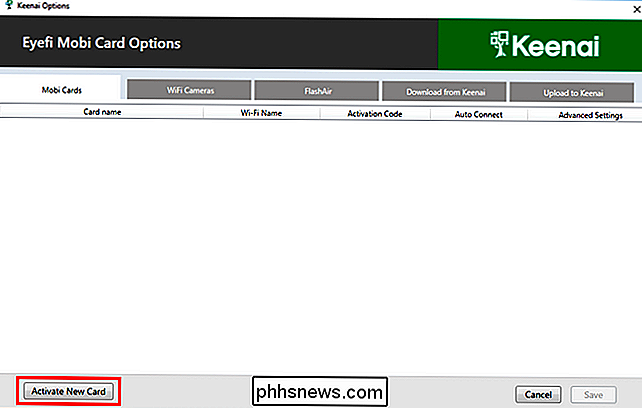
Da dit Eye-Fi-kort i øjeblikket er monteret på din pc via kortlæseren, læser det aktiveringsnummeret direkte fra SD-kortet.
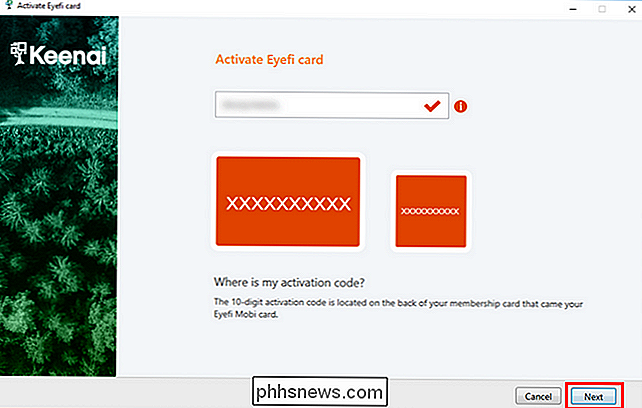
Bekræft, at koden i sporet svarer til det medfølgende kort dit Eye-Fi, og klik på "Næste". På dette tidspunkt kan du lukke guiden. Det vil have, at du fortsætter processen med at oprette kortet til brug i en trådløs trådløs arbejdsgang fra kamera til computer, men vi er ikke interesserede i det. Alt vi ønskede var at få kortet i Keenai-softwaren, så vi kan veksle nogle indstillinger.
Efter at have lukket guiden, skal du åbne menuen "Indstillinger" igen. Du får se dit Eye-Fi-kort opført. Klik på pilen under kolonnen "Avanceret" og aktiver derefter skiftet til "Selective Transfer". (Du kan også aktivere "Trådløs RAW-overførsel", hvis du ønsker det og har brug for RAW-filoverførsel i din mobile workflow). Du må ikke ændre andre avancerede indstillinger. Klik på "Gem" nederst i vinduet Indstillinger.

Skub kortet ud af din computer og sæt det tilbage i kameraet. Nu når som helst du snapper væk og ønsker at sende nogle af dine billeder til din mobile enhed, kan du blot gøre det ved at markere dem som nævnt ovenfor med dit kameras billede "beskytte" -funktion. Kun de markerede billeder overføres til din enhed.
Med et lille udlæg af tid og penge på forhånd kan du nemt konvertere dit "dumme" kamera til en smart og nyd al den bekvemmelighed, computeren er på farten (som let uploads til sociale medier lige fra din telefon) med de overlegne billeder, som kun et dedikeret kamera kan levere.

Først skal du trykke på knappen Pause. Og tryk derefter på Prøv igen. Vidste du allerede, at det var der? Jeg har ikke bemærket det før efter mit første gennemspil. Du bliver bedt om at bekræfte, og så genstarter niveauet. Nu hvis der kun var en nemmere måde at få de sorte mønter på ...

Sådan fortæller du hvilket program der bruger din Windows PC's webcam
Webcams indeholder ofte et lys, der viser, om webkameraet er i brug eller ej. Windows gør det ikke let at kontrollere, hvilken applikation der rent faktisk bruger webkameraet, når lyset tændes, men det er muligt at finde ud af det. Hvis du er bekymret for at nogen spionerer på dig - og især hvis du ikke gør det Brug dit webcam meget - du kan muligvis deaktivere dit webcam.



