Sådan tilpasses Google Feed (og gør det rent faktisk nyttigt)

Da Google først udgav Google Now, blev det fejret af Android-brugere over hele linjen. Når nu udviklet sig til Google Feed, var denne ændring dog meget mindre accepteret. Men foderet er fantastisk, hvis du bare tager dig tid til at tilpasse det.
RELATERET: Sådan får du adgang til Google Nu på enheder med Google Assistant
Før vi snakker om at tilpasse dit feed, lad os først tale en lidt om, hvad der gør det anderledes end Google Now - bortset fra bare navnet. Til at begynde med, lad os rydde en ting op lige ud af porten: Google Feed / Google Now er en del af Google App. Det er ikke en separat app eller tjeneste - det er bogstaveligt talt kød og kartofler fra Google App på dette tidspunkt.
Og for bedre eller værre er foderet udviklingen af Now. Det tager alt, hvad der var godt om Nu og skubber tingene et skridt dybere - hvilket er virkelig, hvad de fleste mennesker ikke synes om foderet. I stedet for at have dine udnævnelser og andre vigtige info foran og center fokuserer foderet på de seneste nyheder, der interesserer dig på hovedsiden, men alle relevante personlige oplysninger er ikke væk. Det er simpelthen på en anden "faneblad" i Google App . Dette er ganske vist lidt forvirrende. Hvis du var vant til at åbne Google App for at se dine Nu-kort, men i stedet præsenteres med et udvalg af nyheder, som du måske eller måske ikke bekymrer dig om, kan det være afskrækkende. Jeg får det! Det er derfor, du skal bruge lidt tid i dit Feed, og tilpasse ting efter eget valg. Derefter kan du få de seneste nyheder for de ting, du holder af med et overblik, eller tryk på en knap og kig på dine vigtige personlige oplysninger. Det er virkelig det bedste fra begge verdener, når du selv bygger det op.
Sådan får du adgang til dit Google-feed
For det første er der et par forskellige måder at få adgang til dit Google Feed. Hvis du bruger en Pixel- eller Nexus-enhed med Pixel Launcher, kan du simpelthen sveipe til venstre på hjemmeskærmen. Boom, Google Feed.
Hvis du bruger en anden enhed eller en anden launcher, er den imidlertid ikke indbygget i den situation, du skal starte Google App. Hvis du bruger Nova Launcher, kan du endda tilpasse et hurtigt tryk på startknappen, mens du er på startskærmen for at starte Google Feed (som stadig kaldes "Google Now" i Nova).
Sådan tilpasses din Google Feed
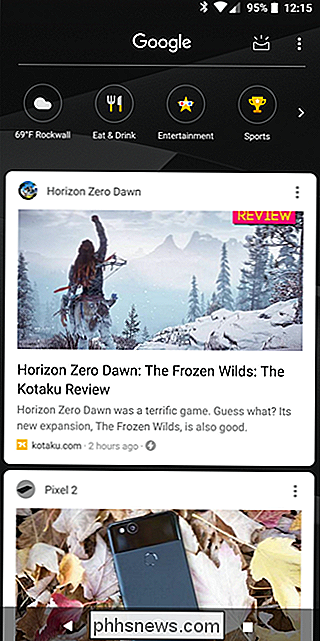
Når du er i Feed, tilpasses det faktisk super simpelt. Der er et par forskellige måder, du kan gøre dette på, og vi vil tale om begge her.
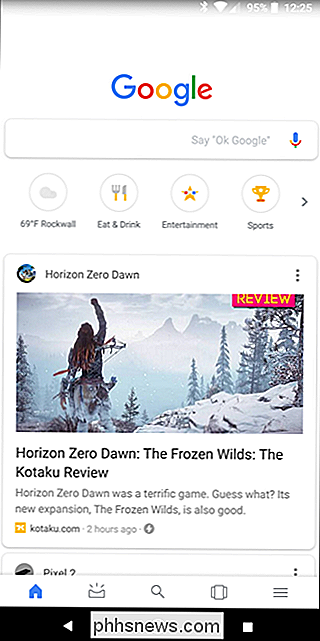
Hvis du åbner Feed i Pixel Launcher, skal du trykke på de tre prikker øverst til højre og vælge "Tilpas feed".
Hvis du bare bruger Google App, skal du trykke på de tre linjer nederst til højre og vælge "Tilpas".
En af disse metoder fører dig til det samme sted, og jeg er helt enig i, at det er dumt, at de ' er anderledes i første omgang. Bare Google ting, gætter jeg på.
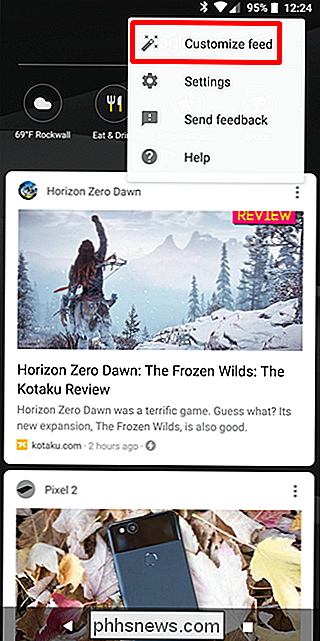
En gang i menuen Tilpas kan du begynde at tilføje dine interesser. Start med at trykke på knappen "Følg emner".
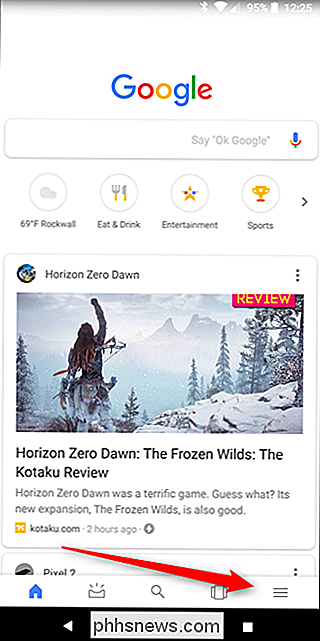
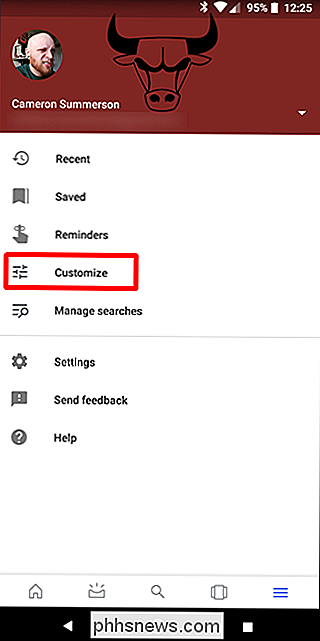
Dette vil kaste dig ind på en side med kategorier at vælge imellem: Sport, TV, Film, Musikere osv. Tryk på en af dem for at komme i gang.
Du kan Rul gennem en liste med forslag - for det meste populære ting - og tryk på det lille plus-ikon øverst til højre for at tilføje det. Gør dette for alle dine yndlings ting i hver kategori! Jo mere tid du bruger til at kæmme gennem emnerne og vælge, hvad der er vigtigt for dig, desto bedre bliver dit Feed.
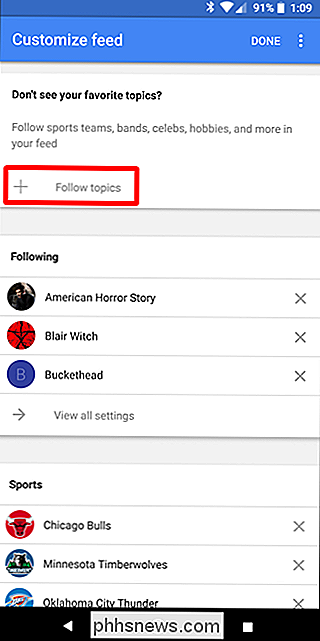
Du kan også tilføje specifikke emner uden at grave igennem de forskellige kategorier. Bare tryk på forstørrelsesglasset i øverste højre hjørne, så søg efter sagen.
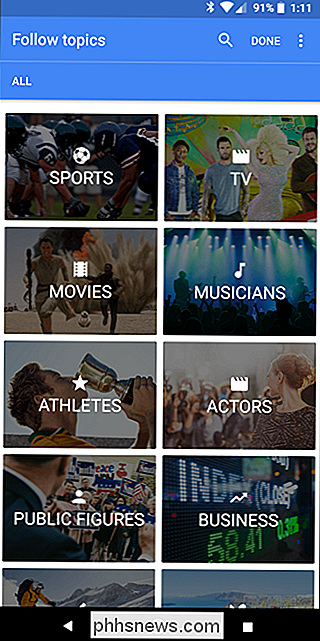
Dette er fantastisk til mere uklare interesser. For eksempel er jeg en
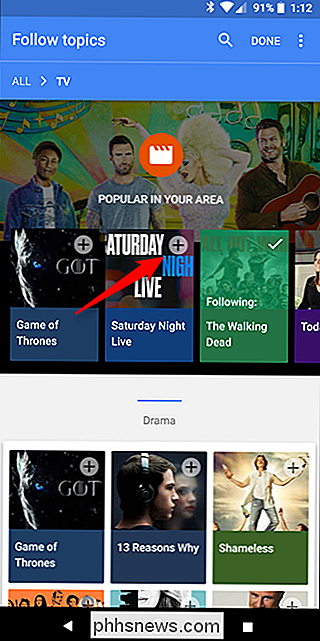
massiv
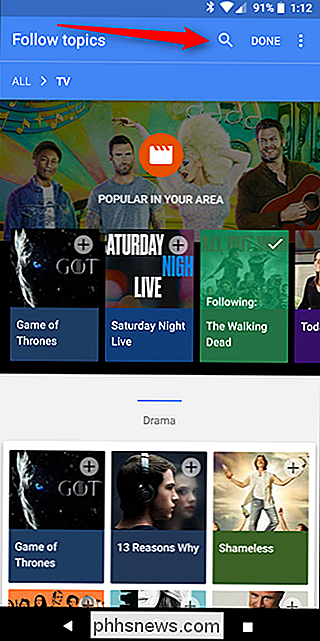
Buckethead fan. Sagen er, jeg vil ikke rigtig finde min mand Big B på de fleste "celebrity" eller "musician" lister, fordi han er relativt ukendt. Så jeg tilføjede ham på denne måde. Når du først har søgt efter dit emne, skal du blot trykke på + -symbolet for at føje det til listen over interesser. Når du er færdig med dette, skal du bare trykke på "Udført" tilbage på emnerne.
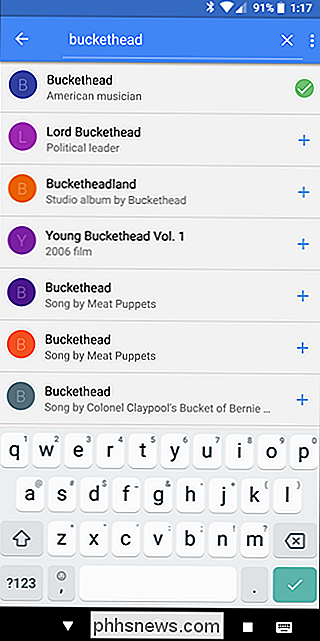
For at se alt, hvad du har fulgt, eller for at fjerne visse emner, kan du rulle gennem siden Tilpas. Dette giver dig et hurtigt overblik over alle dine ting. Du skal blot klikke på knappen "Vis alle indstillinger" under hver kategori for at få et dybere udseende.
Mulige valgmuligheder her kan variere fra kategori til kategori. For eksempel vil sportskategorien have specifikke vinkler til spilpåmindelser og -resultater sammen med videohøjpunkter, og hvad ikke.
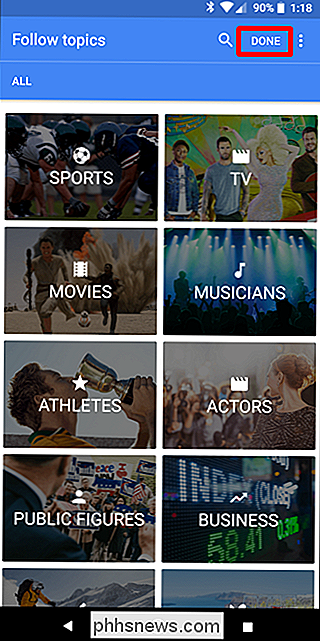
Jeg opfordrer dig til at udforske alle kategorier og bruge lidt tid på at tilpasse dem efter eget valg. Husk, jo mere tid du bruger her, desto bedre (og mere nyttigt) vil dit feed få.
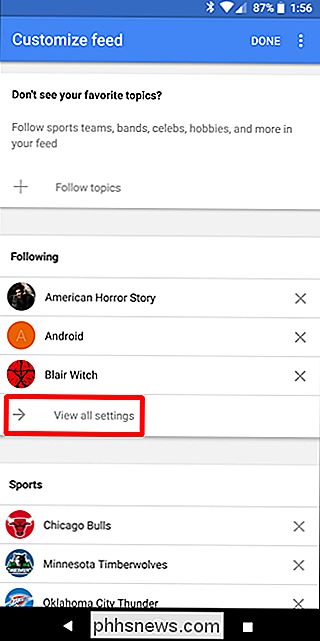
Du kan også tilpasse de mere personlige aspekter af dit feed ved at rulle ned til bunden af siden Tilpas feed. Vejr, pendler tider og meget mere er alle til stede her, som hver især også har flere indstillinger.
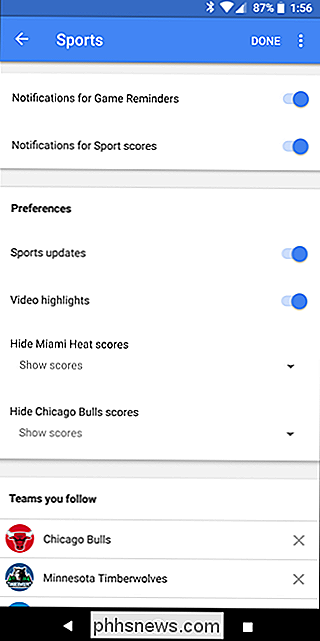
Kontrol af specifikt indhold i dit feed
Når du er begyndt at male et billede af, hvad din Feed vil ligner med disse brede slag, er det tid til at få lidt mere granuleret. Du gør dette, når du bruger foderet.
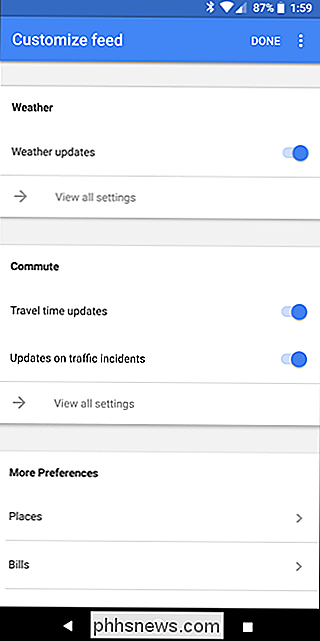
Da Google også bruger din søgehistorik til at hjælpe med at tilpasse dit feed, vil det inkludere ting, du synes at være interesseret i. Så lad os sige, at du ruller igennem og ser en historie om Android. Du er i Android, så du vil have flere af disse ting. Klik på knappen 3 prikker i øverste højre hjørne af historiens kort, og tryk derefter på knappen "Følg".
Hvis du også ser noget, du ikke er i, kan du skjule den pågældende historie, blokere den specifikke hjemmeside, eller endda udelade historier fra det pågældende emne helt og holdent. Det er ret granulært kontrol. Brug det!
Hvis du ved et uheld fjerner et emne fra dit feed eller markerer noget som "ikke interesseret", kan du hoppe tilbage til skærmbilledet Tilpas, og vælg derefter "Vis alle indstillinger" for kategorien. Den meget nederste skal vise dig ting, du har markeret som "ikke interesseret" - tryk bare på "x" ved siden af for at fjerne det fra listen Ikke interesseret.
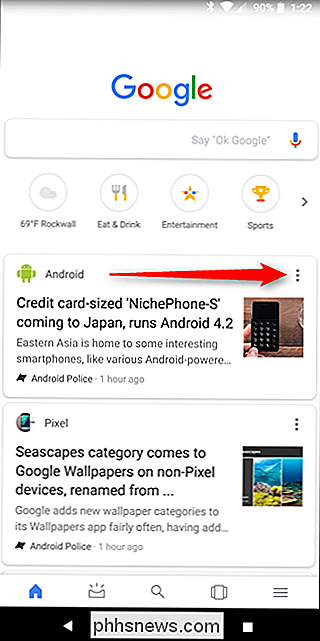
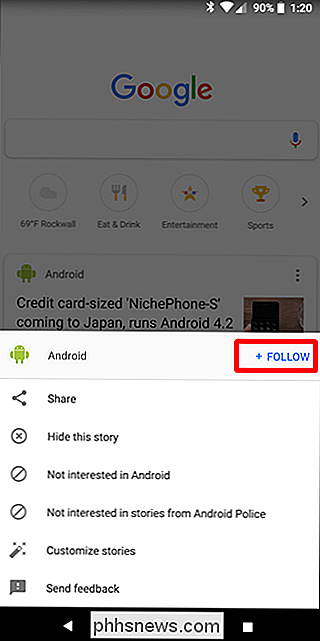
På samme måde kan du trykke på X ved siden af et hvilket som helst element i Dine interesser for at fjerne det fra dine emner.
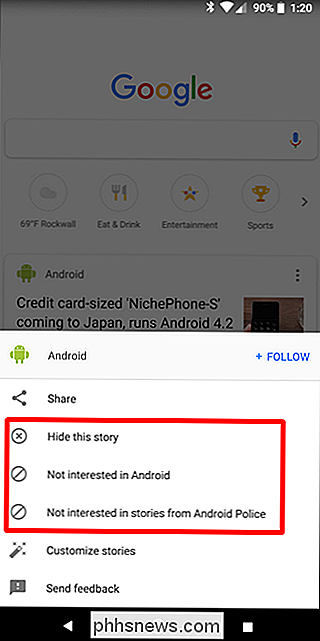
Sådan kommer du tilbage til dit "Nu" Feed
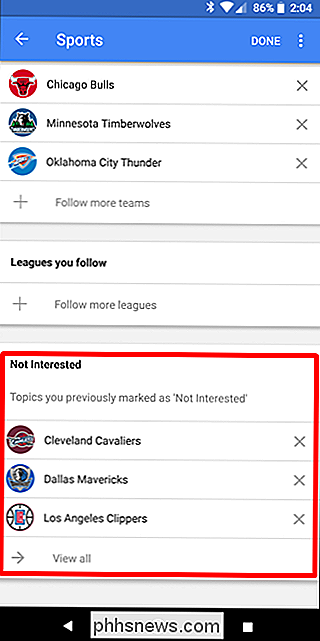
Som jeg sagde tidligere, er personlig information, som alle elsker så meget om Google Now, ikke væk - det er bare i en anden placering.
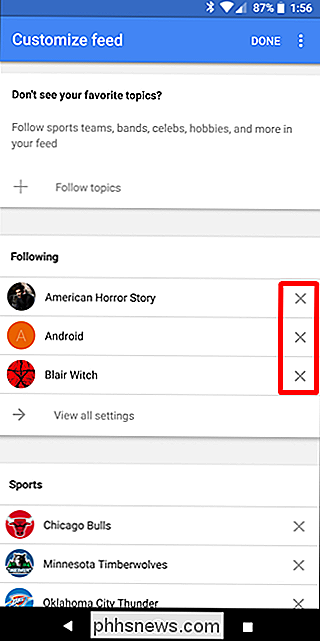
Hvis du bruger Pixel Launcher, kan du få adgang til det ved at trykke på ikonet for bakken i øverste højre hjørne.
I Google-appen findes det samme ikon i nederste navigationslinje.
Og der er det: alle dine udnævnelser, parkering info, og whatnot. Jeg får det: det er et ekstra tryk i forhold til den måde, som Google Now blev lagt på, men det er stadig der, og det er stadig nyttigt.
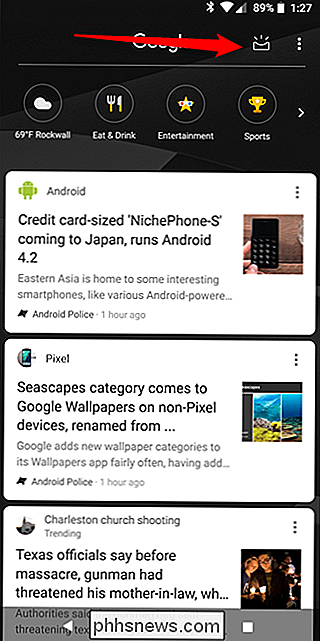
Google App selv har også et par flotte tricks på ærmerne. Den nederste navigationslinje er din bedste ven her: den har hurtig adgang til søgning samt en kickass "recents" -knap, hvor du kan se historier, du har åbnet for nylig, tidligere søgninger, og stort set alt andet du har gjort fra Google-app. Det er cool!
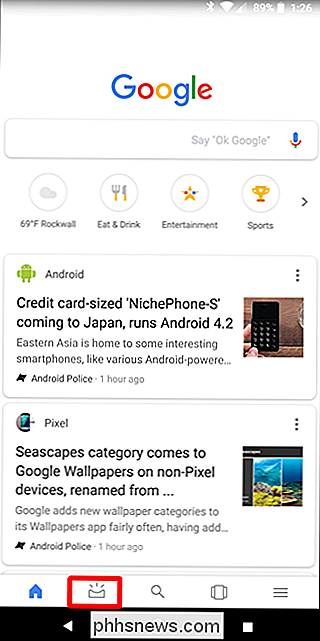
Siden overgangen fra Google Nu til Google Feed har jeg set flere klager over, hvordan det er bare en skal af sit tidligere selv. Personligt kunne jeg ikke være uenig mere. Jeg bruger Feed dusinvis af gange om dagen og får en masse gode oplysninger fra den. Jeg bruger Feed mere end jeg nogensinde har brugt Nu før, og det er en integreret del af, hvordan jeg får nyheder og interagerer med min telefon nu.
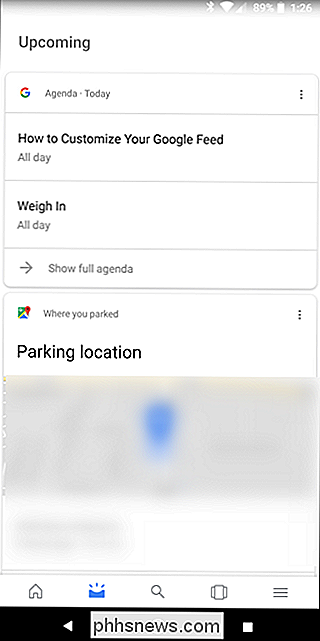

Sådan kontrolleres dine smarthome-enheder med tekstbeskeder
Som om der ikke allerede var nok måder at styre alle dine smarthome-enheder på, kunne tekstbeskeder være den mest hensigtsmæssige metode til nogle brugere. Sådan fungerer det med IFTTT og nogle hashtags. Når tekstbeskeder kan fungere godt Nogle mennesker bruger mere tid i appen Messages end nogen anden app.

Hvordan (og hvorfor) at deaktivere 2,4 GHz Wi-Fi på dit netværk
Teknologi er en mærkelig ande: På mindre end tyve år har Wi-Fi gået fra en fantastisk (og dyr ) luksus til en antaget inkludering i hver enhed du ejer. Og alligevel er der masser af plads til forbedring. Derfor bør du overveje at deaktivere det gamle 2,4 GHz-bånd på dit hjem Wi-Fi-netværk og bruge det nyere, hurtigere, mindre overfyldte 5GHz-bånd udelukkende.



