Sådan markerer du og deler dine Apple-fotos

Folk kan virkelig godt lide at tage, markere og dele deres sjove fotokreationer. Apps som Snapchat og Instagram giver dig mulighed for at gå til byen med dine fotos, men du kan også have det sjovt med Apples indbyggede fotosapp.
Hvis du ikke allerede er klar over det, kan du allerede gøre en masse redigering og ændringer til Dine billeder i Apples stock image app. Bortset fra enkle indstillinger for farve og lysstyrke, eller ved at anvende et Instagram-lignende filter, har Apple Photos også nogle skjulte markeringsværktøjer, der gør det muligt at personliggøre dine snaps.
I denne artikel vil vi primært fokusere på iOS version, men vi vil medtage macOS for grundighedens skyld.
Du kan perfektionere dine billeder ved at åbne Photos-appen, se et billede og derefter trykke på redigeringsværktøjets ikon øverst til højre.
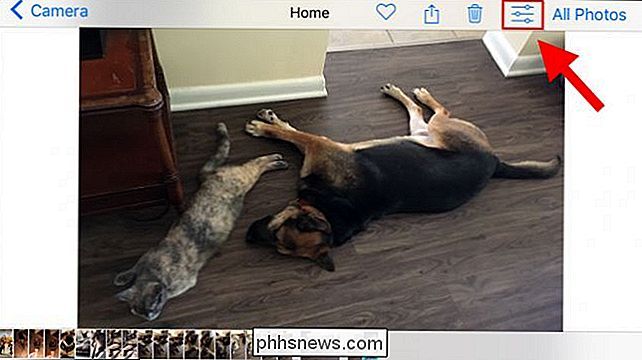
På macOS er knappen på stort set det samme sted.
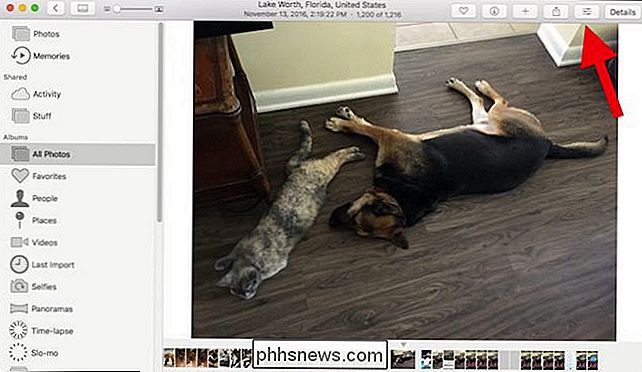
På redigeringsskærmen trykker du på knappen til nederst til højre.

Dette vil afsløre flere muligheder. Hvis du har andre Fotosudvidelser installeret, vises de her. Mere end sandsynligt vil du kun se Markup-knappen, som du skal trykke på.
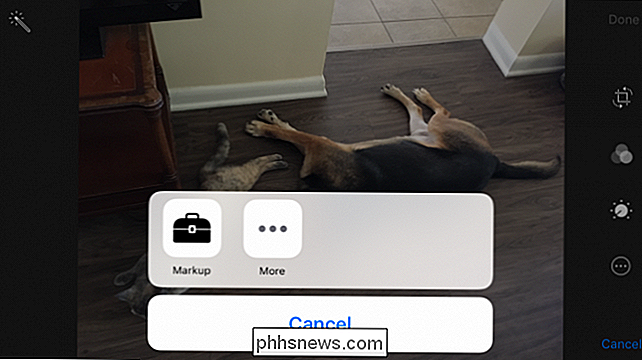
Samme ting på macOS, sidste knap nederst til højre
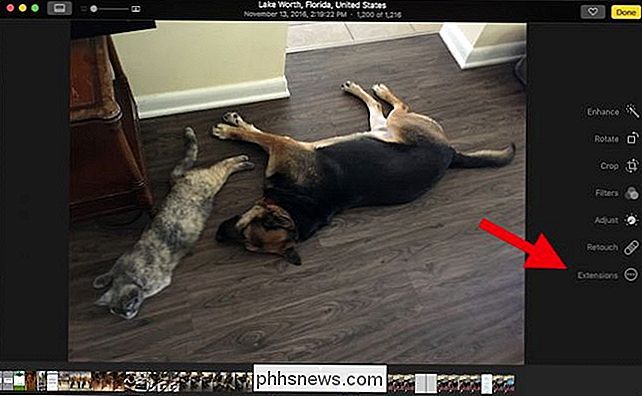
Langs bunden er der tre værktøjer i iOS, helt til venstre , der er et markørværktøj, en forstørrelsesglas og et typeværktøj. For langt til højre er der en knap for at fortryde fejl.
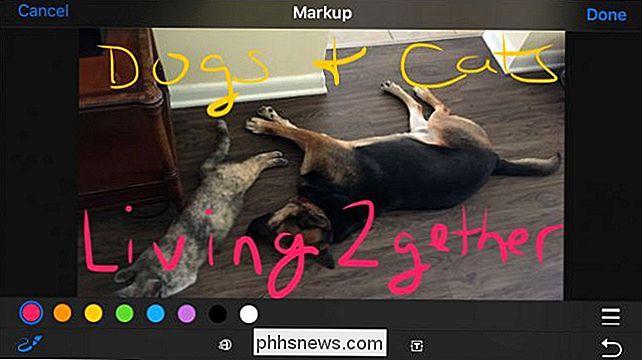
Billeder til macOS sport et par flere knapper, især en figurer knap.
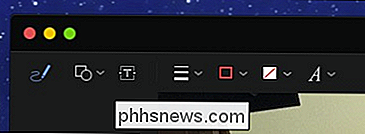
Formularens knap på macOS giver dig muligheder som firkanter, callouts og stjerner. I bunden af dette panel finder du en forstørrelsesknap (diskuteret nedenfor) og en grænseknap.
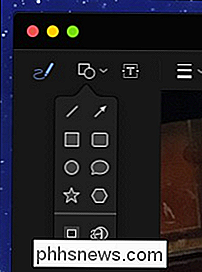
Knappen Grænser på macOS giver dig mulighed for at tilføje hurtige grænser til dine kreationer og ændre farven.
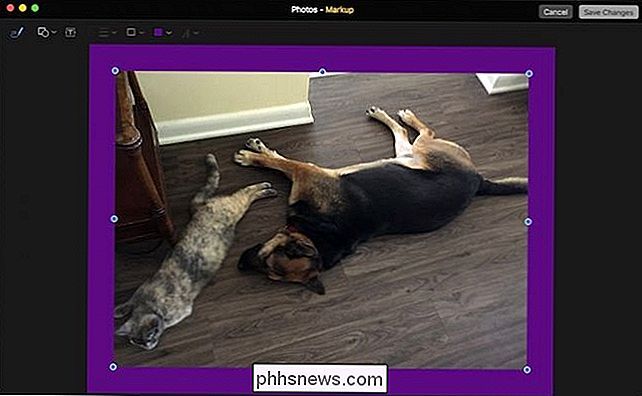
Nogle gange, når du lav en linje eller et mærke, vises der en knap ved siden af den, hvilket giver dig mulighed for at beholde det eller konvertere til en form.
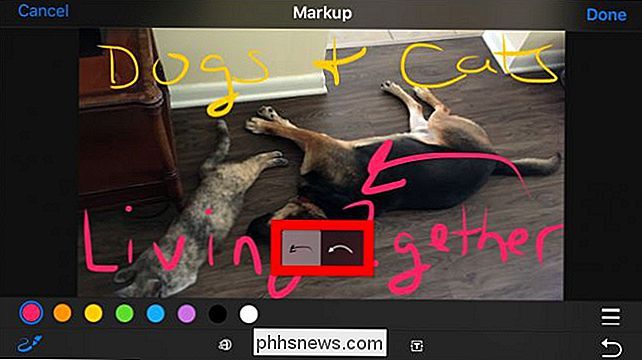
På macOS, når du tegner en form, vil den automatisk ændre den, men du kan straks vend tilbage til originalen, hvis du vælger.
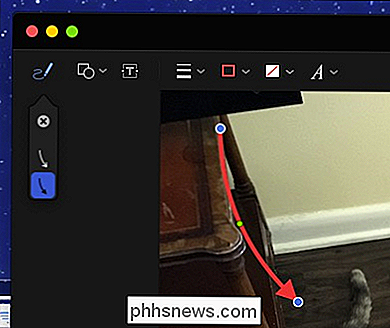
Husk, du kan også ændre farven på dine skribenter og tekst ved at trykke på den farve du vil have.
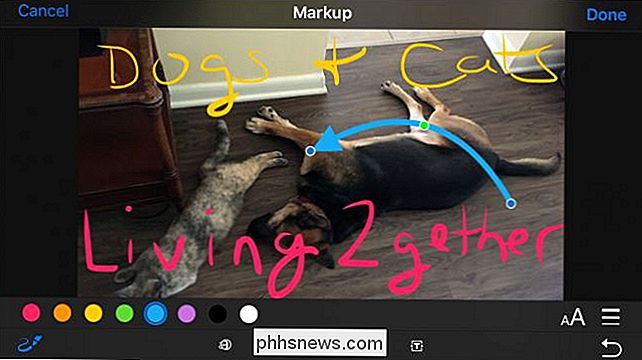
Bemærk, at pilens sport blå og grøn håndterer, som du kan Grib og træk. De blå håndtag forlænger udvælgelsen, mens den grønne ændrer sin form.
iOS begrænser dig til otte farver, men på din Mac er farvevalg næsten grænseløst.
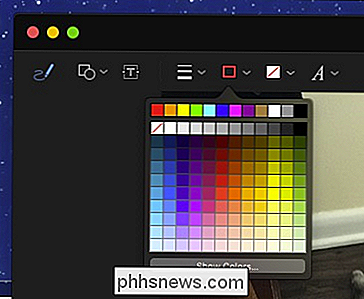
Du kan også vælge en anden børstetykkelse.
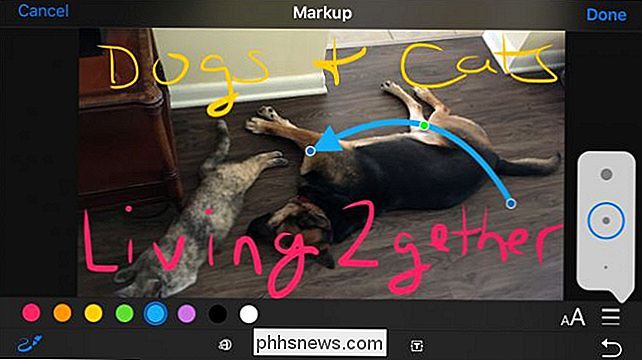
På Mac har du flere linjetykkelser og forskellige linjetyper, herunder pile.
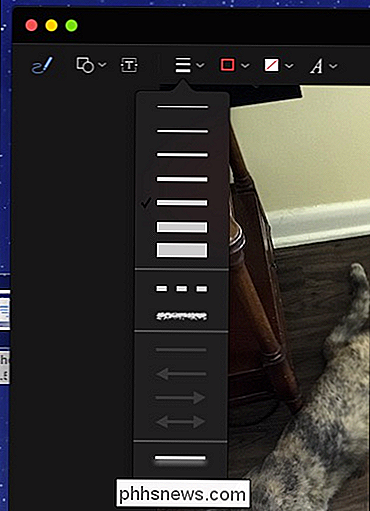
Når du indsætter tekst ved hjælp af typeværktøjet, skal du trykke på skrifttypeknappen for at ændre størrelse, udseende og justering af din tekst.
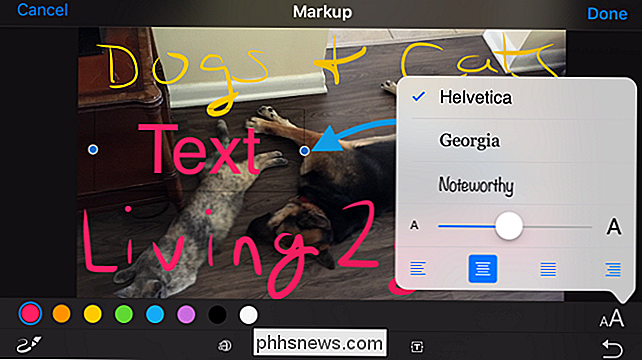
Med forstørrelsesværktøjet kan du forstørre en mindre del af dit billede. Du kan gøre dette til humoristisk eller praktisk effekt. Det blå håndtag vil forstørre cirklen, mens den grønne vil øge forstørrelsesniveauet.
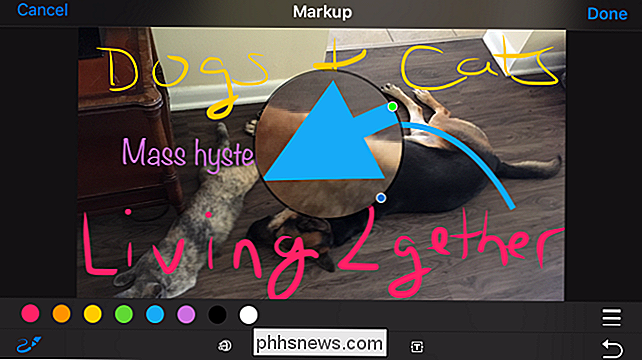
Hvis du ikke er tilfreds med dine ændringer i begge versioner af appen, kan du kassere dem og begynde overalt, så vær fri at spille rundt og eksperimentere uden frygt for at ødelægge en værdig hukommelse.
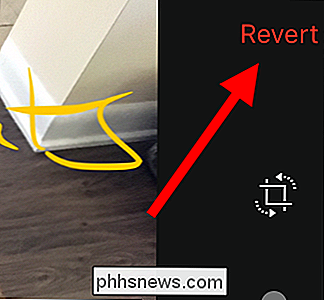
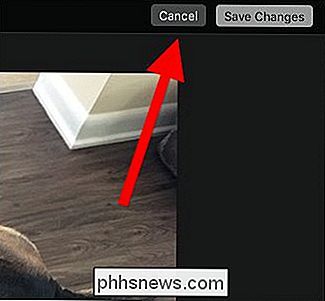
Nu ved du alt om Fotos noget hemmeligt markupværktøjer. Det er på tide at starte med at lave dine egne mesterværker.

Sådan laver du MacOS Public Beta nu, hvor High Sierra er ude.
Hvis du installerede High Sierra public beta i løbet af sommeren, tror du måske, du er færdig nu, da High Sierra er officielt frigivet. Men du er ikke: odds er du stadig indskrevet i Apple Beta Software Programmet lige nu, hvilket betyder, at du stadig får betaversioner af MacOS-opdateringer. Nogle brugere vil beholde de nyeste opdateringer, men hvis du var kun interesseret i de nye funktioner i High Sierra og er ligeglad med mindre beta-opdateringer (som 10.

Sådan gemmer du originale billeder med Instagram
Instagram, samt et sjovt socialt netværk, er nu en ret anstændig redigeringsapp. Du laver ikke længere bare over-the-top filtre på billeder med lav opløsning; nu kan du faktisk overveje redigeringer. Instagram indsender kun fotos med en maksimal opløsning på 1080x1080px. De billeder, de fleste smartphones tager, er meget højere kvalitet end det.

