Sådan fabriksindstiller du din Synology NAS

Hvis dit Synology NAS-drev giver dig problemer, eller du bare opgraderer til et helt nyt system, er der et par måder, du kan nulstille , afhængigt af hvad du vil gøre med det.
RELATED: Sådan lukkes og genstartes din Synology NAS manuelt og automatisk
I alt er der tre måder at nulstille en Synology NAS på: Nulstil bare netværksindstillinger (som også nulstiller administrator login-adgangskoden), nulstiller og geninstallerer DiskStation Manager (beholder al din data intakt) eller nulstiller alt (inklusive sletning af alle data på harddiske).
Før vi går over hver metode , men det er en god idé at installere appen Synology Assistant på din computer (som du kan gøre på denne side). Det giver dig mulighed for at se status for din NAS-drev uden at skulle have adgang til selve drevet. Det er også dejligt at have, hvis din NAS-drevs IP-adresse ændres, når du nulstiller det, og du er ikke sikker på, hvad den nye IP-adresse er.
Her er de tre metoder til nulstilling af dit Synology NAS-drev.
Nulstil netværksindstillinger
Hvis din NAS-drev giver dig nogle netværksproblemer, kan du gøre en simpel nulstilling af netværksindstillingerne. Dette nulstiller også din adgangskode til administrator login, og du bliver bedt om at oprette en ny, når du har nulstillet netværksindstillingerne.
Start med at finde nulstillingsknappen bag på din NAS-drev. Det er normalt lige ved siden af USB- og Ethernet-porten.

Derefter skal du få et papirclips eller et SIM-kort fjerner værktøj og holde nulstillingsknappen nede i ca. fem sekunder, indtil du hører et bip. Gå derefter straks af.
Derefter skal du slukke for Synology Assistant, og derefter dobbeltklikke på din NAS-drev for at få adgang til det og logge ind.
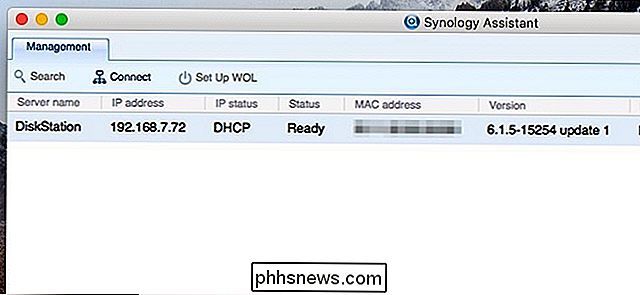
Standardbrugernavnet er "admin", og standardadgangskoden er tom. Klik på "Log ind" efter indtastning i disse legitimationsoplysninger.
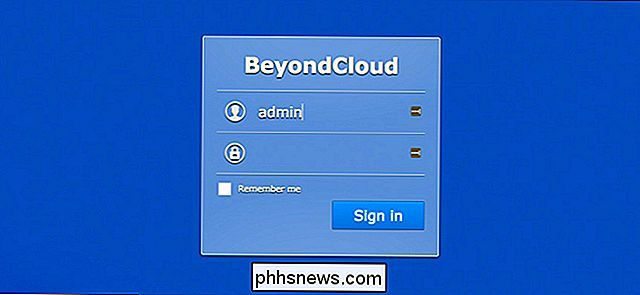
Du bliver derefter bedt om at oprette en ny adgangskode. Tryk på "Send", når du har gjort det.
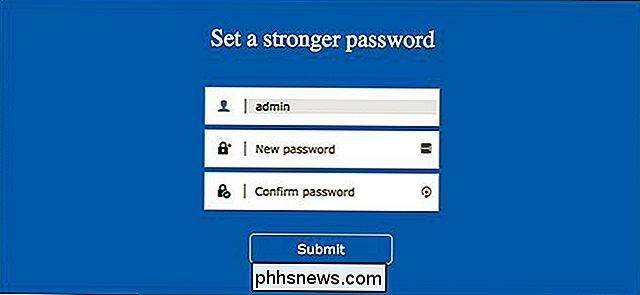
På det næste skærmbillede skal du klikke på knappen "Log ind nu".
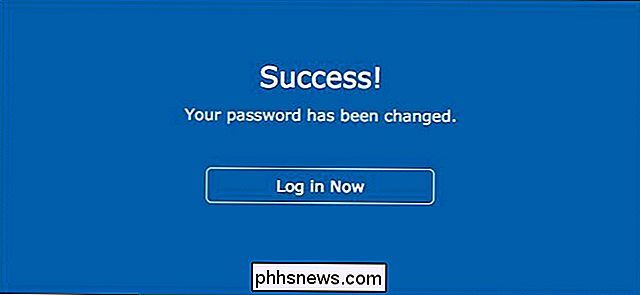
Derfra skal du bare logge ind med din nye adgangskode, og du vil komme i gang igen!
Geninstaller DSM, men hold data
Et mere sandsynligt scenario for en håndfuld brugere ville helt nulstille DSM-operativsystemet, men alligevel holde alle deres data intakte på harddiske. Dette er fantastisk til dem, der opgraderer til en ny NAS-boks, eller hvis DSM bare giver dig nogle problemer, og du vil bare tørre og begynde at friske. Sørg for at oprette en sikkerhedskopi af din konfiguration, så du kan genoprette den efter geninstallation.
For at komme i gang skal du finde nulstillingsknappen bag på din NAS-drev. Det er normalt lige ved siden af ethernet-porten.

Derefter skal du få et papirclips eller et SIM-kort fjerner værktøj og holde nulstillingsknappen nede i ca. fem sekunder, indtil du hører et bip. Så slip straks. Herefter holder du nulstillingsknappen nede i fem sekunder, indtil du hører et andet bip. Lad gå straks efter det.
Din NAS piper et par gange, og derefter genstarter NAS-drevet. Efter et par minutter blinker statuslyset orange. DSM er nu klar til at blive geninstalleret.

Åbn Synology Assistant, og dobbeltklik derefter på din NAS-drev (det vil sige "Configuration Lost" ved siden af det) for at få adgang til det.
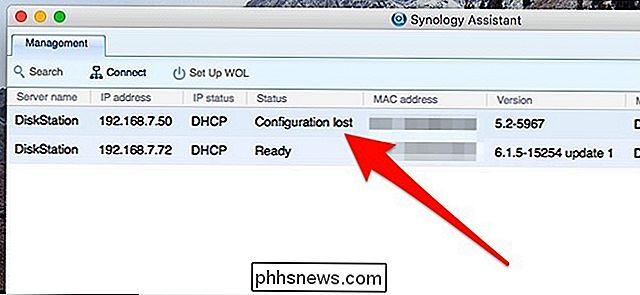
Klik på "Geninstallér" knappen.

Klik derefter på den grønne "Installer nu" -knap.
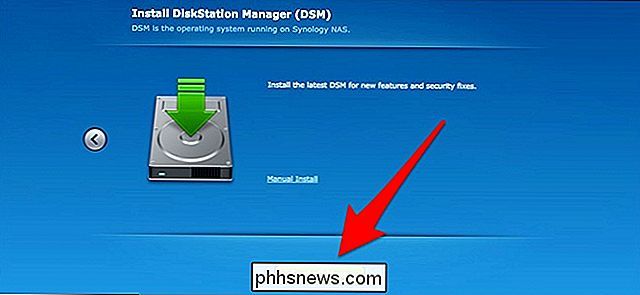
Vent på NAS'en for at geninstallere DSM og genstarte sig selv. Dette tager normalt 15 minutter eller så.
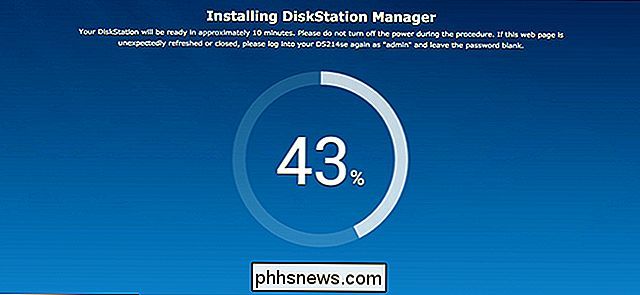
Når NAS har genstartet, skal du klikke på knappen "Connect".

Du opretter derefter din adminkonto og går igennem den samme installationsproces, du gjorde, da du først fik din NAS køre. Du kan læse vores Synology-installationsvejledning for at komme igang igen efter geninstallation.
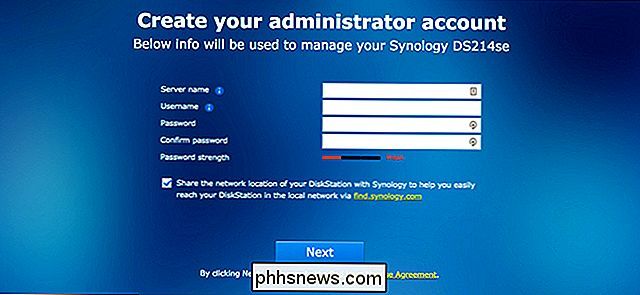
Nulstil alt og slet alle data
Hvis du vil gå mere ekstreme ruter, kan du helt nulstille alt, herunder at slette alle data hårdt drev. Dette er også lidt lettere at gøre, da du kan gøre dette lige fra DSM, snarere end at skulle klare den fysiske nulstillingsknap på enheden. Før du kommer i gang, kan det dog være en god idé at sikkerhedskopiere alt først.
Log ind på DSM, og åbn derefter vinduet "Kontrolpanel".
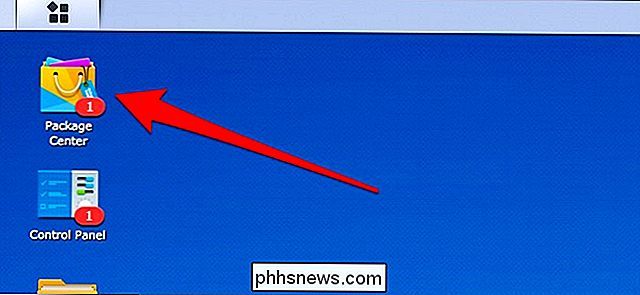
Klik på "Opdater og gendan".
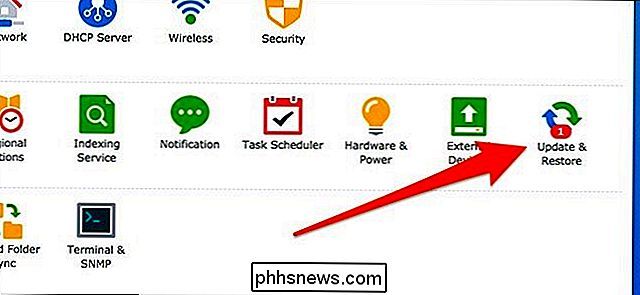
Skift til fanen "Nulstil" øverst.
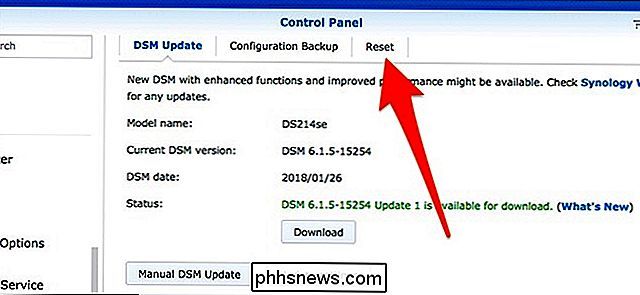
Tryk på den røde "Slet alle Data "-knappen.
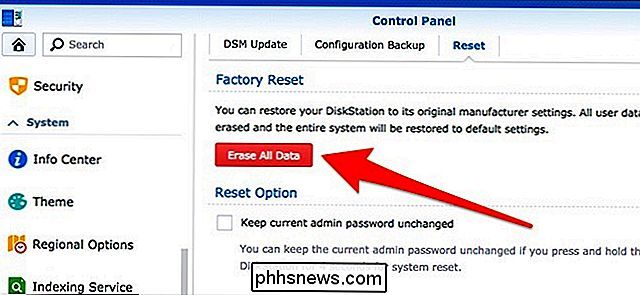
Når popup-vinduet vises, skal du markere afkrydsningsfeltet ud for den røde tekst og derefter klikke på knappen" Slet alle data ".
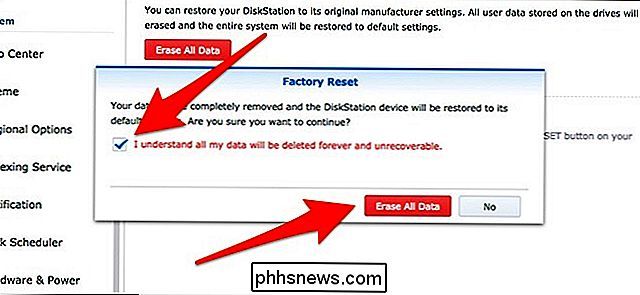
Indtast derefter i dit administrator login password og tryk på" Send "-knappen.
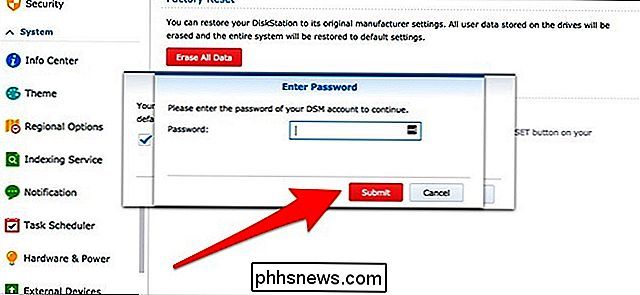
Din Synology NAS vil starte nulstillingsprocessen. Dette kan tage overalt fra 10-20 minutter, men når det er gjort, kan du slukke Synology Assistant og din NAS vil indikere, at den er "Ikke installeret." På det tidspunkt har du helt nulstillet din enhed.
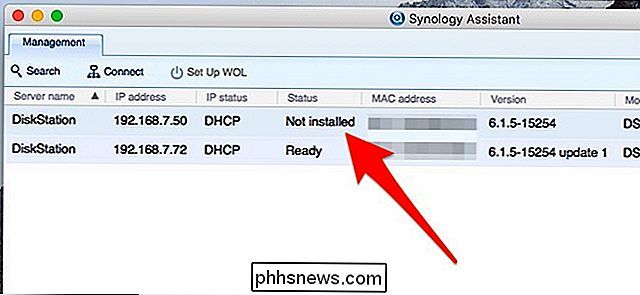
Og nu du er klar til at sætte den op fra en ny start.

Jeg blev scammed af en forfalskning på Amazon. Her er hvordan du kan undgå dem Men det er ikke sandt, fordi mange anmeldelser er falske. Scummy-virksomheder har været kendt for at ansætte falske korrekturlæsere for at rose produkter og øge salget, hvilket betyder, at du aldrig ved for sikker på, at en anmeldelse kan stole på.

De 3 bedste måder at lave et vindue altid på toppen af Windows
Windows tilbyder ikke en indbygget måde, som brugerne altid kan lave et vindue på. Der er mange tredjepartsværktøjer til dette, men de er ofte oppustede og klumpede. Så lad os tage et kig på, hvad der fungerer godt. Selv om der er mange værktøjer derude for at gøre et vindue altid på toppen, har mange af dem været i lang tid og fungerer ikke godt med moderne versioner af Windows- eller 64-bit versioner.



