Konsolidér filmsamlinger i Kodi med filmsæt

Start med at rippe dine dvd'er og Blu-Stråler til Kodi, og din samling kan blive overvældende hurtigt. Heldigvis giver Kodi dig mulighed for at sortere film i sæt.
Sæt organiserer film i en samling, der fungerer næsten som om de var en tv-serie, idet hver del af serien blev ordnet. Det er fantastisk til trilogier, men også for udbredte tegneserieuniverser, som du gerne vil se igen i rækkefølge.
Hvordan sætter arbejde er skitseret på Kodi wiki, men her er en hurtig primer komplet med skærmbilleder. Dine sæt
Hvis du har importeret en flok film, har du sikkert fået nogle sæt allerede. Du kan finde dem på startskærmen. Bare se efter indstillingen "Sets".
Du får vist en liste over alle de sæt, der aktuelt er i din samling.
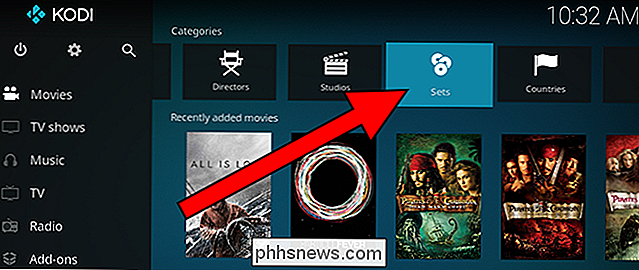
Vælg en af disse, og du vil se alle de film, du har i det sæt.
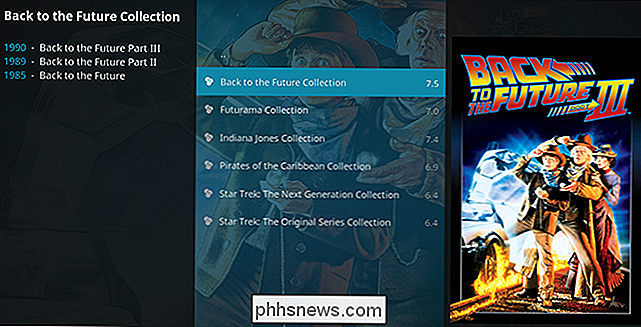
Det er en pæn funktion, men det er ikke ligefrem nemt at finde. Den gode nyhed er, at du kan gøre det mere fremtrædende.
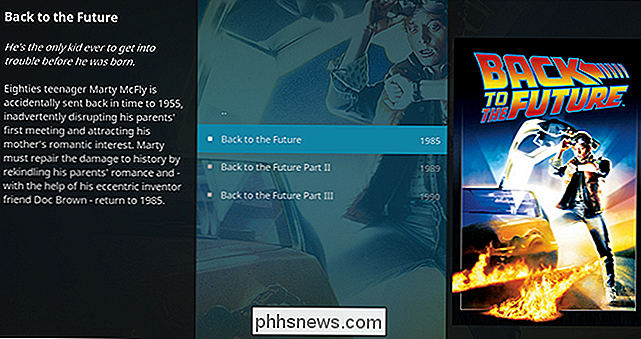
Se sæt som standard
Med en hurtig indstillingsknap vises sæt som standard, når du gennemsøger dit bibliotek. Gå til Indstillinger> Medier og derefter til fanen "Videoer". Sørg for, at indstillingen "Vis filmopsætninger" er aktiveret.
Gå nu tilbage til dit filmbibliotek, og hvert sæt du har, vises som en post på listen.
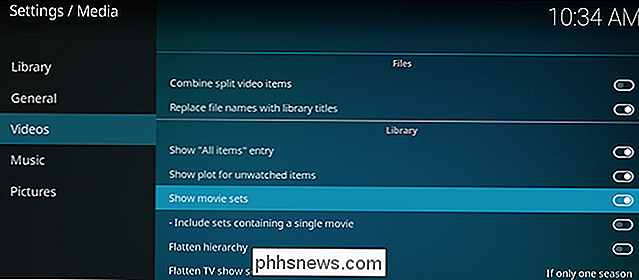
Sådan opretter du dine egne sæt

Kodi er ret godt til at oprette nyttige sæt på egen hånd, men nogle gange vil du måske gerne sortere ting selv eller endda lave dine egne sæt tilsyneladende ikke-relaterede film. Du kan gøre det.
Vælg en film, du vil føje til et brugerdefineret sæt (eller flyt til et andet sæt), og tryk derefter på "c" på tastaturet. Klik på "Administrer" i pop op-menuen, der vises.
Dette giver en ny pop op-menu. Vælg indstillingen "Administrer filmoptagelse" her.
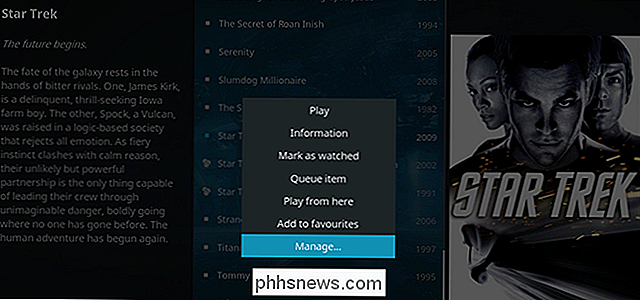
Du kan derefter vælge hvilket sæt denne film skal tilhøre.
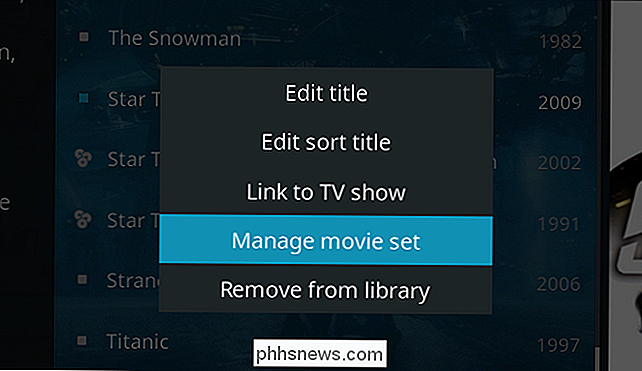
Du kan også bruge knappen "Tilføj film til et nyt sæt" til højre for den eksisterende sætliste for at oprette et nyt sæt til filmen. Når du har klikket på denne mulighed, skal du opbygge et passende navn og derefter tildele andre film, som du mener hører hjemme, at gå der.
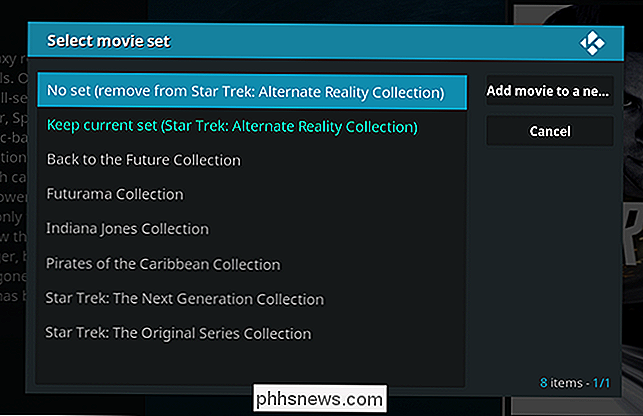
Der er ingen grænse for, hvor mange sæt du kan lave. Men film kan kun være i et sæt ad gangen.
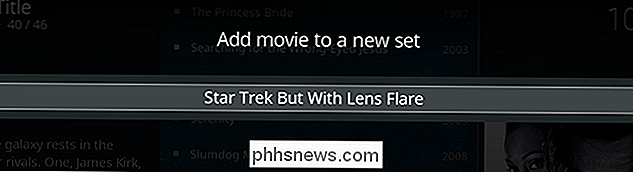

Sådan stiler du WhatsApp Group Notification Sounds
Gruppeklubber er banen for de fleste WhatsApp-brugere. Netop når du sætter din telefon ned, beslutter dine venner at løse verdenshult, kernesproliproblemet og den ubesværlige beslutning om at skubbe Game of Thrones ' sidste sæson tilbage til 2019. Sådan får du et håndtag på alle disse meddelelser. RELATERET: Sådan slår du en gruppechat i WhatsApp Selvom vi allerede har set på, hvordan du slår gruppechats i stød i otte timer, en uge eller et år, er det mere af en blunt fix for en specifik gruppechat, der går ud af hånden på kort sigt snarere end en rimelig løsning.

Sådan får du mest ud af din Kwikset Kevo Smart Lock
Kwikset Kevo smart lås kommer med et smart design, der lader dig bare røre låsen for at låse den op - men det er ikke det eneste funktion, der gør det så godt. Sådan bruger du din tidligere tast med Kevo RELATED: Sådan genindtastes din Kwikset SmartKey-lås til din tidligere tast Køb en ny lås kræver brug af nye nøgler.



