Sådan tilpasses Android's "Power Off" -menu med flere valgmuligheder

Når du trykker på og holder tænd / sluk-knappen på din Android-enhed, vises strømmenuen. Desværre har det kun en mulighed på mange enheder: Strøm slukket.
Det ville være meget mere nyttigt at have nogle andre muligheder, f.eks. Genstart, genstart til genoprettelse eller endda en mulighed for at tage et skærmbillede . Og takket være en lille tweak kaldet NeoPowerMenu, er det helt muligt. NeoPowerMenu er et Xposed-modul, der gør det muligt for dig at tilpasse strømmenuens visuelle udseende og tilføje mange flere muligheder. Sådan sættes du op.
Trin 1: Installer Xposed Framework
Lad os starte med det indlysende: Du skal være forankret i dette. Mens der er nogle tweaks du kan lave til din enhed, mens unrooted, denne ene er uundgåelig. Gå til vores dybtgående forklaring om, hvordan du installerer Xposed (måske med den nye systemløse metode til Marshmallow), og kom så her tilbage for resten af vejledningen.
Husk også at sikkerhedskopiere din enhed, før du starter . Du vil ikke tinker med systemfiler, medmindre du har en sikkerhedskopi, hvis noget går galt.
Trin 2: Installer NeoPowerMenu-modulet
Når Xposed Framework er installeret, skal du finde Xinsted Installer-appen i din appskuffe og åben det. Klik derefter på Download.
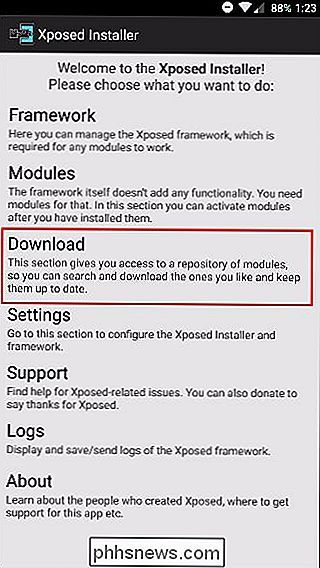
Klik på forstørrelsesglasikonet øverst.

Søg derefter efter NeoPowerMenu.
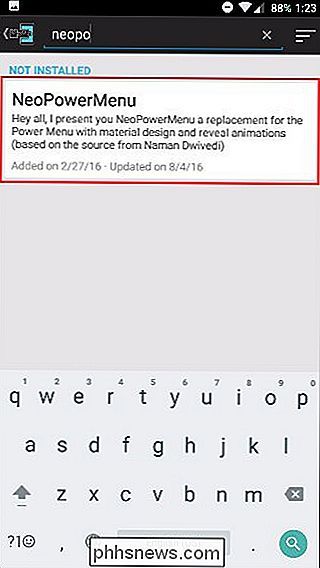
Tryk på det, og du vil blive taget til Beskrivelse-siden. Stryg til venstre for at gå over til versionerne.
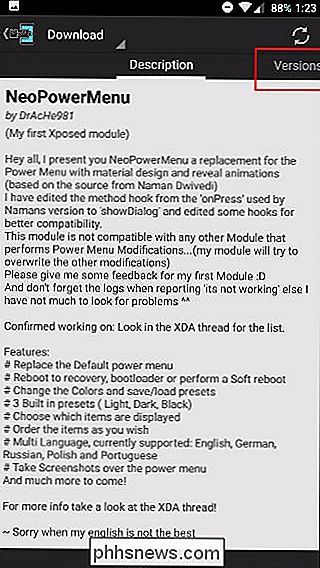
Tryk derefter på Download for den nyeste version.
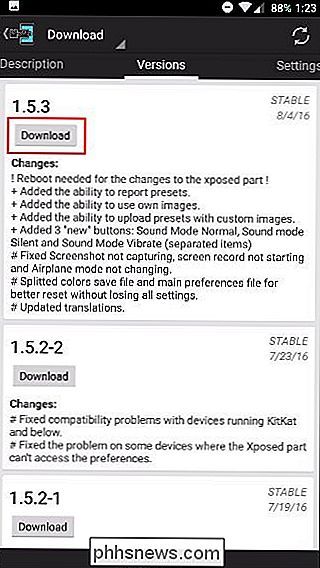
Når den er hentet, skal du trykke på Installer i nederste højre hjørne.
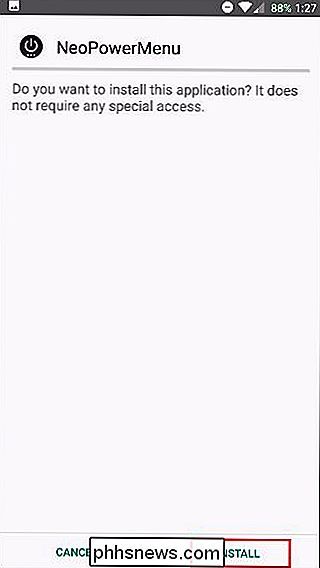
Derefter skal du få en besked der siger "Aktiver og genstart" -press det. Hvis du ikke ser meddelelsen, kan du altid manuelt aktivere den under modulets afsnit i Xposed og derefter genstarte.
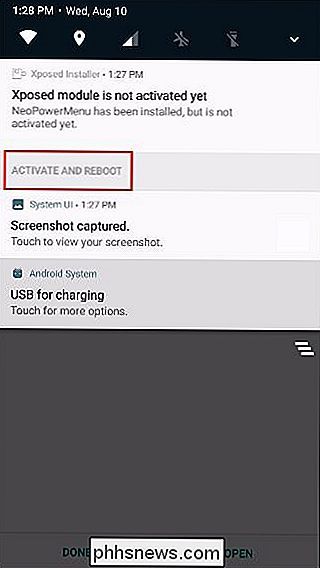
Trin tre: Tilpas menuen til din likning
Når du først ser på din strømmenu efter genstart , kan det se lidt ud som dette:
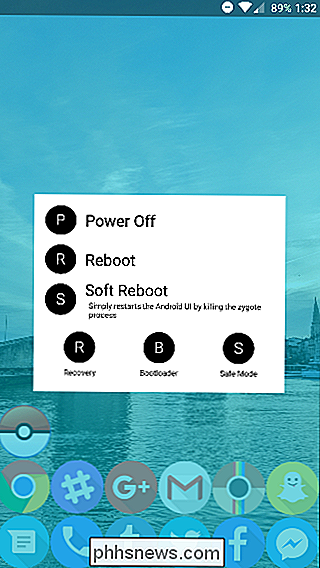
Hvis du ikke kan lide dette udseende, skal du ikke bekymre dig! Det er super tilpasses. Du skal bare kigge efter NeoPowerMenu-appen i din appskuffe og åbne den.
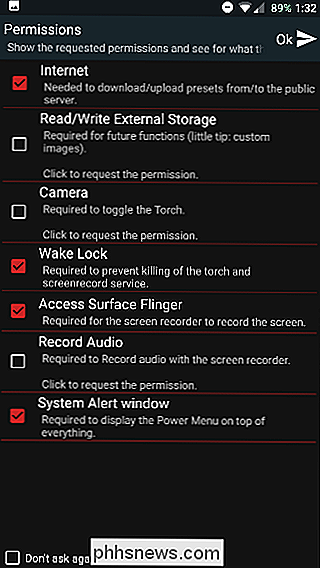
Du vil først blive præsenteret med en liste over tilladelser, som appen behøver. Den giver en lille forklaring på hver tilladelse, men hvis du ikke har planer om at bruge en bestemt funktion (som Torch), behøver du ikke at godkende den tilsvarende tilladelse (i dette tilfælde kamera).
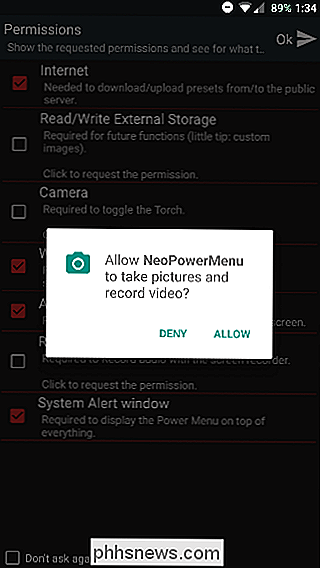
Fordi tilladelser blev opdateret i Marshmallow skal du godkende hver enkelt af disse individuelt.
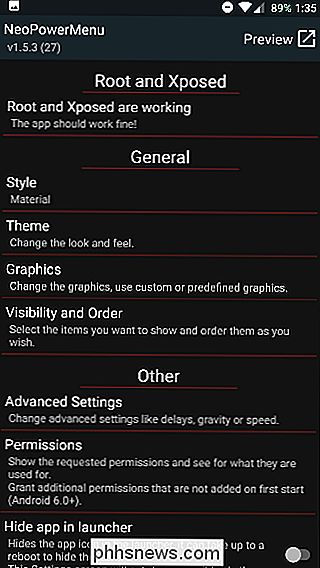
Derefter vil du endelig være på appens hovedskærm. Der er i øjeblikket kun en stil, og det er materiale. De fleste af de visuelle ændringer er lavet under tema, hvor du kan justere farverne til alt.
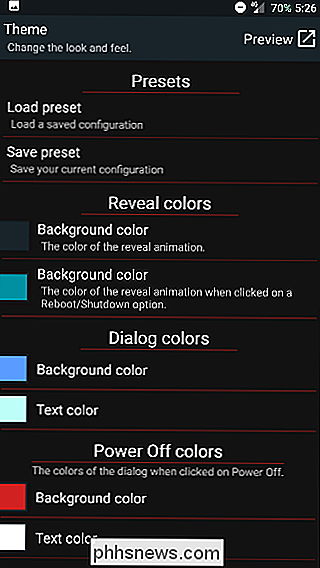
"Reveal Colors" er farverne, der udgør animationen, som pop op-menuen vises og baggrundsfarven bagved den. Hvis du hellere ikke har en baggrund, kan du bare gøre farverne gennemsigtige.
"Dialogfarver" påvirker popupens faktiske udseende, og alle mulighederne nedenfor er for farverne i de forskellige dialoger Du vil se efter aktivering af noget. For eksempel kan skærmen "Powering off ..." have en anden farve end din "Rebooting ..." skærm.
Du kan forhåndsvise alle dine ændringer til enhver tid ved at trykke på knappen Preview øverst til højre (eller ved at holde afbryderknappen).
I afsnittet Grafik kan du indstille brugerdefinerede ikoner eller billeder for de cirkler, der vises ved siden af hver indstilling i strømmenuen. Som standard er den indstillet til at vise det første bogstav i indstillingen (som T for Torch), men du kan ændre den for at bruge grafik i stedet under Avancerede indstillinger.
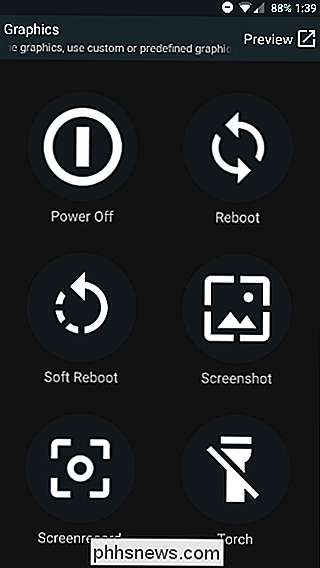
I sektionen Synlighed og orden kan du tilføje den rigtige funktionalitet ved Tilpasning af, hvordan dine muligheder vises, og hvilke muligheder der er. Bare tag ikonet på tre linjer til venstre for at omarrangere dem, eller tilføj valgmuligheder med knapperne øverst. Stryg indstillingerne til siden for at slette dem.
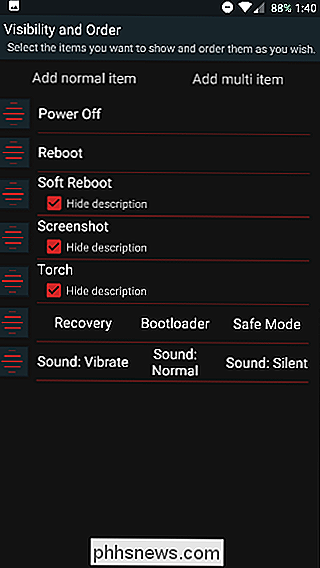
Hvis du leder ind i Avancerede indstillinger, kan du ændre, hvor dialogboksen vises - hvis du har en stor skærm og vil have den vist på højre side, så du kan trykke på den med din tommelfinger lettere.
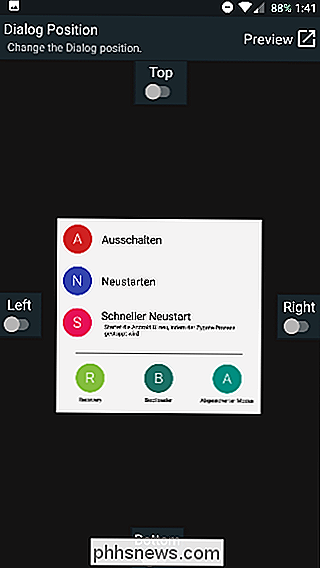
En anden rigtig bekvem funktion i avancerede indstillinger er muligheden for at indstille en screenshot-forsinkelse, så du kan fange din skærm på det rigtige tidspunkt.
Når du har gået og tweaked alle indstillingerne efter eget valg, er du velkommen til at forlade appen og hold tænd / sluk-knappen nede for at teste den ud.
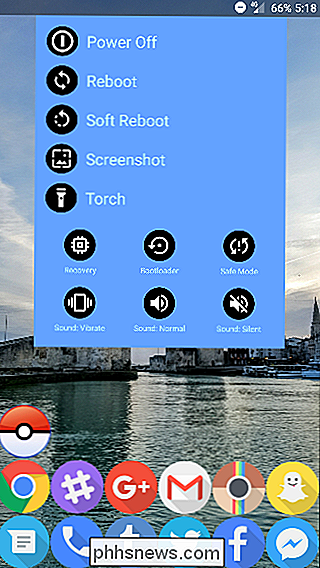
Andre metoder til ændring af strømmenuen
Nu er det helt sikkert ikke den eneste metode til at få en brugerdefineret strømmenu - det er bare en god dedikeret måde. GravityBox Xposed-modulet indeholder også nogle af disse muligheder, blandt mange mange andre, som lader dig tilpasse din enhed - ligesom menuen Hurtige indstillinger.
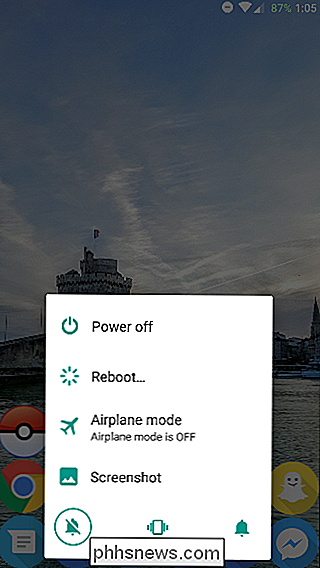
Hvis det ikke gør alt, hvad du har brug for, kan du gå et skridt videre og blinke en brugerdefineret ROM. Dette erstatter i grunden din nuværende software med en ny, meget tilpasset version - og mange brugerdefinerede ROM'er har en rigtig flot strømmenu (som det fremgår af Darkobas ROM til OnePlus One vist ovenfor).
En af disse metoder skal give dig mulighed for at have en ny og meget forbedret power menu. Du kan få adgang til alle slags indstillinger ved blot at holde tænd / sluk-knappen og justere dem efter eget valg - og det er netop den slags tilpasning, som Android blev lavet til. Det er bare en af mange tweaks du kan lave med Xposed Framework, men så tøv ikke med at søge efter endnu flere moduler.

Sådan indstiller du dine standardapplikationer i Windows 10
Indstillingen Standard Apps er ikke udelukkende nyt for Windows 10, men Microsoft har ligesom mange af de andre kontrolpanelklammer i tidligere versioner arbejdet i en næsten total rehaul af det gamle system til fordel for noget lidt mere strømlinet og meget mere funktionelt. Her kan du konfigurere hvilke programmer der åbner hvilke filer, links og protokoller i Windows 10 OS.

Sådan tilpasses og bruges statuslinjen i Excel
Statuslinjen nederst i Excel-vinduet kan fortælle dig alle former for interessant information, f.eks. Om Num Lock er tændt eller slukket, sidenummeret og gennemsnittet af tal i udvalgte celler. Endnu bedre kan du nemt tilpasse statuslinjen for at vise de ønskede oplysninger. For at vise og skjule elementer i statuslinjen, højreklik på et vilkårligt sted på statuslinjen og vælg de elementer, du vil se.


